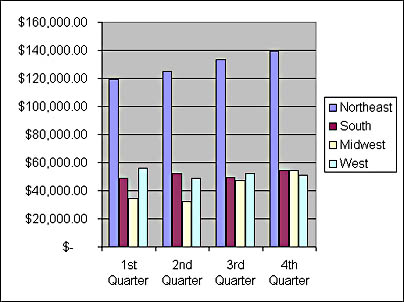Creating a Chart
When you have a well-organized worksheet in place, you're ready to create a chart. In the following examples, we'll use the 1999 Sales Summary workbook (SalesSum.xls) shown in Figure 21-1, to create a pie chart and a column chart. Because charting often involves experimenting with different chart types, feel free to follow your own impulses as you complete the instructions.
ON THE WEB
The SalesSum.xls example is on the Running Office 2000 Reader's Corner page. For information about connecting to this Web site, read the Introduction.
To create a pie chart in a new sheet in the workbook, follow these steps:
- Prepare a worksheet that has rows and columns of information that you can use in the chart. Add row and column labels if you want them included in the chart.
TIP
If you select labels along with the data for your chart before you create the chart, Excel will add the labels automatically.
In Excel terminology, a category is called a data series. The following screen shows how you would select numbers in the 1st Quarter column for a pie chart, including text that you want to use as chart labels:
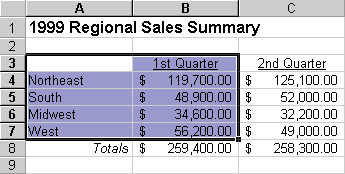
![]()
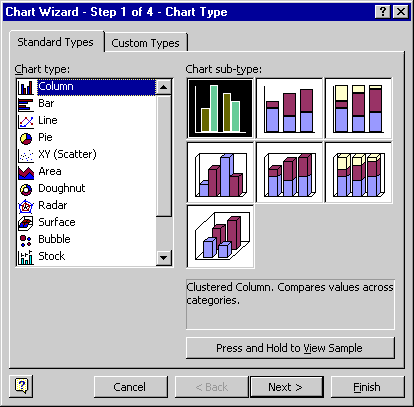
NOTE
If you organized your worksheet well, and if you selected the proper data, your chart should now contain the correct information (although the labels might be too small to see). If your chart doesn't look right, use the option buttons and list boxes in this dialog box to change the cells used for the data series, labels, and chart title.
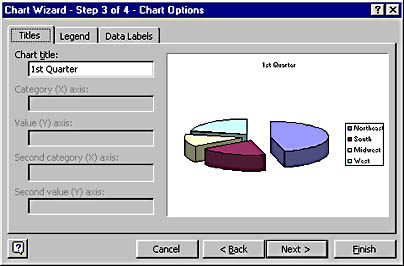
The Chart Wizard displays a dialog box asking you for the location of your new chart. You can either create a new workbook tab for the chart, or place it as an object in one of your existing worksheets.
Excel completes the pie chart and displays it in a new sheet named Summary Chart in the workbook. Excel adjusts the Zoom control on the Standard toolbar so that the entire chart is visible. The Charting toolbar also appears; we'll cover it in the section "Formatting a Chart"
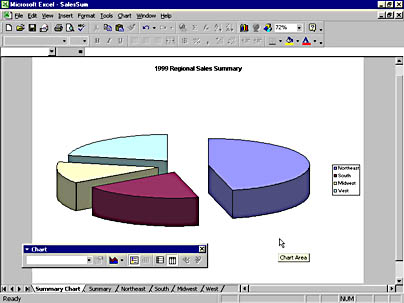
TIP
To get a better look at the title, labels, and data in your new chart, click the Zoom control on the Standard toolbar, and select a higher viewing percentage. You'll find that 75% or 100% usually works well for reading the text in your chart and for formatting labels.
Creating an Embedded Chart
Excel also allows you to create an in-place, or embedded, chart in an existing worksheet. This technique allows you to closely associate graphical images with the data in your worksheet. For example, you could create an area chart depicting bagel production in a bakery worksheet containing inventory and sales data. In the following example, we'll show you how to add a column sales chart to a sales-summary worksheet.
To create an embedded chart in a worksheet, follow these steps:
- Prepare a worksheet that has rows and columns of data that you can chart. As you create the worksheet, set aside some room for a rectangular column chart.
- Select the cell range containing the data that you want to plot. In our example, we'll be creating a chart that has groups of columns representing sales regions, so if you want to follow our example, you'll need to select several columns of data. Our selected columns and labels look like this:
- Click the Chart Wizard button on the Standard toolbar. (Creating an embedded chart is exactly like creating a stand-alone chart, except for specifying the chart location in step 10.)
- In the Chart Type dialog box, specify the chart type you want to use and click Next. (In this example, we'll use the default column chart type.)
- The Chart Source Data dialog box reflects the data range selected in step 2. Click Next, unless you first want to adjust any of the settings for your data.
- Customize your chart by choosing from among the options presented in the Chart Options dialog box, or accept Excel's settings. Notice that you have a different set of options for a column chart than you did for a pie chart.
- When you're finished, click the Next button to display the Chart Location dialog box:
- Click the As Object In option button, and then specify the worksheet in which you want to place the new chart by using the adjacent drop-down list box. (We placed our chart in the Summary worksheet.)
- Click the Finish button to complete the chart.
- The Chart Wizard builds the chart to your specifications and places it in the middle of the worksheet, as shown in the following illustration. (Note that the chart is currently selected and has eight selection handles.)
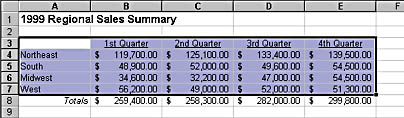
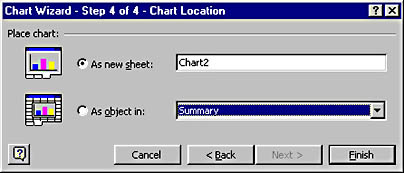
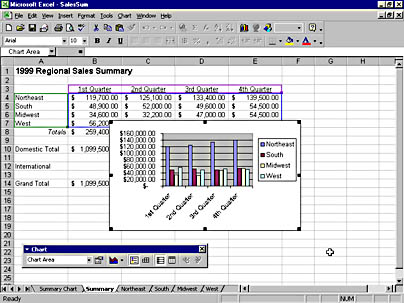
Working with Embedded ChartsWhen you embed an Excel chart in a worksheet, you create an object that can be resized, formatted, moved, and deleted like clip art or any other object. You can use the following editing techniques on embedded charts:
- To resize an embedded chart, move the mouse pointer to the edge of the chart, and drag one of the selection handles.
- To format an embedded chart, double-click the chart, and the Format Chart Area dialog box appears. Add borders to the chart from the Patterns tab, or choose other commands from the Font or Properties tabs. (See "Formatting a Chart".)
- To move an embedded chart from one location to another in the worksheet, click within the object, and drag it to a new location. To move the chart to a new worksheet, click the chart, and then choose Location from the Chart menu. To move the chart to another workbook or Microsoft Office application, click the chart, choose Cut from the Edit menu, open or switch to the destination document, and then choose Paste from the Edit menu.
- To delete an embedded chart, select the chart and press the Delete key.
- Drag the chart to the desired location in the worksheet, and resize it to display the amount of detail you want. (Drag the chart by one of its edges so that you don't inadvertently rearrange the chart components.)
TIP
Excel creates embedded charts small to make them easy to move and format. However, your chart will usually look better if you enlarge it.