Zooming In On Your Page
| Yes, it's another feature borrowed from standard design applications, just like the grid and guides. New in Dreamweaver 8, the Zoom feature lets you design your pages more precisely. And as with the grid and guides, you'll need to be in Design view to use it. To zoom into your page:
To zoom out from your page:
|
EAN: 2147483647
Pages: 239


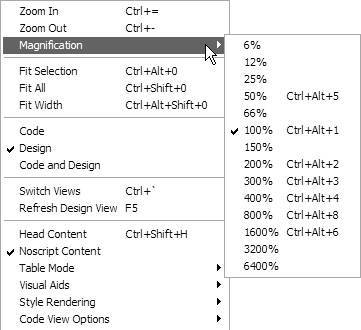
 Tips
Tips