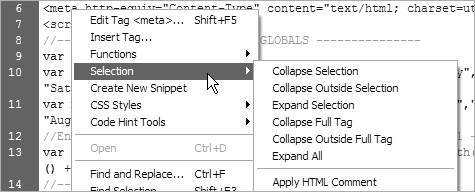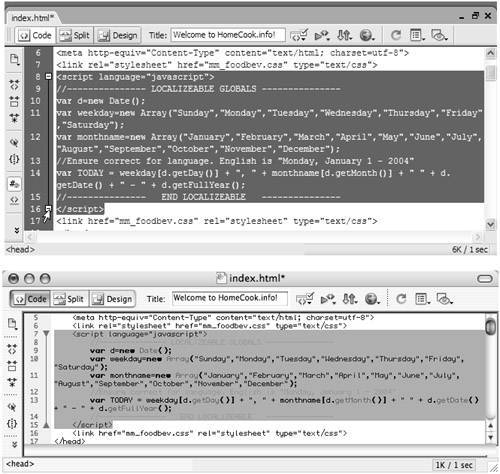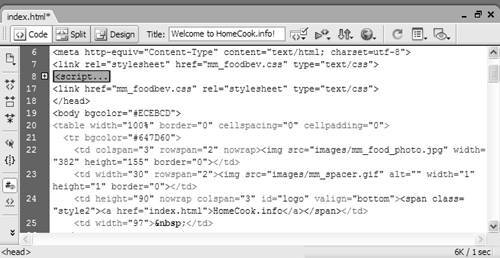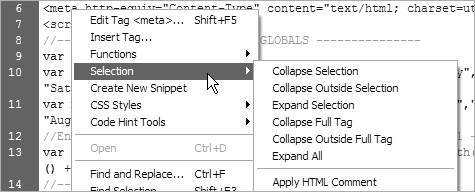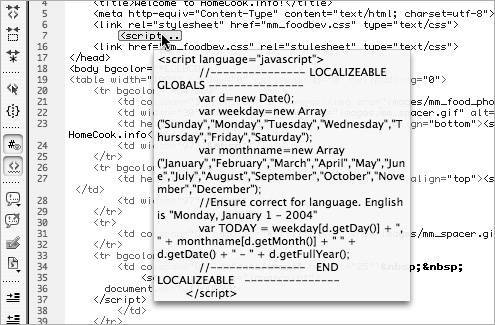Just to the left of the code, you'll see a vertical line that goes from the beginning of the selected area to the end. Windows users will see a white box with a minus sign on each end and Mac users will see two gray triangles , the top one facing down and the bottom one facing up. Click one of these endpoints, and the selected code collapses (
Figure 15.23 ). You'll now see the first part of the first line inside a highlighted box, plus a white box with a plus sign (Windows) or a right-facing gray arrow (Mac).
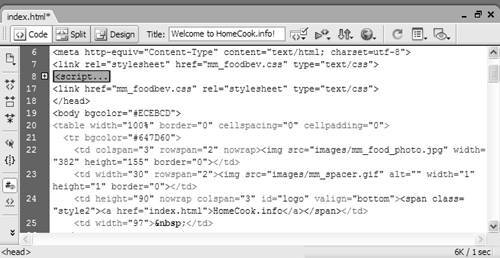
or Click anywhere inside the tag you want to collapse, and click the Collapse Full Tag button on the Coding toolbar.
or Select the code you want to collapse, and click the Collapse Selection button on the Coding toolbar.
or Click in a particular location on the page, and press the Alt (Option) key while clicking the Collapse Full Tag button on the Coding toolbar. This collapses everything
but the full tag around your particular cursor position.
or Select a segment of code, and press the Alt (Option) key while clicking the Collapse Selection button on the Coding toolbar. This collapses everything
but the current selection.
or Right-click inside a tag on the page, and choose Selection from the pop-up menu (
Figure 15.24 ). From there, you can choose to Collapse Selection, Collapse Outside Selection, Collapse Full Tag, or Collapse Outside Full Tag.