Ordering Object Builds
| < Day Day Up > |
| You can control the order in which objects build on or off the slide by selecting the object and choosing from the Order pop-up menu in the Build Inspector ( Figure 9.20 ). Every time you create a different object build, Keynote adds a number to the Order pop-up menu. If you have both a Build In and a Build Out for a slide, the same object can have different Order numbers on the Build In and Build Out tabs. For example, let's say that you have the following graphics that fly onto the screen in this order during the Build In:
Figure 9.20. The Order pop-up menu on the Build In and Build Out tabs lets you set the build order for each object to which you have assigned a build style. In the Build Out, the three graphics fly out in the reverse order. On the Build In tab, the graphic of the Moon would have an Order number of 2. On the Build Out tab, the Moon's Order number is 5. This is a simple example, but you can have objects exit the slide in any order by making selections in the Build Out tab. Keynote automatically prevents two objects from having the same Order number. You can see the order list in the Build Order drawer . You can use this list to reorder objects' build order, and the Start Build pop-up menu lets you control when each object animates. You can also control the length of time between builds. To reorder object builds
To control when an object animates
To control the length of time between builds
|
| < Day Day Up > |
EAN: N/A
Pages: 179
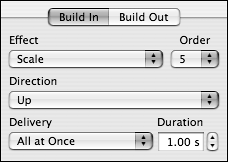
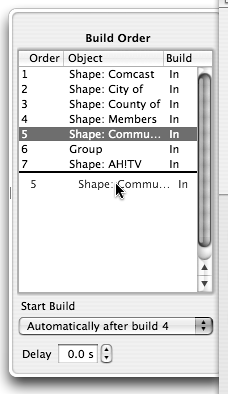
 Tip
Tip