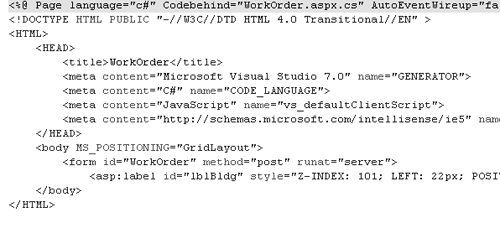Using the Generic Button in the WorkOrder Form
| We have created a generic button to display a "quick entry" form, but so far we have not used it anywhere . In this section you'll learn how to use the generic button in the WorkOrder form. To do so, you're going to change the New buttons currently on the form that are of type Button to NewButton, the class you created in the previous section. To replace all buttons on the WorkOrder form with NewButton:
|
EAN: 2147483647
Pages: 198