Configuring a BDC Application
Before you can begin working with a BDC to solve your data-related problems, you need to configure an application. This involves first importing the application definition file into the SharePoint system so users can view specific information elements, known as entities, and interact with these items using predefined actions. An entity is a business data item that represents an aspect of the business’s operations such as a customer, product, or supplier. Asingle application usually contains information about multiple entities.
You then create actions, which allow you to interact with your business application’s information. You might include these actions in the application definition file before you import it into SharePoint, or you can add them at a later time; however, if you add an action after the import, you may need to reimport the application definition file.
Finally, you’re ready to add users to the BDC so that they can use the application, and to assign them the appropriate permissions.
Importing the Application Definition File
As previously mentioned, an application definition author creates an application definition file. This user is someone who typically has skills similar to that of a database developer and possibly has some knowledge of the business application to which the business must connect. The application definition file controls the various entities, relationships, filters, and actions required to connect to the external system through the SharePoint application.
The BDC does not contain business data but instead defines the business data application so that users can connect to it to view and generate information. Once the author creates an application definition file, the administrator can import the file via the Shared Services Administration site of the SharePoint environment using the following process:
-
Go to your Shared Services Administration site, which is accessible from the left-hand navigation menu of your Central Administration site.
-
Click the Import Application Definition link from the Business Data Catalog section, as shown in Figure 12-2.
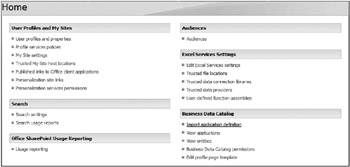
Figure 12-2 -
Browse to the location of your Application Definition file and click Import.
Viewing Entities
As mentioned before, an entity is a business data item that represents an aspect of the business’s operations, such as a customer, product, or supplier, with a single application containing information about multiple entities. For example, a line-of-business application that tracks a company’s products, prices, and sales would be a single application in the BDC. However, that application could have unique entities for the products, categories, customer sales, and sales personnel. Relationships may exist between entities, such as the one that exists between a sale and a product.
In an application, an entity is defined by entity details, which are all the properties the entity contains and the relationship an entity has with other entities.
Try It Out-View Entity Details
In this example, you will view details on an entity through the SharePoint interface. To do this, you visit the Shared Services Administration site of the portal because the BDC is a shared service. To view properties of a particular entity, such as permissions, filters, and relationships, you view the details of the application.
-
Go to the Shared Services Administration site.
-
Click the View Applications link from the Business Data Catalog section.
-
Click the application for which you want to view the entity information.
-
Hover your cursor over the Entity name and select View Entity, as shown in Figure 12-3.
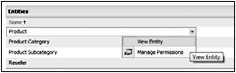
Figure 12-3 -
From the details page of an entity you can view the properties, actions, filters, and relationships of the entity, as shown in Figure 12-4.
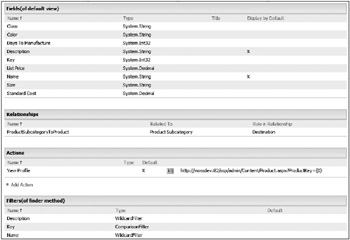
Figure 12-4
Understanding Actions
As mentioned earlier, you use actions to interact with your business application information via SharePoint’s Web Parts and built-in components. You can use actions to launch other applications, such as web-based interfaces, details pages, or activities such as email or search. If you have a business application that stores information about your customers, you can have an action associated with the application that launches an email message to the customer whose information you are viewing or another action that launches a page containing all their orders. By default, a View Profile action exists for BDC applications, which launches a new page containing the Business Item Web Part and details about the specific item. This View Profile action could be used in your customer application as an easy method for looking up customer contact information via SharePoint.
If the application supports it, you can create custom actions to write information back to the source application. An example of this might be if a customer service representative added information about a customer support call from SharePoint to the customer’s information in the business application. However, the actions may simply launch a URL that triggers a specific lookup or activity based on a parameter specified by the action. In the case of the customer service representative, they may select an action that shows a listing of all previous support calls from the customer.
You can add actions to an application definition file either before you import or afterward. If you do the latter, the administrator may need to delete the application’s definition file from the BDC and reimport the updated version of the application definition file.
Application Permissions
Once you’ve configured the BDC, it’s time to add users to it so they can begin using it. Also, for each application and its associated entities, you can set permissions to control how the user accesses the application and to manage properties related to it. The different levels of permission that you can assign to an application are listed as follows:
-
Edit: Users can import application definitions and update or delete objects in an application or entity.
-
Execute: Users can view instances of an entity that has finder methods.
-
Select in Clients: Users can select an entity or object in a Web Part, column, or any other client.
-
Set Permissions: Users can set permissions across all objects.
In the first of the two Try It Outs in this section, you learn how to add a new user to the BDC application. In the second Try It Out, you learn how to manage permissions on an entity.
Try It Out-Add a User to an Application
In this example, you add a new user to a BDC application, a process that is very similar to that of adding a user to a site (a topic we explored in Chapter 9). You specify the name and select the appropriate rights for the user and save your changes. Once you specify permissions, you must copy those rights down to the individual entities for that application.
-
Go to the Shared Services Administration site.
-
Click the View Applications link from the Business Data Catalog section. The Business Data Catalog Applications window appears.
-
Hover your cursor over the application name to expose the contextual menu and select Manage Permissions, as shown in Figure 12-5. The permissions for the application window appear.
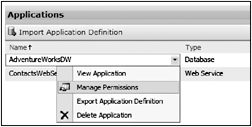
Figure 12-5 -
Click the Add Users/Groups button from the toolbar.
-
Enter the username or group name you want to add.
-
Select the rights you want to give the user or group.
-
Click the Save button. The Manage Permissions window appears.
-
Click the Copy All Permissions to Descendants link, as shown in Figure 12-6. Adialog box appears asking you to confirm. Click the OK button to complete the action.
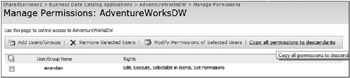
Figure 12-6
Try It Out-Manage Permissions on an Entity
In this example, you modify the existing rights of a user for an application entity. In the last Try It Out, you set the rights for the application and copied all rights to the descendants of the application, which included the associated entities. However, you may need to set unique permissions on entities that do not directly inherit permissions from that of the application. To do this, you select the entity directly from the global list of entities or from the application itself and then select Manage Permissions. Any permission changes can remain unique to that single entity or be copied to any descendants.
-
Go to the Shared Services Administration site.
-
Click the View Entities link from the Business Data Catalog section. You are directed to a page listing all available entities.
-
Click the name of the entity for which you want to edit. The View Entity window appears, as shown in Figure 12-7.
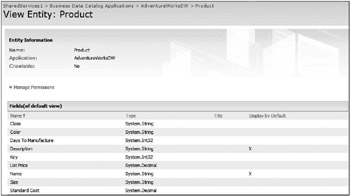
Figure 12-7 -
Click the Manage Permissions link.
-
Select a username or group for which you want to modify permissions.
-
Click the Modify Permissions of Selected Users button from the toolbar.
-
Make the desired changes to the permissions of the users by selecting or unselecting rights.
-
Click the Save button.
EAN: 2147483647
Pages: 131