Working with Lists
Now that you know the various lists that are available in SharePoint, you need an understanding of how you can interact and work with lists to gain the insight you require from a SharePoint site and the information it contains.
Working with List Content
In the next two examples, you learn how to add content to a list as well as make updates to existing content within a list. Because SharePoint lists are only useful if they contain information, it is very important that you understand how to update them effectively.
In SharePoint, a variety of list templates can store just about any type of information or data. In the following example, you walk through the steps of creating a new list item in an existing tasks list. The same steps apply regardless of the list template you use.
Try It Out-Adding a New Item to a List
Your boss has just informed you that virtually every document that your company created looks completely different, and that they all have inconsistent fonts, images, and nonstandard logos. Because this inconsistency can portray an unprofessional image to some of your customers, he has asked you to create a standard template that acts as the starting point for all corporate documents. Because you want to ensure that this task gets completed on time, you decide to create a new task item on your SharePoint site.
-
From the main page of your SharePoint team site, click the Tasks link in the Quick Launch navigation bar.
-
To create a new task in this tasks list, click the New button on the list toolbar. A page opens that is very similar to a form shown in Figure 2-11.
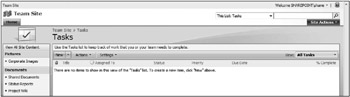
Figure 2-11 -
Complete the fields shown in Figure 2-12 using the information in the following table.
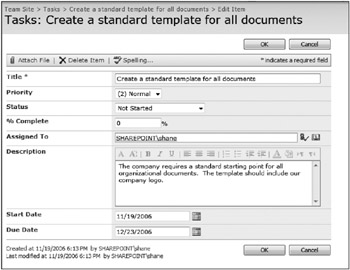
Figure 2-12 Open table as spreadsheet
Open table as spreadsheet Column Value
Title
Enter Create a standard template for all documents.
Priority
Keep the default value of Normal.
Status
Keep the default value of Not Started.
% Complete
Enter 0.
Assigned to
Enter Your Own Name.
Description
Enter The company requires a standard starting point for all organizational documents. The template should include our company logo.
Start Date
By default, the date is the current date. Click the calendar icon and select the date that is one week from today.
Due Date
Click the calendar icon and select the date that is two weeks from today.
-
After you enter all the information, click the OK button. SharePoint creates your new task and returns you to the task list where you can create additional items or modify existing tasks.
How It Works
The content of a list is made up of a series of items. Each item contains a primary column, such as a title, and then usually some additional columns that describe the item. In the previous example, you created a task for the request you received from your boss. The Title column is the primary column, and it describes the subject of the task. All the other columns contain information about that specific task and give descriptive information that better enables you to complete the task on schedule. If you had additional tasks, you would create them in the same manner, and eventually your list would be filled with task information that you could include in various reports.
| Tip | The previous example focused on creating a new item in a task list. However, you can use the steps to create new items on all lists. Chapter 13, which discusses publishing pages and web content management, shows you additional methods for creating new items. |
Try It Out-Editing an Existing Item in a List
After thinking further about your boss’s request to create a standard document template for your organization, you decide to do some research. You find several sample templates online that you feel may act as good starting points for your own company’s template. You give them to your boss, and he selects one that is a clear favorite. You decide that it’s a good idea to associate this sample template with the task you created on your team site.
Once you add a list item to a list, it is fairly common to return to the list and update the item. This is especially true in the case of a task because the status value should change as time progresses. In order for SharePoint to be an effective tool, you should keep all the information contained on the various sites up-to-date.
-
From the main page of your SharePoint team site, click the Tasks link in the Quick Launch navigation bar.
-
Click the title of the task you added for creating a standard document template from the previous example.
-
You now see all the information about your task. Click the Edit Item button on the list toolbar as shown in Figure 2-13.
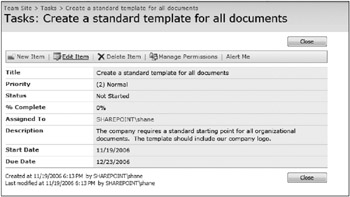
Figure 2-13
-
From the toolbar, click the Attach File button.
-
Click the Browse button. Browse to the location of the resources for this chapter which can be downloaded from www.wrox.com and select the Sample Organizational Template document. Click the Open button.
-
Click OK. The document is added to the list item as an attachment. The file uploads to the SharePoint list and becomes accessible to others who may review the task.
-
Because you have already started working on the task, you should also change the Status field to In Progress and % Complete field to 5. You may also want to change the Start Date to the current date as shown in Figure 2-14.
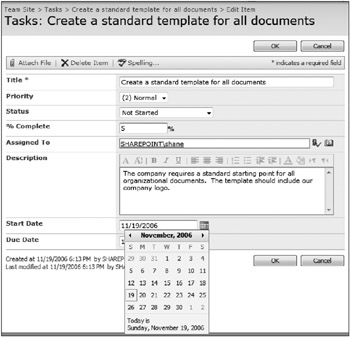
Figure 2-14 -
Click OK to save your changes.
How It Works
In the previous example, you collected additional information related to your task and associated that information with the previously created list item. Rather than saving the sample template on your personal computer, you attached the template to the task so that all other team members have access to the information. Similarly, once you start the task, you should change the status of the task to reflect your progress. This allows other team members (including your boss) to see that you have started the task and they can gain an understanding of your progress. The more teams store accurate and up-to-date information within lists to reflect the actual status, the better team members are informed on the overall progress and status of shared initiatives. This eventually leads to an environment where individual team members spend less time manually reporting status on activities and more time actually completing their work.
Try It Out-Changing the View of a List
As previously explained, views display your list information in a variety of ways to help improve a user’s ability to find relevant information. You may notice that over time, lists may start to fill with information as each member of your team begins to add items. To help you find information more easily, you can select from a series of predefined views that display specific reports on the information stored in a list.
-
From the main page of your SharePoint team site, click the Tasks link in the Quick Launch navigation bar.
-
When you first visit a list, the default view of the list displays. In many cases, this is the All Items view, but if you have customized your list, it may be something different.
-
All views are listed in a drop-down box to the right of the list toolbar. Expand the menu and select the My Tasks view from the list as shown in Figure 2-15.
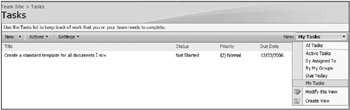
Figure 2-15
The My Tasks view appears and you should see only your own tasks displayed in the view. This is because the view is filtered to only display items that are assigned to the current user.
How It Works
As you add more and more data to SharePoint lists, it is important that you have methods to organize and access the information in a timely and effective manner. In the previous example, if you accessed a task list on a popular team site, you could have hundreds or even thousands of list items. With such a large amount of information, it’s very difficult to quickly identify relevant items in the list. However, through custom views, you create filters that look at the column data and return items that meet specific criteria.
In the example shown, you selected the My Tasks view. The view uses a special property called [me] that identifies the current user and only displays items that have that user’s name in the Assigned To column.
Try It Out-Working Offline with List Content
SharePoint 2007 provides mechanisms for working offline on content that is stored in a list or library. If you use Outlook 2007, you can connect specific lists to your profile so that information stored within the list is available as a folder in Outlook. This means you can work directly on task items through Outlook and automatically synchronize your changes back to the list when you reconnect. This keeps SharePoint list information up-to-date, even when you are away from the office or disconnected from the network. If a conflict exists, you receive a notification and you have a choice on how you want to resolve the conflict.
-
From the main page of your SharePoint team site, click the Tasks link in the Quick Launch navigation bar.
-
From the list toolbar, click the small arrow to the right of the Actions menu item. This expands the menu to display all the available actions for working with this list.
-
Select Connect to Outlook, which is shown in Figure 2-2.
-
Outlook opens, and a small message appears asking you to confirm that you want to connect to the SharePoint list. Click the Yes button to confirm the action. You should now see a listing of any lists that were available within your SharePoint site within an Outlook folder.
-
Select your task for creating a standard document template. A window appears as shown in Figure 2-16.
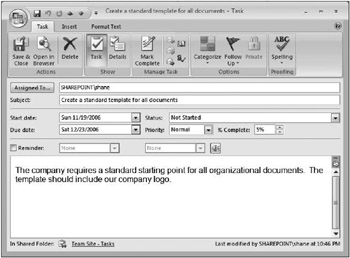
Figure 2-16 -
Update your task to mark it as complete using the values shown in Figure 2-16, and click the Save and Close button. When you return to your SharePoint site, you should see that the task is marked as complete.
Tracking List Content Updates
As teams make updates to SharePoint lists, you’ll need to stay in tune with these updates and keep track of any progress. SharePoint provides a couple of different methods for tracking list updates:
-
A subscription-based service allows you to create a rule on the list so you are automatically notified of changes. This functionality is greatly improved in SharePoint 2007 because it supports more choices for receiving notifications and creating alerts. Previously, when working with file shares or other tools for managing information, team members placed a document in a location and then sent an email to other team members stating the document’s location, thus running the risk of people never receiving the information, or being distracted by the constant and unnecessary email messages. With the subscription-based service, you give users a way to personalize their notifications.
-
Each list in SharePoint contains an RSS, or Really Simple Syndication, feed. Users can select and subscribe to an RSS feed using an appropriate view or application.
Try it Out-Subscribing to an Alert for a List
When you work with SharePoint lists, you want to be notified of changed or added content because receiving this information is less time-consuming than physically visiting every SharePoint site to manually check for new content. SharePoint offers a special Alerts feature, to which you can subscribe and from which you can create lists to keep aware of changes.
By creating alerts, team members can stay up-to-date on the changes to a SharePoint list or library in a manner that is appropriate to their unique work preferences or can receive immediate notifications on items that are of high relevance to them. For example, if you are responsible for responding to trouble tickets submitted to a list, you’ll likely want notification as soon as an item is created or edited. However, you may only select a weekly summary report for another list that tracks menu choices for the cafeteria.
-
From the main page of your SharePoint team site, click the Tasks link in the Quick Launch navigation bar.
-
From the list toolbar, click the small arrow to the right of the Actions menu item. This expands the menu to display all the available actions for working with this list.
-
Select Alert Me from the menu (see Figure 2-2). You are then redirected to a page where you can specify details on how you want to receive alerts.
-
Depending on the type of list on which you create an alert, you see different customization options, which are shown in Figure 2-17. If you are working on the tasks, for example, you can specify:
-
The users who have been subscribed to this alert.
-
Whether an alert is sent for any changes or for only specific types of change, such as the creation of new items or the deletion or change of existing items.
-
The type of changes that should trigger an alert, such as an item being marked as complete or the priority level of a task changing.
-
How often alerts are sent. In some cases, it may be beneficial to receive immediate notification; however, in other cases a daily or weekly summary report is sufficient.
-
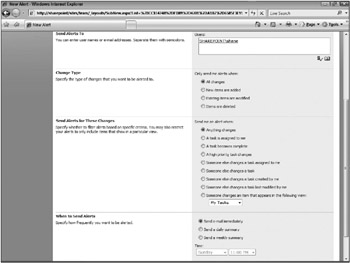
Figure 2-17
Try It Out-Subscribing to an RSS Feed for a List
RSS has become a popular way to deliver and aggregate news and web content to a user’s computer. Rather than visiting multiple sites to find and view new content, users can instead subscribe to content via an RSS feed, and the new content downloads periodically. In SharePoint 2007, you can enable RSS feeds on every list and library, thereby making it much easier for users to stay up-to-date. The following example outlines how you can subscribe to an RSS feed associated with a list:
-
From the main page of your SharePoint team site, click the View All Site Content link in the Quick Launch navigation bar. You are redirected to a listing of all lists and libraries for the current site as shown in Figure 2-18.
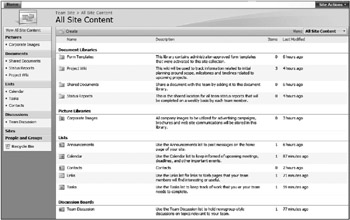
Figure 2-18 -
Click the name of the list for which you want to view an RSS feed.
-
From the list toolbar, click the small arrow to the right of the Actions menu item. This expands the menu to display all the available actions for working with this list.
-
Select View RSS Feed.
-
Select the Subscribe to this RSS feed link to consume the feed in your aggregator, as shown in Figure 2-19.
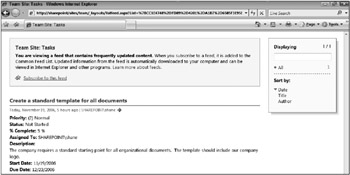
Figure 2-19
-
If you are using Outlook 2007, you can consume the feed and view all updates to your lists directly from your email client. Click the Yes button to add the feed to your Outlook folders or click the Advanced button to configure specific details for the feed, such as the target folder or whether to download attachments.
How It Works
When you select Subscribe to this RSS feed from a specific list or library, you are redirected to a page that displays syndicated content from the list. By subscribing to RSS feeds, you can take a more passive approach to staying up-to-date with information. As new content is added to a list, a new item appears within your RSS aggregator.
Exporting Data to Excel
SharePoint is a fantastic collaborative environment for storing up-to-date information in a centralized store. Editing lists is very similar to editing information in Excel, especially if you are using a datasheet view, but in Excel you can do certain things that are impossible on the browser, such as advanced calculations, data analysis, what-if type analysis, or complex rich formatting. But, you can have the best of both the SharePoint and the Excel worlds; you can create custom views on large amounts of data to filter and display only relevant information. Then, through the Export to Spreadsheet functionality views of list data, you can move data into Excel worksheets to share information or run further analysis.
Try It Out-Exporting Information to Excel
The people with whom you collaborate may not have access to the SharePoint environment, but they may be experienced Excel users. Using the Export to Spreadsheet option allows you to provide information to these users while still taking full advantage SharePoint’s centrally stored information. Where possible, you should define custom views for commonly required reports that you can generate with the click of a button.
-
From the main page of your SharePoint team site, click the View All Site Content link in the Quick Launch navigation bar.
-
Click the name of the list from which you want to export information to Excel.
-
From the list toolbar, click the small arrow to the right of the Actions menu item. This expands the menu to display all the available actions for working with this list.
-
Click the Export to Spreadsheet menu item (see Figure 2-2). A window appears asking whether you wish to open or save the file.
-
Select the Open button. You may receive a warning about connecting to the selected data connection. This is a security precaution and is expected.
-
If you receive this warning, click the Enable button. Your list view now displays within an Excel workbook, as shown in Figure 2-20. From there you can perform additional calculations, apply styles, print, or email the information to colleagues.
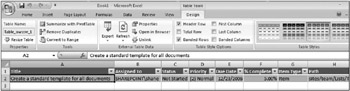
Figure 2-20
EAN: 2147483647
Pages: 131