Understanding the Standard List Templates
Now that you understand the basic components of a list, you can look at some of the list templates that are available in SharePoint. Many of these templates address common business scenarios that exist within organizations, such as tracking tasks and sharing contact and meeting information. You should think of these templates as a starting point because you can further customize them to suit the needs of any organization.
| Tip | More advanced techniques for customizing and managing lists are discussed in Chapter 4. |
Understanding and Creating Contact List Columns
In team environments, you commonly need to share contact information. SharePoint provides a very easy-to-use interface just for this purpose that you can create via a template. It’s known as a contacts list. Rather than storing contact information individually in address books, team members add contacts to a list on a SharePoint site so that the information becomes available to everyone.
A contacts list has the columns shown in the following table. Although you can create or delete columns at any time, the Last Name column is considered the title column, and you cannot remove it from the list. You may rename it if you like, however.
| Column Name | Description |
|---|---|
| Last Name (required) | Single line of text |
| First Name | Single line of text |
| Full Name | Single line of text |
| e-mail Address | Single line of text |
| Company | Single line of text |
| Job Title | Single line of text |
| Business Phone | Single line of text |
| Home Phone | Single line of text |
| Mobile Phone | Single line of text |
| Fax Number | Single line of text |
| Address | Multiple lines of text |
| City | Single line of text |
| State/Province | Single line of text |
| ZIP/Postal Code | Single line of text |
| Country/Region | Single line of text |
| Web Page | Hyperlink or picture |
| Notes | Multiple lines of text |
| Created By | Person or group |
| Modified By | Person or group |
Adding an item to a contacts list is quite easy and can be done using one of the following methods:
-
Clicking New from the toolbar: You can click this button, shown in Figure 2-1 and then enter all the details for the list manually using a form.
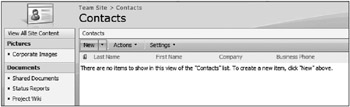
Figure 2-1 -
Synchronizing list data from a Microsoft Access database: By selecting Open with Access from the Actions menu, shown in Figure 2-2, you can create and link an Access database to the SharePoint list so that information you add to the Access database updates to the SharePoint list. This is ideal if more advanced reporting or access requirements exist beyond those that the SharePoint site can service. This method also provides an excellent option for working offline with SharePoint data.
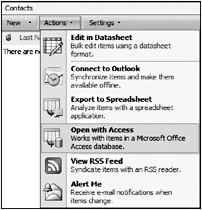
Figure 2-2 -
Synchronizing list data from Outlook: Not only is a contacts list a great tool for accessing information directly from the site using a browser, but you can also link it to Outlook using the Connect to Outlook item that was shown in Figure 2-2. This is great because business users often prefer to work directly from their email client. Any information entered into the contacts list from Outlook automatically synchronizes back to the SharePoint list. In the previous version of SharePoint, users could import items from their address book into a SharePoint list. In SharePoint 2007, users can create new list items directly from Outlook or drag existing items into the folder so that they are added to the SharePoint list.
Creating Calendar Lists
In addition to sharing contact information, teams often need to share information about important dates, appointments, and meetings. Having a shared calendar that all team members can access improves communication of important things, such as availability, deadlines, and progress.
| Tip | Earlier versions of SharePoint had a list template known as events. However, the most common use of the template was to create a shared team calendar for tracking date-related information. Therefore, the template has been revamped in 2007 to make it more generic in nature, but far more flexible and functional. |
Calendar List Columns
When you create a calendar list, it contains the columns shown in the following table. You can add or remove columns at any time, but you cannot remove the default columns: Title, Start Time, and End Time.
| Column Name | Description |
|---|---|
| Title (required) | Single line of text |
| Location | Single line of text |
| Start Time (required) | Date and time |
| End Time (required) | Date and time |
| Description | Multiple lines of text |
| Created By | Person or group |
| Modified By | Person or group |
In addition to these columns, the calendar list has the following special features that are available to you when you create a new item in the list:
-
All Day Events check box: An item in a calendar list may not apply to a specific time of day. For example, a holiday runs all day. When you select this check box, the Start and End Time fields are hidden and automatically set to 12:00 A.M. and 11:59 P.M., respectfully.
-
Recurrence: An event or meeting may occur on a regular basis. You can create a recurrence rule so that list items are created for all subsequent instances from the one original entry. By selecting this check box, you must define how frequently the recurrence takes place and for how long. Figure 2-3 shows the various recurrence options.
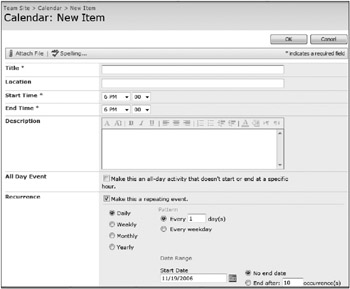
Figure 2-3 -
Meeting Workspace: Your event or special day may require a website specifically created for the event. This website, called a Workspace, tracks information and documents related to the event. For example, an upcoming training session Workspace may have draft registration forms and handout materials that a team works on. When you select this check box and save the item, you are redirected to a site creation page where you name the site and select a meeting workspace template.
Tip For more on Workspaces, see Chapter 8.
-
Export Event: Once you have an item added to a list, you can export it as an .ics file that you can save to Outlook or forward to colleagues who cannot access the SharePoint environment. You do this by clicking the Export Event button from the item’s properties view, as shown in Figure 2-4.
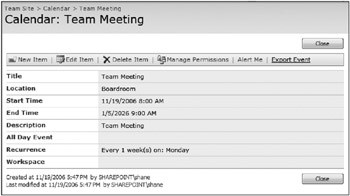
Figure 2-4
Creating a New Event
You use the New button on the List toolbar to create a new event. Like the contacts list, you can connect the calendar list to either Outlook or an Access database through the items listed on the Actions menu. You can also add items to the connected Outlook folder or an Access database and it is automatically added to the SharePoint list. The calendar list features three standard views upon creation:
-
Calendar: This view displays all list information in a month, week, and day calendar format, as shown in Figure 2-5. Users can switch between month, week, and day views of the list items or select a specific date to view all items for the selected day.
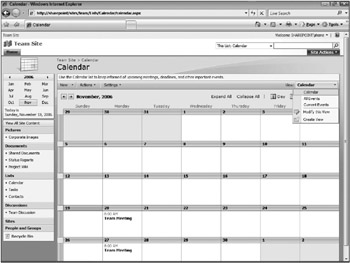
Figure 2-5 -
All Items: This standard list view displays all items (in groups of 100) of the list sorted by their creation date, as shown in Figure 2-6.
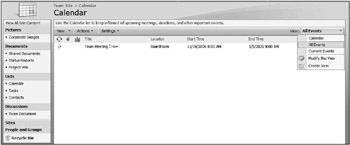
Figure 2-6 -
Current Events: This list view filters out items that have taken place in the past and displays upcoming items in the order that they will take place. See Figure 2-7 for an example.

Figure 2-7
Understanding Announcements Lists
Virtually every team needs to track news related to important events and activities. Basically, instead of sending distracting direct email messages to team members, you can use the announcements list to drive members to your site to look for the latest information on key activities and events. Using the announcements list template, site managers can alert team members about key events and milestones related to their business activities, without having to adopt a more formalized news publishing feature.
When you create an announcements list, it contains the columns shown in the following table, but you can add more or remove unwanted columns. Because the Title column is considered a required column, you cannot remove it from the list.
| Column Name | Description |
|---|---|
| Title (required) | Single line of text |
| Body | Multiple lines of text (enhanced text with pictures and tables) |
| Expires | Date and time |
| Created | By Person or group |
| Modified | By Person or group |
The announcements list features two standard views upon creation:
-
All Items: This standard list view displays all items (in groups of 100) in the list sorted by their creation date. Site visitors can access it either from the list itself or a Web Part related to the list.
-
Summary: The announcements list Web Part uses this view to display the item title followed by a segment of the story and the author’s name. This view displays the latest stories for which the expiry date has not been specified or has not passed. There is no way to edit the properties or behavior of this view.
Understanding Discussion Boards
Because team members may be collaborating on projects from different geographic locations and have different working schedules, the need for an effective mode of electronic communication is critical. Although email has traditionally played this role, increasingly email proliferation means employees spend more time filtering and sorting through their inboxes. As a result, SharePoint provides a more passive electronic communication. A threaded discussion allows an author to post a message, and others to reply to that message through the web interface. Because all the communication occurs on the website, team members can stay informed on decision-making processes without directly participating in a specific thread.
By default, the discussion board contains the columns shown in the following table, but you can add more columns. Because the Subject column is considered the required column, you cannot remove it from the list.
| Column Name | Description |
|---|---|
| Body | Multiple lines of text (enhanced text with pictures and tables) |
| Subject (required) | Single line of text |
| Created | By Person or group |
| Modified | By Person or group |
In addition to these columns, there are three unique views, as shown in Figure 2-8. The subject view lists all discussions that are available within the list, whereas the threaded and flat views offer methods for viewing the individual discussions related to a single subject.
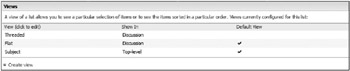
Figure 2-8
For team members who prefer to control their communications from an email client, you can connect to Outlook in this list template. By clicking Connect to Outlook from the Actions menu of a discussion list, team members can view a new folder specifically for discussion in their Outlook SharePoint lists. Users can make new posts and send replies from Outlook in the very same way that they create a new email message. However, instead of sending a message directly to someone’s inbox, the message posts to a central location where everybody can share the information. Figure 2-9 shows an example of a discussion board list item. This view is available by clicking a discussion subject.
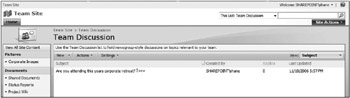
Figure 2-9
Understanding Links Lists
Commonly, working on a project or initiative requires a team to set up website links to share with one another, for example links to third-party information sources. SharePoint provides a list template that makes it easy to share links with team members. Upon creation, the links list has the columns listed in the following table. You can add more columns later, but the URL column is considered a required column and, therefore, you cannot remove it from the list.
| Column Name | Description |
|---|---|
| URL (required) | Hyperlink or picture |
| Notes | Multiple lines of text |
| Created | By Person or group |
| Modified | By Person or group |
When adding a new link item to a list, you must specify a URL along with a description. The description gives your URL a title so that the full web address does not display in the list views. When you specify the URL, you can click a link that tests the address to confirm that it is a valid location. You should test your address before you publish it to all your team members.
You can change the link order in case you have a reason to display links in a specific order. For example, while you can list most links in the order they were created in, you may need to ensure the company’s public website is listed first. You accomplish this by selecting Change Order from the Actions menu shown in Figure 2-10 and selecting 1 from the Order drop-down list to the right of the company website address. All other items automatically adjust their position based on your selection.
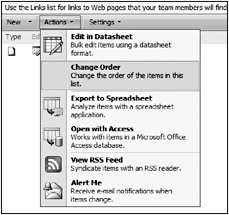
Figure 2-10
Understanding Tasks Lists
Effectively tracking assignments and deadlines is critical for most teams. Using the tasks list template in SharePoint, greatly improved in 2007, you can send automatic email notifications to inform team members of assignments and consolidate information related to the work that you’ve performed to a single location.
Task List Columns
When you create a tasks list, it has the columns listed in the following table. Although you can add more columns at any time, the Title column is required and you cannot remove it from the list.
| Column Name | Description |
|---|---|
| Title (required) | Single line of text |
| Priority | Choice |
| Status | Choice |
| % Complete | Number |
| Assigned To | Person or group |
| Task Group | Person or group |
| Description | Multiple lines of text |
| Start Date | Date and time |
| Due Date | Date and time |
| Created By | Person or group |
| Modified By | Person or group |
Task List Views
The task list has the following views so team members have relevant and personalized task information:
-
All Tasks: This displays all items (in groups of 100) in the list sorted by their creation date.
-
My Tasks: This personalized view of items is a good default view for team members because it displays the tasks that are likely most relevant to the current user.
-
Due Today: This view features a filtered list of tasks that have a due date equal to the current date. This is an effective choice to display in a Web Part on the main page of site so that all team members are aware of key milestones and critical tasks.
-
Active Tasks: As your task list expands, you need to differentiate between completed tasks and those still in progress. You don’t have to remove or delete completed tasks because you may need to refer back to them later. Instead, you can filter out completed tasks and only display active ones. The Active Tasks view only displays items where status is not equal to completed.
-
By Assigned To: As a team leader or manager, you may need to view the assignments of all team members to pinpoint available resources and the progress of key initiatives. This view shows the task sorted by the person assigned to it, as well as the task’s status.
-
By My Groups: This is very similar to the By Assigned To view. However, it only displays tasks assigned to groups. Items appear by the group name to which they are assigned.
There’s a lot more you can do with task lists. The new features for SharePoint 2007 help you integrate with Outlook as well as create workflows around task items:
-
The template also integrates with Microsoft Outlook. Many business users are accustomed to how the task functionality in Outlook operated and therefore want SharePoint to support the same ease of use and targeted notification capabilities. Users can connect to Outlook from the Actions menu of the tasks list and create a list in their Outlook folders where they can add new tasks and update existing items directly from within the Outlook interface. All updated items are automatically synchronized back to the SharePoint list.
-
A built-in workflow engine enhances the Windows Workflow Foundation. It features some great solutions for processing common business activities, such as approval, feedback, and content expiration. This is a fantastic addition to the SharePoint environment and is discussed in greater detail in Chapter 5.
-
The tasks list integrates with the workflow activities. As you add users to workflow activities, they are assigned to specific tasks in the site’s task list. This integration further highlights how a SharePoint task list can become a user’s one-stop source to track and maintain his or her assignment information.
Exploring Project Tasks Lists
The project tasks list is very similar in structure and behavior to the tasks list in the previous section. It has the same columns and most of the same views as well as a special view, called the Project Tasks view. A project task is a Gantt view that displays a bar for each task indicating status and expected timeline. You can add this view to other list types. SharePoint creates it automatically with the project tasks list to give you a head start in creating visually attractive work breakdown structures that you can apply to just about any project.
Like tasks lists, the project tasks list also features Microsoft Outlook integration and targeted email notifications based on new assignments. However, you cannot associate a project tasks list with a workflow activity. Therefore, users looking to have Gantt chart views of workflow information are advised to use the standard tasks list and create a custom Gantt view.
| Tip | More information on customizing lists in this manner is described in Chapter 4. |
Exploring Issue Lists
Unfortunately, unexpected issues commonly arise when you conduct business or run a project. An issue is an event that requires resolution. In a software environment, this may be a bug that someone discovered in the software. In a shipping company, this may be a transportation delay because of a snowstorm. Because issues can have such a huge impact on business operations and the success of an initiative, it is important to effectively track and resolve them. The SharePoint list template for issues provides an easy-to-use method for doing so.
By default, an issue list contains the columns shown in the following table, but you can add columns to meet your needs. Because the Title column is considered the required column, you cannot remove it from the list.
| Column Name | Description |
|---|---|
| Assigned To | Person or group |
| Issue Status | Choice |
| Priority | Choice |
| Description | Multiple lines of text |
| Category | Choice |
| Due Date | Date and time |
| Related Issues | Lookup |
| Comments | Multiple lines of text |
| Created By | Person or group |
| Modified By | Person or group |
Because sometimes you cannot resolve one issue until you find a resolution for another issue, the issues list has built-in functionality for tracking related items. In addition, the Comments column of an issues list time stamps and labels each entry that team members make over the duration of the issue. This provides excellent insight into the progress of a specific item.
| Tip | While the issues list template does support the offline synchronization features of Access, there is no default support for Microsoft Outlook integration. |
Exploring Survey Lists
In most organizations, you need to collect information from users on specific programs and events. SharePoint provides a great tool for conducting surveys via the survey list template. This template can be highly customized to deliver dynamic surveys to an organization. All data is submitted back to the list and can be viewed in a graphical format or exported to a spreadsheet for additional processing. A new feature in SharePoint 2007 is being able to branch questions based on user’s responses. This means you can personalize your survey better than in the previous version.
Creating questions in a SharePoint survey is similar to creating columns with the exception that no default (required) columns exist. Instead, the author must complete a wizard-type interface to create the questions required for the survey.
You can create the following question types, shown in the following table, in a SharePoint survey list.
| Column Name | Description |
|---|---|
| Single line of text | Date and time |
| Multiple lines of text | Lookup |
| Choice | Yes/No |
| Rating Scale (a matrix of choices or a Likert scale) | Page separator (inserts a page break into your survey) |
| Number | Person or group |
| Currency ($, ¥, €) | Business data |
The survey list template has a unique feature that allows you to create page separators and rating scales to improve a survey form’s usability and design. Once you create questions, you can add branching logic to improve the flow of questions and ensure that you’re asking the user to answer only the questions that are relevant to them. For example, if a question asks if the user has attended the company social, you can insert branching logic to ensure that, if the user selects no, she can skip questions that focus on the company social and redirect her to the next relevant question.
EAN: 2147483647
Pages: 131