Using the RAM Player
Just as you can use the Rendered Frame Window to view and compare rendered images, the RAM Player enables you to view rendered animations in memory. With animations loaded in memory, you can selectively change the frame rates. Figure 43.11 shows the RAM Player interface, which you open by choosing Rendering ![]() RAM Player.
RAM Player.
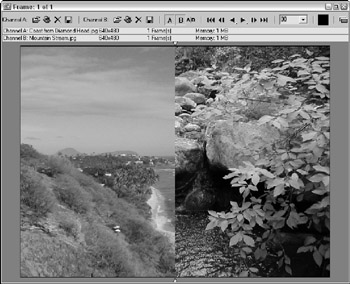
Figure 43-11: The RAM Player interface lets you load two different images or animations for comparison.
The buttons at the top of the RAM Player interface window, shown in Table 43.1, enable you to load an image to two different channels named A and B. The two Open Channel buttons open a file dialog box where you can select the file to load. Notice that the image on the right side of the RAM Player is a different frame from the left side.
| Button | Description |
|---|---|
| | Open Channel |
| | Open Last Rendered Image |
| | Close Channel |
| | Save Channel |
| | Horizontal/Vertical Screen Split |
| | Double Buffer |
The Open Last Rendered Image button in the RAM Player interface window provides quick access to the last rendered image. The Close Channel button clears the channel. The Save Channel button opens a file dialog box for saving the current file.
| Caution | All files that load into the RAM Player are converted to 24-bit images. |
The Channel A and Channel B (toggle) buttons enable either channel or both. The Horizontal/Vertical Screen Split button switches the dividing line between the two channels to a horizontal or vertical line. When the images are aligned one on top of the other, two small triangles mark where one channel leaves off and the other begins. You can drag these triangles to alter the space for each channel.
The frame controls let you move between the frames. You can move to the first, previous, next, or last frame and play the animation forward or in reverse. The drop-down list to the right of the frame controls displays the current frame rate setting.
You can capture the color of any pixel in the image by holding down the Ctrl key while clicking the image with the right mouse button. This puts the selected color in the color swatch. The RGB value for this pixel is displayed in the blue title bar.
The Double Buffer button synchronizes the frames of the two channels.
| Tip | You can use the arrow keys and Page Up and Page Down keys to move through the frames of the animation. The A and B keys are used to enable the two channels. |
Reviewing the Render Types
From the main toolbar, the Render Type drop-down list enables you to render subsections of the scene. The default setting is View. After you pick a selection from the list, click the Quick Render button or the Render button in the Render Scene dialog box to begin the rendering. The available Render Types are described in Table 43.2.
| Render Type | Description |
|---|---|
| View | Renders the entire view as shown in the active viewport. |
| Selected | Renders only the selected objects in the active viewport. |
| Region | Places a frame of dotted lines with handles in the active viewport. This frame lets you define a region to render. You can resize the frame by dragging the handles. When you have defined the region, click the OK button that appears in the lower-right corner of the active viewport. |
| Crop | Similar to Region in that it uses a frame to define a region, but the Crop setting doesn't include the areas outside the defined frame. |
| Blowup | Takes the defined region and increases its size to fill the render window. The frame for Blowup is constrained to the aspect ratio of the final resolution. |
| Box Selected | Renders the selected objects, but it presents a dialog box where you can specify the dimensions for rendering the bounding box of the selected objects. Constrain the Aspect Ratio is an additional option. |
| Region Selected | Renders only the objects within the boundary box of the selected object. The rest of the scene is unchanged. |
| Crop Selected | Renders the objects within the boundary box of the selected object and crops the scene to this area. |





