Using Channels
When 3D models are used in games, the color and material data for the model is stored in channels. The game engine then knows if it wants to change the color of a group of vertices because of an explosion that has happened, it just looks in the preset channel, finds the vertices it needs, changes the color, and then goes on with the game.
Working with channels is a very efficient way to interface with the gaming engine, but a sloppy game developer can introduce a model to the game engine with all sorts of unneeded or exaggerated channels. If this happens, the game engine can ignore the extra channels and get the wrong information, which can cause your hero to march off into battle without a weapon. Worse, it can crash the system.
To prevent problems and to streamline the number of channels that are included with game models, Max includes a Map Channel Info editor that you can use to manipulate the various channel data. This editor, shown in Figure 25.1, can be opened using the Tools ![]() Channel Info menu command.
Channel Info menu command.
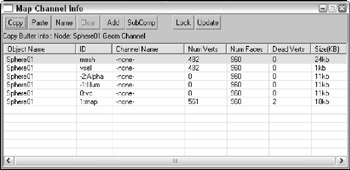
Figure 25.1: The Map Channel Info dialog box lets you edit channel data
Using the Map Channel Info dialog box
The Map Channel Info dialog box shows lots of information including the Object Name; its ID; its Channel Name; the number of Vertices, Faces, and Dead Vertices (unattached vertices); and its Size. With this information, you can quickly determine which channels are taking up the most space and eliminate them.
All objects include some default channels for mesh, which holds the geometry; vsel, which holds the selected vertices; −2:Alpha, which holds the alpha channel information; −1:Illum, which holds illumination values; and channel 0:vc, which holds vertex color information. Objects also include at least one default map channel (even if it is empty). These channels cannot be deleted.
The interface lets you Copy and Paste selected channels. You can give each channel a name with the Name button. Beneath the Copy button, text appears that lists the information currently copied in the Copy Buffer. Channels can be copied only between channels that have the same number of vertices.
The Clear button clears out the selected channels, but you cannot clear a map channel if there is another map channel above it. The Add button adds a new map channel to the object. Objects can hold as many as 99 map channels. The Clear and Add buttons also apply UVW Mapping Clear or UVW Mapping Add modifiers to the Modifier Stack. The Paste command also adds a modifier. These modifiers are convenient because they can easily be removed or reordered in the Stack. If changes have been made in the Modifier Stack, the Update button reflects these changes in the Map Channel Info dialog box.
The SubComp button shows the channel components if they exist. For example, map channels can be broken into X, Y, and Z components, and other channels like Alpha have R, G, and B components. The Lock button holds the current channels even if another object is selected.
Select by Channel modifier
After new channels have been created, you can recall them at any time using the Select by Channel modifier. This modifier is found in the Create ![]() Selection Modifiers
Selection Modifiers ![]() Select by Channel menu command. Using this modifier, you can choose to Replace, Add, or Subtract a given channel from the selection. The available channels for the selection are listed by their channel name in a drop-down list.
Select by Channel menu command. Using this modifier, you can choose to Replace, Add, or Subtract a given channel from the selection. The available channels for the selection are listed by their channel name in a drop-down list.