Primitive Maintenance Modifiers
Included among the Mesh Editing modifiers are two unique modifiers that can be applied to primitive objects, allowing them to maintain their parametric nature.
| Note | Using the Edit Mesh or Edit Poly modifiers increases the file size and memory required to work with the object. You can reduce the overhead by collapsing the modifier stack. |
Edit Mesh modifier
All mesh objects are by default Editable Mesh objects. This modifier enables objects to be modified using the Editable Mesh features while maintaining their basic creation parameters.
When an object is converted to an Editable Mesh, its parametric nature is eliminated. However, if you use the Edit Mesh modifier, you can still retain the same object type and its parametric nature while having access to all the Editable Mesh features. For example, if you create a sphere and apply the Edit Mesh modifier and then extrude several faces, you can still change the radius of the sphere by selecting the Sphere object in the Modifier Stack and changing the Radius value in the Parameters rollout.
| Caution | One drawback of the Edit Mesh modifier is that its subobjects cannot be animated. |
Edit Poly modifier
The Edit Poly modifier lets you work with primitive objects using the operators found in the Editable Poly rollouts. A huge benefit of this modifier is that you can remove it at any time if the changes don't work out.
The Edit Poly modifier includes two separate modes: Model and Animate. You can select these modes in the Edit Poly Mode rollout, shown in Figure 16.6.
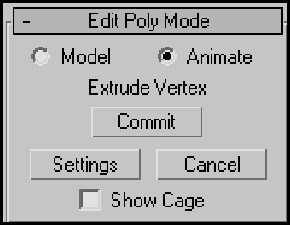
Figure 16.6: The Edit Poly Mode rollout lets you switch between Model and Animate modes
Model mode lets you access the same features available for Editable Poly objects. Animate mode lets you animate subobject changes made with the features used to edit the object. To animate these subobject changes, you use the Auto Key or Set Key buttons to set the keys.
The Commit button lets you freeze the changes and set the keyframe for the current change. The current change is listed directly above the Commit button. The Settings button lets you access the dialog box used to make the changes. The Cancel button cancels the last change, and the Show Cage option displays an orange cage around the object. The cage is useful when using the MeshSmooth modifier to see the original shape of the object before being smoothed.
The differences between the features available for the Edit Poly modifier and the Editable Poly object are subtle. In the Selection rollout is a Get Stack Selection button. Clicking this button passes the subobject selection up from the stack. Also, the Edit Poly modifier doesn't include the Subdivision Surfaces rollout, but you can use the MeshSmooth modifier to get this functionality.