14.2 Network Documentation Tools
|
| < Day Day Up > |
|
Today’s documentation tools are specifically designed for network and IT planners. They can improve communications and productivity with their easy-to-use graphics capabilities that offer seamless integration with other applications on the Windows desktop. Their graphical representation of complex projects also enables more people to understand and participate in the planning process without requiring them to be intimately familiar with every aspect of their networks. Despite their origins as simple drawing tools, this new generation of documentation tools provides a high degree of intelligence, programmability, and Web awareness that makes them well suited for the demanding needs of planners.
Network documentation tools are applications that facilitate the layout and documentation of large networks. Network administrators faced with managing detailed and often large quantities of information on local and worldwide corporate networks require tools that can accurately depict these complex infrastructures. While the automatic discovery capabilities of high-end network management systems can help in this regard, they are not very useful for documenting the equipment at the level of detail that is now required by network planners.
To aid the design process, a variety of tools have become available with various features to document systems and networks in virtually any level of detail. Such tools provide an easy-to-use drawing engine for general graphics and line connections. An extensive library of pre-drawn images representing vendor-specific equipment makes the network drawing easy to create and modify. A drill-down capability allows multiple drawings to be linked to show various views of the network. A database capability is used to assign descriptive data to the device images. And all this only scratches the surface.
Microsoft dominates this market with its Visio product suite. Other vendors that offer network documentation and design tools include Fluke Networks, Netformx, and NetViz. The products of these and other competitors not only provide import/export support for Visio, some leverage Visio’s capabilities in their own products. Netformx, for example, marries the graphics and common language of Microsoft Visio with its DesignXpert’s advanced configuration capabilities, validation wizards, and proposal-generation capabilities to offer a value-added product to its customers.
Most network documentation tools are for Windows and make use of the drag-and-drop technique to move images of network equipment from a device library to a blank workspace. Many also allow network designs to be published on the corporate intranet or the public Internet, allowing any authorized user to view them with a Web browser. Some tools can automatically discover devices on an existing network to ease the task of documenting the network.
Device Library
A device library holds generic images of commonly used equipment such as modems, telephones, PBXs, switches, and multiplexers. Icons depicting LANs and WANs, databases, buildings and rooms, satellite dishes, microwave towers, and a variety of line connectors are included. There are also icons that represent such generic accessories as power supplies, PCs, towers, monitors, keyboards, and peripherals. There are even shapes for racks, shelves, patch panels, and cable runs.
From a library of network icons, items are dragged from a graphical list and dropped into the workspace as needed to design a new node or build a whole network (see Figure 14.1). While many drawing tools offer thousands of exact-replica hardware device images from hundreds of network equipment manufacturers, some tools have embedded intelligence into the shapes, which enables components such as network cards to snap into equipment racks and remain in place even when the rack is moved.
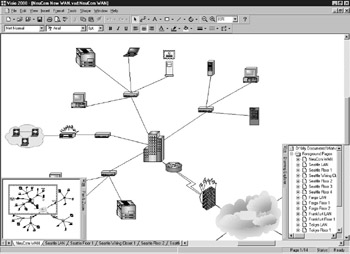
Figure 14.1: From a library of network shapes (left), items are dragged and dropped into place as needed to design a new node or build a whole network (right). (Source: © 2003 Visio Corp., a division of Microsoft Corp.)
Details about network equipment can be stored using custom property fields associated with each equipment shape, which can include serial number, inventory ID, location, manufacturer ID, manufacturer name, part number, and description (see Figure 14.2). This permits users to generate detailed inventory reports for network asset management.
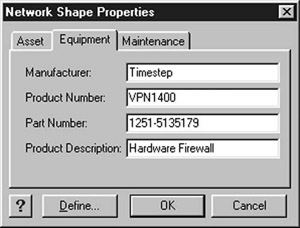
Figure 14.2: Details about network equipment can be stored using custom property fields. Device-specific data for each network shape keeps track of asset, equipment, and manufacturer records that can be accessed from within network diagrams. (Source: © 2003 Visio Corp., a division of Microsoft Corp.)
The shapes are even programmable so they can behave like the objects they represent. This reduces the need for manual adjustments while drawing and ensures the accuracy of the final diagram. For example, the shape representing an equipment rack can be defined with its dimensions. When the user populates the drawing with multiple instances of this shape, it could issue an alert if there is a discrepancy between the space available on the floor plan and the space requirements of the equipment racks. An alert would also be issued if the user attempts to populate the rack with more equipment than its dimensions would allow.
Each shape can also be embedded with detailed information. For example, the user can associate a spreadsheet with any network element—to provide cost information on a new switch node or LAN segment, for example—along with a bar chart to perhaps illustrate the cost data by system component. The spreadsheet data can be manipulated until costs fit within budgetary parameters. The changes will be reflected in the bar chart the next time it is opened.
Starting a Project
To start a new project, typically the user opens the template for the manufacturer whose equipment will be placed in the diagram. This causes a drawing page to appear that contains rules and grid. The drawing page itself can be sized to show the entire network or just a portion of it. Various other systems and components can be added to the diagram using the drag-and-drop technique.
The user has the option of having the shapes snap into place within the drawing space for precise positioning onto the grid lines in the work space. The shapes can be moved, resized, flipped and rotated, and glued together to remain associated with each other if moved. Expansion modules, for example, can be dragged onto the chassis so that the modules’ endpoints glue to the connection points on the chassis expansion slots. This allows the chassis and modules to be moved anywhere in the diagram as a single unit. Via the cut-and-paste method, the user can add as many copies of the component as desired to quickly populate the network drawing. The associated documentation is reproduced for each copy as well, so that only the unique information needs to be entered manually.
To show the connections between various systems and components, the user can choose shapes that represent different types of networks, including LANs, Internet, fiber, satellite, microwave, and radio. Alternatively, the user can choose to connect the shapes with simple lines that can have square or curved corners.
AutoCAD files and clip art can be added to network drawings as well. The common file formats usually supported for importing graphics from other applications include encapsulated postscript (.EPS), joint photographic experts group (.JPG), tag image file format (.TIF), and ZSoft PC paintbrush bitmap (.PCX).
As is usual with such tools, the various shapes used in a network drawing can be kept organized using layers. For example, the user can assign walls, wiring, and equipment racks to different layers in a space plan. This allows the user to show, hide, or lock shapes on specific layers so they can be edited without affecting shapes on other layers. Shapes can be selected and printed based on their layer assignments. The display color of all shapes on a layer can be temporarily changed to make them easier to identify. A shape can be assigned to more than one layer, and the member shapes of a group can be assigned to different layers.
The user can also group shapes into customizable stencils. If the same equipment is used at each node in a network, for example, the user can create a stencil containing all the devices. All of the graphics and text associated with each device will be preserved in the newly created stencil. This saves time in drawing and documenting large-scale networks, especially those that are based on equipment from a variety of manufacturers.
At any step in the design process, the user can share the results with other network planners by sending copies via e-mail attachments. The diagram is converted to an image file, which is displayed as an icon in the message box. When opened by the recipient, the attachment with all embedded information is displayed. The document can then be edited by creating a separate layer for review comments, each of which is done in a different color. The use of separate layers and colors protects the original drawing and makes comments easier to view and understand.
Some network documentation tools provide a utility that converts network designs and device details into a series of hyperlinked HTML documents that can be accessed over the Web. These documents show device configurations, port usage, and even device photographs. Users can activate the links to navigate from device to device to trace connectivity and review device configurations. In addition to supporting fault identification, the hyperlinked documents aid in planning design changes.
Users can password-protect their work to prevent attributes of a drawing file from being changed. For example, a background containing standard shapes or settings can be password-protected. Users can also set a password for a drawing’s styles, shapes, and masters. A password-protected item can be edited only if the correct password is entered. Locking the diagram prevents shapes from being “ungrouped,” for example, which would sever the object’s link to its master and disassociate any documentation related to that shape.
|
| < Day Day Up > |
|
EAN: 2147483647
Pages: 184