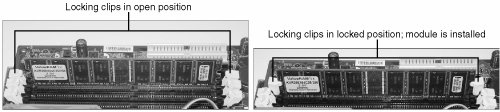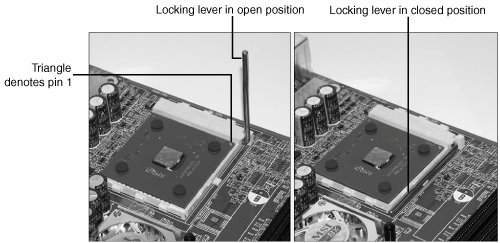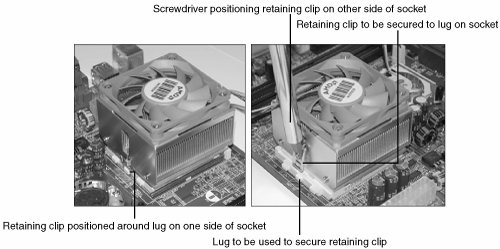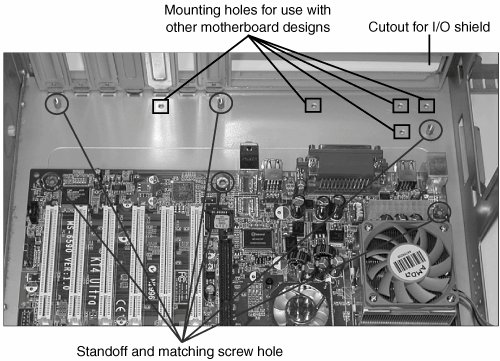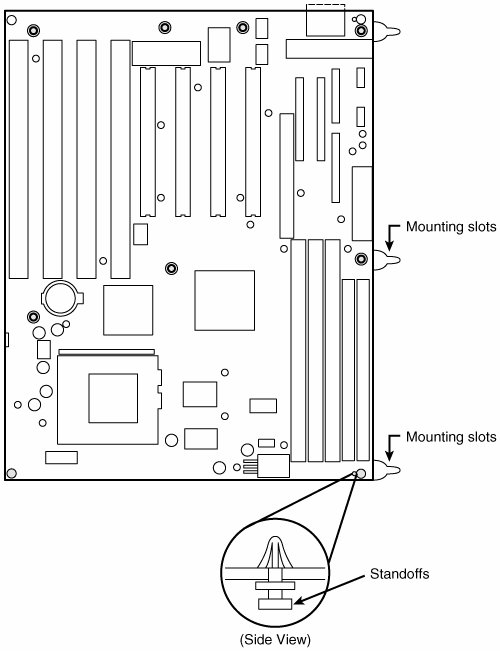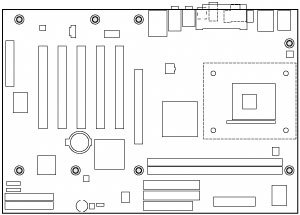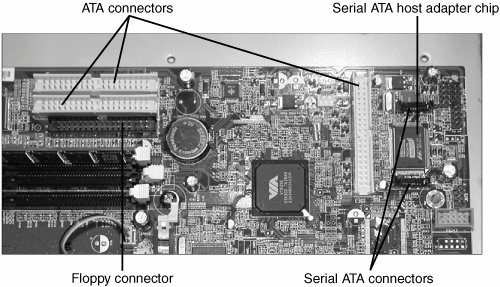| When you are installing your system's motherboard, unpack the motherboard and check to ensure you have everything that should be included. If you purchase a new board, you typically get at least the motherboard, some I/O cables, and a manual. If you order the motherboard with a processor or memory, it is usually installed on the board for you but might also be included separately. Some board kits include an antistatic wrist strap to help prevent damage due to static electricity when installing the board. Installing the CPU and Heatsink Before your new motherboard is installed, you should install the processor and memory. This usually is much easier to do before the board is installed in the chassis. Some motherboards have jumpers that control both the CPU speed and the voltage supplied to it. If these are set incorrectly, the system might not operate at all, might operate erratically, or might possibly even damage the CPU. If you have any questions about the proper settings, contact the vendor who sold you the board before making any jumper changes. 
| See "CPU Operating Voltages," p. 101. |
All processors today run hot enough to require some form of heatsink to dissipate heat from the processor. To install the processor and heatsink, use the following procedure: | | 1. | Prep the motherboard. Take the new motherboard out of the antistatic bag it was supplied in and set it on the bag or the antistatic mat, if you have one.
| 2. | Install the processor. First, find pin 1 on the processor; it usually is denoted by a corner of the chip that is marked by a dot or bevel. Next, find the corresponding pin 1 of the ZIF socket for the CPU on the motherboard; it also is usually marked on the board or with a bevel in one corner of the socket. Be sure the pins on the processor are straight and not bent; if they are bent, the chip won't insert properly into the socket. If necessary, use small needle-nose pliers or a hemostat to carefully straighten any pins. Don't bend them too muchthey might break off, ruining the chip. Insert the CPU into the ZIF socket by lifting the release lever until it is vertical. Then, align the pins on the processor with the holes in the socket and drop it down into place. If the processor does not seem to want to drop in all the way, remove it to check for proper alignment and any possibly bent pins. When the processor is fully seated in the socket, push the locking lever on the socket down until it latches to secure the processor (see Figure 20.5).
Figure 20.5. The lever on a ZIF socket locks the processor into the socket when lowered. Note the triangle on the corner of the processor, denoting pin 1. 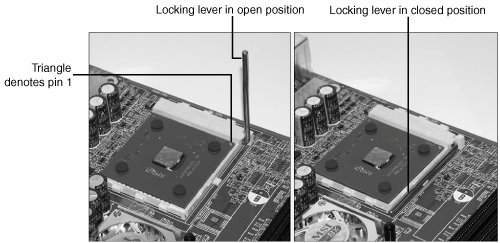
Note If you require instructions for installing slot-based processors, refer to the section "Installing the CPU and Heatsink," in Chapter 22 of the 16th Edition of this book, included on the DVD. | | | 3. | Attach the heatsink. Most heatsinks clip to the socket with one or more retainer clips (see Figure 20.6). Be careful when attaching the clip to the socket; you don't want it to scrape against the motherboard, which can damage circuit traces or components. You also need to keep the heatsink steady on the chip while attaching the clips, so do not move, tilt, or slide the heatsink while you attach it. Most heatsinks have a preapplied thermal pad; otherwise, you will need to put a dab of heatsink thermal transfer compound (normally a white- or silver-colored grease) on the CPU before installing the heatsink. This prevents any air gaps and enables the heatsink to work more efficiently. If the CPU has an active heatsink (with a fan), plug the fan power connector into one of the fan connectors supplied on the motherboard (see Figure 20.7). Optionally, some heatsinks use a disk drive power connector for fan power.
Figure 20.6. Attaching the heatsink to a socketed processor. The retaining clip is spring-loaded, so it must be positioned with a screwdriver or similar tool that can push the clip down and swing it into place. 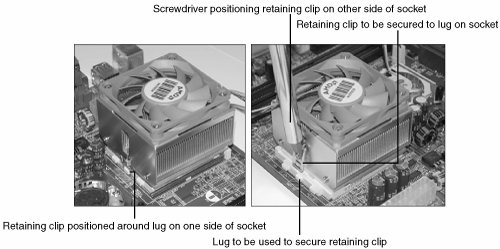
Figure 20.7. Attaching the heatsink fan power connector to the motherboard. 
| 4. | Configure the motherboard jumpers (if necessary). Refer to the motherboard manufacturer's manual to set the jumpers, if any, to match the CPU you are going to install. Most of the time the motherboard BIOS handles this process, but if manual configuration is necessary, look for the diagram of the motherboard in the manual to find the jumper location, and look for the tables for the correct settings for your CPU. If the CPU supplied was already installed on the motherboard, the jumpers should already be correctly set for you, but it is still a good idea to check them.
|
Installing Memory Modules To function, the motherboard must have memory installed on it. Modern motherboards use either DDR or DDR2 DIMMs. Depending on the module type, it will have a specific method of sliding into and clipping to the sockets. Usually, you install modules in the lowest-numbered sockets or banks first. Note that dual-channel boards perform best if modules are installed in matched pairs. Older legacy systems, particularly those based on RDRAM, often require memory to be installed in pairs. Consult the motherboard documentation for more information on which sockets to use first and in what order and how to install the specific modules the board uses. 
| See "Memory Banks," p. 512. |
Because memory modules are keyed to the sockets by a notch on the side or bottom, they can go in only one way. Figure 20.8 shows how to install a DIMM or RIMM; more detailed instructions for installing memory modules can be found in Chapter 6. Figure 20.8. Installing the memory modules. Make sure the locking clips are open on both sides of the module before the module is inserted into the memory socket (left). Press down on the module until the module locking clips swing up into the locked position (right). 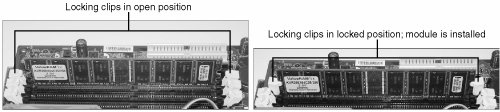
Caution Be careful not to damage the connector. If you damage the motherboard memory connector, you could be facing an expensive repair. Never force the module; it should come out easily. If it doesn't, you are doing something wrong.
Mounting the New Motherboard in the Case The motherboard attaches to the case with one or more screws and often several plastic standoffs. If you are using a new case, you might have to attach one or more metal spacers or plastic standoffs in the proper holes before you can install the motherboard. Use the following procedure to install the new motherboard in the case: 1. | Find the holes in the new motherboard for the metal spacers and plastic standoffs. You should use metal spacers wherever there is a ring of solder around the hole. Use plastic standoffs where there is no ring of solder (see Figure 20.9).
Figure 20.9. The corner of a typical motherboard. Be sure not to damage the wire traces when attaching the motherboard to the case. 
| | | 2. | Screw any metal spacers into the new case in the proper positions to align with the screw holes in the motherboard (see Figure 20.10).
Figure 20.10. Make sure the standoffs align with the holes in the motherboard. Note that this chassis has a variety of mounting holes so you can adjust the position of the standoffs to match various motherboard designs. 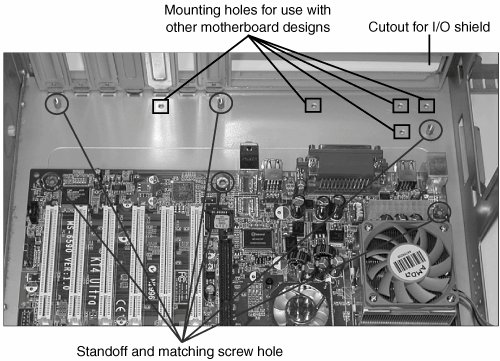
| | | 3. | Most motherboards today attach directly to the chassis or to a removable motherboard tray with screws that thread into brass standoffs attached to the chassis or tray. Figure 20.11 shows three types of standoffs, including two brass types and one plastic. One screws directly to the chassis or tray, whereas the others attach to the motherboard and then slide into notches in the case or tray.
Figure 20.11. Various types of motherboard standoffs, used to support the board when installed in the chassis or motherboard tray. 
If the board uses the type of standoff that fits into slots in the chassis or tray, rather than screwing directly in, insert the standoffs directly into the new motherboard from underneath until they snap into place (see Figure 20.12). Or attach them to the board with a screw if necessary. Figure 20.13 shows a typical ATX-style motherboard with arrows indicating the typical location of the screw holes for mounting the motherboard to the case (see your motherboard manual for the exact location of these screw holes).
Figure 20.12. Insert standoffs into their mounting slots by sliding a Baby-AT motherboard into place after attaching standoffs. 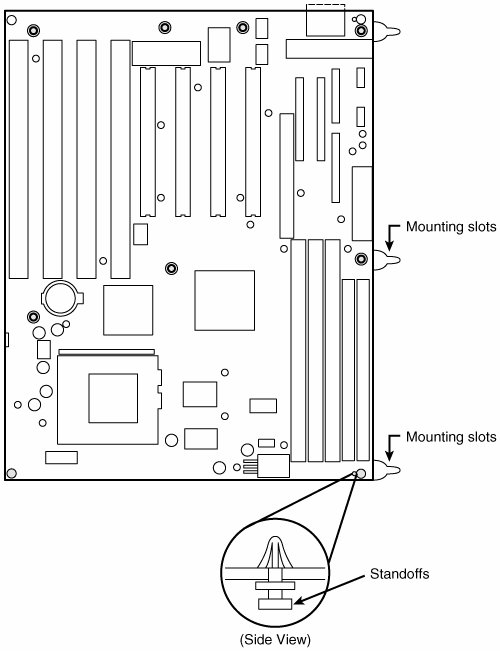
Figure 20.13. Mounting screw holes in a typical ATX motherboard. The highlighted circles mark the screw holes for mounting the motherboard to the case. 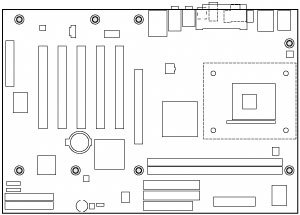
After you have inserted the standoffs and lined them up with the screw holes on the motherboard, carefully attach the screws to secure the motherboard to the motherboard tray or case, depending on your chassis design. Figure 20.14 shows a motherboard attached to a tray. Note the use of the thumb and forefinger to stabilize the screwdriver tip. This prevents accidental slippage of the screwdriver tip off of the screw, which is one of the biggest causes of new board failures.
Figure 20.14. Attaching a motherboard to the motherboard tray. Motherboard courtesy of Intel Corporation. 
| 4. | Install the I/O shield (if used) into the chassis by snapping it into place (see Figure 20.15).
Figure 20.15. The I/O shield after being snapped into place in the chassis. 
| | | 5. | Install the new motherboard into the case or motherboard tray. Either screw it directly to the standoffs or slide the standoffs already attached to the board by sliding the entire board into position. Be sure you align the I/O shield with the case or the ports on the back of the board with the I/O shield already in the case. Often, you will have to set the board into the case and slide it sideways to engage the standoffs into the slots in the case. When the board is in the proper position, the screw holes in the board should be aligned with all the metal spacers or screw holes in the case. Figure 20.16 shows a motherboard attached to a motherboard tray being installed in the chassis.
Figure 20.16. Installing a motherboard and tray into the chassis. Case courtesy of PC Power & Cooling, Inc. Motherboard courtesy of Intel Corporation. 
Some cases and boards, particularly ATX types, don't use any plastic spacers. Instead they use up to seven screws into metal standoffs that are installed in the case (refer to Figure 20.10). These are somewhat easier to install because the board drops into place and doesn't require that it be moved to the side to engage any standoffs.
| 6. | Take the screws and any plastic washers that were supplied with the new motherboard and screw the board into the case (see Figure 20.17).
Figure 20.17. Installing the screws that hold the motherboard to the chassis. 
|
Connecting the Power Supply The power supply is very easy to install, and it usually attaches to the chassis with four screws. Figures 20.18 and 20.19 show installing the power supply into the chassis and tightening the screws. Figure 20.18. Installing the power supply into the chassis. 
Figure 20.19. Installing the screws to retain the power supply. 
ATX-style motherboards have a single power connector that can go on only one way and an optional secondary connector that is also keyed (see Figure 20.20). ATX supplies can also be used in a standard BTX case (but not Pico/Micro). Baby-AT and other old-style board designs such as LPX usually have two separate six-wire power connectors from the power supply to the board, which might not be keyed and therefore might be interchangeable. If you still work with Baby-AT or LPX systems, refer to Chapter 19 for important information on proper installation of Baby-AT power supplies. Even though you might be able to insert them several ways, only one way is correct! These power leads usually are labeled P8 and P9 in most systems. The order in which you connect them to the board is crucial; if you install them backward, you can damage the motherboard when you power it up. Many systems use a CPU cooling fan, which should also be connected. To attach the power connectors from the power supply to the motherboard, do the following: 1. | If the system uses a single ATX-style power connector, plug it in; it can go on only one way. Some ATX systems also use a 6-pin auxiliary connector or a 4-pin ATX12V connector. These are also keyed and plug in only one way. If the system is not ATX and two separate six-wire connectors are used instead, the two black ground wires on the ends of the connectors must meet in the middle. Align the power connectors such that the black ground wires are adjacent to each other, and plug in the connectors. Consult the documentation with your board to ensure that the power supply connection is correct. Incorrectly connecting the power connectors can destroy the motherboard.
| | | 2. | Plug in the power lead for the CPU fan if one is used. The fan will either connect to the power supply via a disk drive power connector or connect directly to a fan power connector on the motherboard.
|
Figure 20.20. Attaching an ATX motherboard power connector. 
Note Refer to Chapter 19 for detailed coverage of the various types of power supply connectors, including new connectors used with the Intel Pentium 4.
Connecting I/O and Other Cables to the Motherboard Several connections must be made between a motherboard and the case. These include LEDs for the hard disk and power, an internal speaker connection, a reset button, and a power button. Most modern motherboards also have several built-in I/O ports that have to be connected. This includes dual IDE host adapters, a floppy controller, and front-mounted USB or IEEE 1394 ports. Some boards also include additional items such as built-in video, sound, or SCSI adapters. If the board is an ATX type, the connectors for all the external I/O ports are already built in to the rear of the board. If you are using a legacy Baby ATtype board, you might have to install cables and brackets to run the serial, parallel, and other external I/O ports to the rear of the case. If your motherboard has onboard I/O (nearly all PCs today use onboard I/O), use the following procedure to connect the cables: 1. | Connect the floppy cable between the floppy drives and the 34-pin floppy controller connector on the motherboard.
| | | 2. | Connect the IDE cables between the hard disk, IDE CD-ROM, and 40-pin primary and secondary IDE connectors on the motherboard (see Figure 20.21). Typically, you will use the primary IDE channel connector for hard disks only and the secondary IDE channel connector to attach an IDE CD-ROM or other device, such as a tape drive. If you have a Serial ATA hard disk and a Serial ATA host adapter on the motherboard, connect the Serial ATA cable from the hard disk to the host adapter connection on the motherboard.
Figure 20.21. Floppy, ATA, and Serial ATA hard drive connectors. 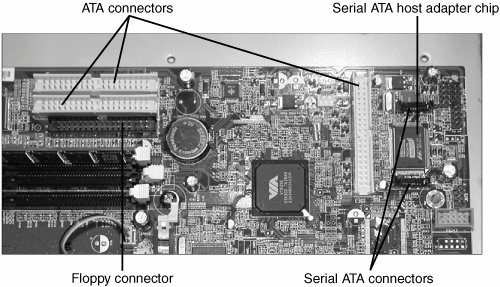
| 3. | On non-ATX boards, a 25-pin female cable port bracket is used for the parallel port. Usually two serial ports exist: a 9-pin and either another 9-pin or a 25-pin male connector port. Align pin 1 on the serial and parallel port cables with pin 1 on the motherboard connector, and then plug them in.
| 4. | If the ports don't have card slottype brackets or if you need all your expansion slots, the back of the case might have port knockouts you can use instead. Find ones that fit the ports, and push them out, removing the metal piece covering the hole. Unscrew the hex nuts on each side of the port connector, and position the connector in the hole. Install the hex nuts back in through the case to hold the port connector in place.
| 5. | Most newer motherboards also include a built-in mouse port. If the connector for this port is not built in to the back of the motherboard (typically next to the keyboard connector), you probably have a card brackettype connector to install. In that case, plug the cable into the motherboard mouse connector, and then attach the external mouse connector bracket to the case.
| 6. | Attach the front-panel switch, LED, internal speaker wires, and front-mounted ports such as USB and IEEE 1394 from the case front panel to the motherboard. If they are not marked on the board, check where each one is on the diagram in the motherboard manual. Figure 20.22 shows the front-panel connectors.
Figure 20.22. The motherboard front-panel connectors (speaker, power switch, LEDs, and so on) must be connected to the appropriate pins on the motherboard (bottom center). 
|
Installing the Drives At this point you should install your hard drive, floppy drive, and optical drive. This is covered in detail in Chapter 12, "Physical Drive Installation and Configuration." The basic process for mounting optical drives, hard drives, and floppy drives is as follows: 1. | Remove the drive bay plates (if needed). Simply bend or knock the plate out of the way.
| 2. | To install a CD drive, simply slide the drive into the chassis. Note that it is easier to connect the IDE cable to the rear of the drive and make jumper selections before mounting the drive. Refer to Chapters 7 and 12 for more about IDE jumpers and drive installation. Note that some cases come with rails that must be added to 5 1/4" wide drives, such as an optical drive. In such cases, use the screws from step 3 for the drive rails.
| 3. | After the drive is in the bay, line up the drive-mounting screw holes on the drive with the holes in the case chassis. Secure the drive with four screws, using the ones that came with your case or the drive you are installing (see Figure 20.23). If the drive uses rails, the rails hold the drive in place.
Figure 20.23. Secure the drive to the chassis using four screws. 
| 4. | Connect the other end of the IDE cable to your motherboard's IDE connector or to the back of another IDE device if you are chaining drives.
| 5. | If your system has a removable drive cage, for floppy and hard disk drives, you should remove the cage.
| | | 6. | To install floppy and hard drives, slide your drives into the drive cage and secure them with the screws that came with your case or with the drive you are installing (see Figure 20.24). As with an optical drive, it's easier to connect the floppy and IDE cables to the rear of the drives and make any jumper selections prior to placing the drives or the drive cage into the chassis.
Figure 20.24. Use four screws to secure each drive to the drive bay. If your computer uses a removable drive cage, mount the drives to the drive cage in the same way. 
Note If your chassis does not include a removable drive cage, as shown in Figure 20.25, you'll simply have to mount the drives in the chassis. This is a little more difficult because there's not much working room inside a PC. Figure 20.25. The drive cage inserts into the chassis and is usually held in place by two or four screws. Chassis courtesy of PC Power & Cooling, Inc. Hard drive supplied by Micro X-Press. 
| | | 7. | If your system has a removable drive cage, slide the drive cage back into the PC and secure it to the chassis using the screws provided with your case (see Figure 20.25).
| | | 8. | Connect the drive cables to the appropriate locations on your motherboard. Refer to Chapters 7 and 12 for more about jumper settings and cable connections for hard drives and floppy drives.
|
Installing the New Video Card and Driver Software Follow these steps to install a new video card into a system: 1. | If necessary, remove the screw and slot cover behind the expansion slot you want to use for the new video card.
| 2. | Slide the video card straight down into the slot where it will be installed (typically an AGP or a PCI Express slot).
| 3. | Push the card down into the slot, using a front-to-back rocking motion if necessary to get the edge connector to slide into the slot.
| 4. | Use either the screw you removed during removal of the old card or the screw used in step 1 to fasten the card into place.
| 5. | Attach the video cable from the monitor to the proper connector at the rear of the monitor. If the new card uses a DVI-I connector and the monitor uses the standard 15-pin VGA connector, use a DVI-to-VGA adapter (usually provided with the video card or available separately from stores that stock computer parts). If you're building a dual-display system, be sure to plug in your primary and secondary displays to the appropriate connectors.
|
Note If you are replacing an existing video card (or switching from onboard video to an add-in video card), you should remove the existing installed video driver before powering down to install the new card. This helps prevent the system from improperly identifying the new video card and makes for a smoother upgrade. To do this, open the Windows Device Manager, select the existing display adapter, and select Remove or Uninstall. Do not reboot the system if asked; instead, you can power down and remove the existing video card.
After the entire system is assembled, when the system boots up, Windows should detect the new video card and automatically begin the driver installation process. At that point, follow the manufacturer's instructions for installing the latest video drivers for the new video card. After the video card drivers are installed, you can use the Windows Display properties to fine-tune its settings for resolution, color depth, or refresh rate if desired. Installing Additional Expansion Cards Many systems use additional expansion cards for wireless Ethernet, Internet connection (modem), sound, and SCSI adapters. These cards are plugged in to the bus slots present on the motherboard. To install these cards, follow these steps: | | 1. | Insert each card by holding it carefully by the edges, being sure not to touch the chips and circuitry. Put the bottom-edge finger connector into the appropriate open slot (usually PCI or PCI Express). Firmly press down on the top of the card, exerting even pressure, until it snaps into place (see Figure 20.26).
Figure 20.26. This photo shows a video adapter being inserted into the slot. Motherboard courtesy of Intel Corporation. 
| | | 2. | Secure each card bracket with a screw (see Figure 20.27).
Figure 20.27. Installing the screw to retain the card. Motherboard courtesy of Intel Corporation. 
| 3. | Attach any internal cables you might have removed earlier from the cards.
|
Replacing the Cover and Connecting External Cables Now the system should be nearly assembled. All that remains is installing the cover assembly and connecting any external devices that are cabled to the system. I usually don't like to install the case cover screws until I have tested the system and am sure everything is working properly. Often, I find that a cable has been connected improperly or some jumper setting is not correct, requiring that I remove the cover to repair the problem. Use the following procedure to complete the assembly: 1. | Slide the cover onto the case.
| 2. | Before powering up the system, connect any external cables. Most of the connectors are D-shaped and go in only one way.
| 3. | Plug the 15-pin monitor cable into the video card female connector.
| 4. | Attach the phone cord to the modem, if any.
| 5. | Plug the round keyboard cable into the keyboard connector, and plug the mouse into the mouse port or serial port (if you are using a serial mouse). If you're using a USB keyboard or mouse, plug it into any free USB port.
| 6. | If you have any other external cabling, such as joystick or audio jacks to a sound card, attach them now.
|
Running the Motherboard BIOS Setup Program (CMOS Setup) Now that everything is connected, you can power up the system and run the BIOS Setup program. This enables you to configure the motherboard to access the installed devices and set the system date and time. The system also tests itself to determine whether any problems exists. Do the following: 1. | Power on the monitor first and then the system unit. Observe the operation via the screen and listen for any beeps from the system speaker.
| | | 2. | The system should automatically go through a power on self test (POST) consisting of video BIOS checking, a RAM test, and usually an installed component report. If a fatal error occurs during the POST, you might not see anything onscreen and the system might beep several times, indicating a specific problem. Check the motherboard or BIOS documentation to determine what the beep codes mean.
| 3. | If there are no fatal errors, you should see the POST display onscreen. Depending on the type of motherboard BIOS, such as Phoenix, AMI, Award, or others, you have to press a key or series of keys to interrupt the normal boot sequence and get to the Setup program screens that enable you to enter important system information. Normally, the system indicates via the onscreen display which key to press to activate the BIOS Setup program during the POST, but if not, check the motherboard manual for the key(s) to press to enter the BIOS Setup. Common keys used to enter BIOS Setup are F1, F2, F10, Esc, Ins, and Del.
| 4. | After the Setup program is running, use the Setup program menus to enter the current date and time, your hard drive settings, floppy drive types, video cards, keyboard settings, and so on.
| 5. | Entering the hard drive information is most critical when building a new system. Most modern BIOSs feature an autodetect or auto-type setting for the drive; I recommend you choose that if it is available. This causes the BIOS to read the parameters directly from the drive, which eliminates a chance for errorsespecially if the builder is less experienced. These parameters include CHS (cylinder head sector) specifications and transfer speed and translation settings such as LBA. Most systems also let you set a user-definable type, which means that the cylinder, head, and sector counts for this type were entered manually and are not constant. If you set a user-definable type (not normally recommended unless you don't have "auto" as a choice), it is especially important to write down the exact settings you use if you don't use Auto because this information might be very difficult to figure out if it is ever lost.
Modern ATA drives also have additional configuration items you should record if you set them manually. These include the translation mode and transfer speed setting. With drives larger than 528MB, you should record the translation mode, which is expressed differently in different BIOS versions. Look for settings such as CHS, ECHS (Extended CHS), Large (which equals ECHS), or LBA (logical block addressing). Typically, you set LBA or Large for any drive over 528MB. Whatever you set, it should be recorded because changing this setting after the drive has been formatted can cause problems.
| 6. | After you have checked all the settings in the BIOS Setup, follow the instructions onscreen or in the motherboard manual to save the settings and exit the Setup menu.
|

| See "Running or Accessing the CMOS Setup Program," p. 443. |
|