System Assembly and Disassembly
| Actually assembling the system is easy after you have lined up all the components. In fact, you will find the parts procurement phase the most lengthy and trying of the entire experience. Completing the system is basically a matter of screwing everything together, plugging in all the cables and connectors, and configuring everything to operate properly together. In short order, you will find out whether your system operates as you had planned or whether some incompatibilities exist between some of the components. Be careful and pay attention to how you install all your components. It is rare that a newly assembled system operates perfectly the first time, even for experienced system builders. It is very easy to forget a jumper, switch, or cable connection that later causes problems in system operation. Most people's first reaction when problems occur is to blame defective hardware, but that is usually not the source. The problem can typically be traced to some missed step or error made in the assembly process. Above all, the most crucial rule of assembling your own system is to save every piece of documentation and software that comes with every component in your system. This material can be indispensable in troubleshooting problems you encounter during the assembly process or later. You should also retain all the packing materials used to ship mail-order components to you until you are certain they will not have to be returned. Assembly PreparationThe process of physically assembling a PC requires only a few basic tools: a 1/4" nut driver or Phillips-head screwdriver for the external screws that hold the cover in place and a 3/16" nut driver or Phillips-head screwdriver for all the other screws. Needle-nose pliers can also help in removing motherboard standoffs, jumpers, and stubborn cable connectors. Because of marketplace standardization, only a couple types and sizes of screws (with a few exceptions) are used to hold a system together. Also, the physical arrangement of the major components is similar even among different manufacturers. Figure 20.2 shows the components that go into a typical system, and Figure 20.3 shows the system with those components assembled. Note that the components shown here are for a standard PC. Your final component list might vary. Figure 20.2. Components used in building a typical PC. The case and drive screws and the standoffs are not shown but are usually provided with the case and drives.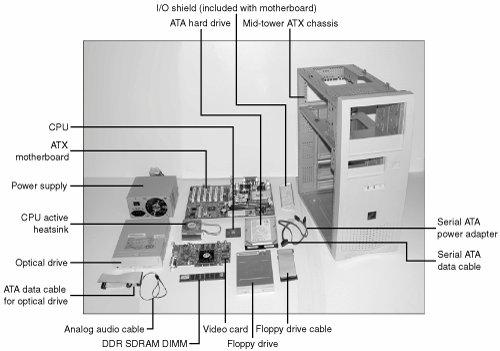 Figure 20.3. The completed system using all components shown in Figure 20.2. You'll find more information on tools used to work on PCs in Chapter 22, "PC Diagnostics, Testing, and Maintenance." Other tools you'll need are software related. You'll need the master operating system disc, and if your particular OS version isn't bootable or your system is older and doesn't support booting from CD, you'll also need an operating system startup floppy disk with CD-ROM drivers installed. This way, your system will recognize the CD-ROM drive and enable you to install the operating system from it. The Windows 98 and later versions' startup floppies include generic ATAPI and SCSI CD-ROM drivers on them, enabling virtually all CD-ROMs to be recognized after booting from them. If you are installing Windows 95 or some other operating system that does not include a startup disk with CD-ROM drivers already installed, you can either use a Win98 or later startup disk or take your existing startup disk and install the CD-ROM drivers that came with your drive. That procedure is covered later in this chapter. The following sections cover the assembly and disassembly procedure:
Later, you learn how to install and remove these components for several types of systems. With regard to assembly and disassembly, it is best to consider each system by the type of case it uses. All systems that have AT-type cases, for example, are assembled and disassembled in much the same manner. Tower cases are basically AT-type cases turned sideways, so the same basic instructions apply. Most Slimline and XT-style cases are similar; these systems are assembled and disassembled in much the same way. The following section lists assembly and disassembly instructions for several case types. ESD ProtectionOne issue you must be aware of is electrostatic discharge (ESD) protection. Another is recording the configuration of the system with regard to the physical aspects of the system (such as jumper or switch settings and cable orientations) and the logical configuration of the system (especially in terms of elements such as CMOS settings). When you are working on the internal components of a computer, you must take the necessary precautions to prevent accidental static discharges to the components. At any time, your body can hold a large static voltage charge that can easily damage components of your system. Before I ever put my hands into an open system, I first touch a grounded portion of the chassis, such as the power supply case. This action serves to equalize the electrical charges the device and my body might be carrying. Be sure the power supply is unplugged during all phases of the assembly process. Some will claim that you should leave the system plugged in to provide an earth ground through the power cord and outlet, but that is unnecessary. If you leave the system plugged in, you open yourself up to other problems, such as accidentally turning it on or leaving it on when installing a board or device, which can damage the motherboard or other devices. Caution Also note that power supplies used in many systems today deliver a +5V current to the motherboard continuouslythat is, whenever they are plugged in. Bottom line: Be sure any system you are working on is completely unplugged from the wall outlet. High-end workbenches at repair facilities have the entire bench grounded, so it's not as big of a problem; however, you need something to be a good ground source to prevent a current from building up in you. A more sophisticated way to equalize the charges between you and any of the system components is to use an ESD protection kit. These kits consist of a wrist strap and mat, with ground wires for attachment to the system chassis. When you are going to work on a system, you place the mat next to or partially below the system unit. Next, you clip the ground wire to both the mat and the system's chassis, tying the grounds together. You then put on the wrist strap and attach that wire to a ground. Because the mat and system chassis are already wired together, you can attach the wrist-strap wire to the system chassis or to the mat. If you are using a wrist strap without a mat, clip the wrist-strap wire to the system chassis. When clipping these wires to the chassis, be sure to use an area that is free of paint so a good ground contact can be achieved. This setup ensures that any electrical charges are carried equally by you and any of the components in the system, preventing the sudden flow of static electricity that can damage the circuits. As you install or remove disk drives; adapter cards; and especially delicate items such as the entire motherboard, memory modules, or processors, you should place these components on the static mat. Sometimes people put the system unit on top of the mat, but the unit should be alongside the mat so you have room to lay out all the components as you work with them. If you are going to remove the motherboard from a system, be sure you leave enough room for it on the mat. If you do not have such a mat, place the removed circuits and devices on a clean desk or table. Always pick up a loose adapter card by the metal bracket used to secure the card to the system. This bracket is tied into the ground circuitry of the card, so by touching the bracket first, you prevent a discharge from damaging the components of the card. If the circuit board has no metal bracket (a motherboard, for example), handle the board carefully by the edges, and try not to touch any of the connectors or components. If you don't have proper ESD equipment such as a wrist strap or mat, be sure to periodically touch the chassis while working inside the system to equalize any charge you might have built up. Caution Some people recommend placing loose circuit boards and chips on sheets of aluminum foil. I absolutely do not recommend this procedure because it can actually result in an explosion! Many motherboards, adapter cards, and other circuit boards today have built-in lithium or NiCad batteries. These batteries react violently when they are shorted out, which is exactly what you would be doing by placing such a board on a piece of aluminum foil. The batteries will quickly overheat and possibly explode like a large firecracker (with dangerous shrapnel). Because you will not always be able to tell whether a board has a battery built in to it somewhere, the safest practice is to never place any board on any conductive metal surface. Instead, use cardboard or newspapers if you don't have an antistatic work mat or sufficient antistatic bags. Recording Physical ConfigurationWhile you are assembling a system, you should record all the physical settings and configurations of each component, including jumper and switch settings, cable orientations and placement, ground wire locations, and even adapter board placement. Keep a notebook handy for recording these items, and write down all the settings. See Chapter 4 for more information on motherboard connector, jumper, and other component locations. Figure 20.4 shows a typical motherboard jumper. Figure 20.4. Motherboard jumpers often are silk-screened on the motherboard, as shown here; the jumper position shown here is used to configure the motherboard's PCI and USB interface. It is especially important to record all the jumper and switch settings on the motherboard, as well as those on any card you install in the system (cards seldom use jumpers or switches today, but some motherboards still do). If you accidentally disturb these jumpers or switches, you will know how they were originally set. This knowledge is very important if you do not have all the documentation for the system handy. Even if you do, undocumented jumpers and switches often do not appear in the manuals but must be set a certain way for the item to function. Also, record all cable orientations. Most name-brand systems use cables and connectors that are keyed so that they can't be plugged in backward, but some generic PCs do not have this added feature. You should mark or record what each cable was plugged in to and its proper orientation. Ribbon cables usually have an odd-colored (red, green, blue, or black) wire at one end that indicates pin 1. There might also be a mark on the connector, such as a triangle or even the number 1. The devices the cables are plugged in to are also marked in some way to indicate the orientation of pin 1. Often, a dot appears next to the pin 1 side of the connector, or a 1 or other mark might appear. Although cable orientation and placement seem to be very simple, we rarely get through the entire course of my PC troubleshooting seminars without at least one group of people having cable-connection problems. Fortunately, in most cases (except power cables), plugging any of the ribbon cables inside the system backward doesn't cause any permanent damage. Power and battery connections on pre-ATX systems are exceptions; plugging them in backward in most cases causes damage. In fact, plugging the motherboard power connectors in backward or in the wrong plug location on these older systems puts 12V where only 5V should bea situation that can cause components of the board to violently explode. I know of several people who have facial scars caused by shrapnel from components that exploded because of improper power supply connections! As a precaution, I always turn my face away from the system when I power it on for the first time. If you are using an ATX board and power supply, there is little chance of this happening because of the superior type of power connector used unless you mix a September 1998 or newer Dell power supply or motherboard with a standard motherboard or power supply. Plugging in the CMOS battery backward can damage the CMOS chip, which usually is soldered into the motherboard; in such a case, the motherboard must be replaced. Finally, you should record miscellaneous items such as the placement of any ground wires, adapter cards, and anything else that you might have difficulty remembering later. Some configurations and setups might be particular about the slots in which the adapter cards are located, so you should put everything back exactly the way it was originally. |
EAN: 2147483647
Pages: 283

