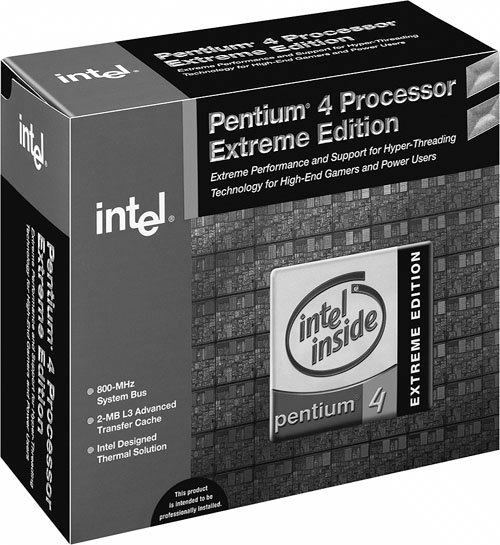System Components
| In these days of commodity parts and component pricing, building your own system from scratch is no longer the daunting process it once was. Every component necessary to build a PC system is available off the shelf at competitive pricing. In many cases, the system you build can use the same or even better components than the top name-brand systems. There are, however, some cautions to heed. The main thing to note is that you rarely save money when building your own system; purchasing a complete system from a mail-order vendor or mass merchandiser is almost always less expensive. The reason for this is simple: Most system vendors who build systems to order use many, if not all, of the same components you can use when building your own system. The difference is that they buy these components in quantity and receive a much larger discount than you can by purchasing only one of a particular item. In addition, you pay only one shipping and handling charge when you purchase a complete system instead of the multiple shipping charges you pay when you purchase separate components. In fact, the shipping and handling charges from ordering all the separate parts needed to build a PC through the mail often add up to $100 or more, and this doesn't count the additional time spent as well as additional telephone or Internet access charges accrued in the process. The cost rises if you encounter problems with any of the components and have to make additional calls or pay for shipping charges to send improper or malfunctioning parts back for replacement. Also, many companies charge restocking fees if you purchase something and then determine you don't need it or can't use it. Finally, if you purchase parts locally, you typically must pay the additional state sales tax, as well as the higher prices usually associated with retail store sales. Then there is the included software. Although I can sometimes come close in price to a commercial system when building my own from scratch, the bundled software really adds value to the commercial system. A copy of Windows XP costs $100 or more, and many commercial systems also include Microsoft Office or other applications as well. It is clear that the reasons for building a system from scratch often have less to do with saving money and more to do with the experience you gain and the results you achieve. In the end, you have a custom system that contains the exact components and features you have selected. Most of the time when you buy a preconfigured system, you have to compromise in some way. For example, you might get the video adapter you want, but you would prefer a different make or model of motherboard. By building your own system, you can select the exact components you want and build the ultimate system for your needs. The experience is also very rewarding. You know exactly how your system is constructed and configured because you have done it yourself. This makes future support and installation of additional accessories much easier. Another benefit of building your own system is that you are guaranteed an industry-standard system that will be easily upgradeable in the future. Many of the larger system vendors use proprietary components that can make future upgrades difficult or impossible. Of course, if you have been reading the book up to this point, you already know everything you need to ensure any preassembled systems you purchase would use industry-standard components, and therefore be upgradeable and repairable in the future. You might be able to save some money using components from your current system when building your new system. You might have recently upgraded your hard drive and optical drive in an attempt to extend the life of your current computer. In most cases, you can take those components with you to the new system. For example, if you bought a 120GB hard drive and a DVD+/-RW drive for your old system, you can move them to a newer system. Your monitor, keyboard, mouse, storage devices, most PCI adapter cards, and some AGP video cards from your old system will likely work in your new system. The bad news is that most newer systems require different memory from an older system and most older AGP 1X or 2X video cards often do not work in newer motherboards with 4X or 8X slots or in motherboards that utilize the newer PCI Express slot for the video card. So, if you are interested in a rewarding experience, want a customized and fully upgradeable system that is not exactly the same as that offered by any vendor, are able to take on all system repair and troubleshooting tasks, want to save some money by reusing some of the components from your current system, and are not in a hurry, building your own PC might be the way to go. On the other hand, if you are interested in getting a PC with the most value for the best price, want one-stop support for in-warranty repairs and technical problems, and need an operational system quickly, building your own system should be avoided. In that case, you should consider purchasing a system from a name-brand vendor. Also, if you are unable to provide self-support or will not be upgrading the system, you might consider an extended warranty. An extended warranty essentially prevents you from doing any upgrades to the system because an upgrade is not covered and, in some cases, can even invalidate the warranty on the rest of the system. If you do plan to upgrade your system after a year or so of use, you should avoid purchasing any extended warranties. This chapter details the components necessary to assemble your own system, explains the assembly procedures, and lists some recommendations for components and their sources. The components used in building a typical PC are as follows:
Each of these components is discussed in the following sections. However, before you buy anything, you should keep in mind that support for audio, Ethernet, video, and so on is often built in to the motherboard. Case and Power SupplyThe case and power supply are typically sold as a unit, although some vendors do sell them separatelyeven when sold together, you might want to replace the existing PSU with one of your choosing. There are a multitude of designs from which to choose, usually dependent on the motherboard form factor you want to use, the number of drive bays available, and whether the system is desktop or floor mounted. There are cases with extra fans for cooling (recommended), air filters on the air inlets to keep out the dust, removable side panels, or motherboard trays; cases that require no tools for assembly, rack-mounted versions, and more. For most custom-built systems, a mid-tower case supporting ATX form factor motherboards and ATX12V form factor power supplies is the recommended choice. The size and shape of a component is called the form factor. The most popular case form factors are as follows:
Each specific case is designed to accept a specific motherboard and power supply form factor as well. You have to ensure that the particular case you choose will accept the type of motherboard and power supply you want to use. When deciding which type of case to purchase, you should consider where you will place your computer. Will it be on a desk? Or is it more feasible to put the system on the floor and just have the monitor, keyboard, and mouse on the desk? The amount of space you have available for the computer can affect other purchasing decisions, such as the length of the monitor, keyboard, and mouse cables. After you have settled on a case form factor, you need to choose one that supports the motherboard and power supply form factors you want to use. The smaller mini-tower or slimline cases often accept only MicroATX, FlexATX, MicroBTX, or PicoBTX motherboards, which somewhat limit your choices. If the case you choose fits a full-size ATX board, you can be sure it also accepts the smaller MicroATX and FlexATX boards. The same is true for BTX: A chassis that can handle BTX also accepts MicroBTX and PicoBTX. FlexATX (and variations such as MiniITX) and PicoBTX motherboards are used in some of the latest small form factor systems.
Most mid-tower and larger cases accept full-size ATX boards, which have become the standard for most full-function systems. If you are interested in the most flexible type of case and power supply that will support the widest variety of future upgrades, I recommend getting a chassis that supports full-size ATX boards and ATX12V power supplies.
Whether you choose a desktop or one of the tower cases is really a matter of personal preference and system location. Most people feel that the tower systems are roomier and easier to work on, and the full-sized tower cases have a lot of bays for various storage devices. Tower cases typically have enough bays to hold floppy drives, multiple hard disk drives, optical drives, tape drives, and anything else you might want to install. However, some of the desktop cases can have as much room as the towers, particularly the mini- or mid-tower models. In fact, a tower case is sometimes considered a desktop case turned sideways or vice versa. Some cases are convertiblethat is, they can be used in either a desktop or tower orientation. Tip Mini-tower systems are an exception to the roomy tower case rule. These systems normally use the MicroATX, FlexATX, MicroBTX, or PicoBTX motherboards and might have only two or three drive bays. These systems are compact and somewhat difficult to work on. These systems are, however, easily picked up and moved from one location to another. When it comes to the power supply, the most important consideration is how many devices you plan to install in the system and how much power they require. Chapter 19 describes the process for calculating the power your system hardware requires and selecting an appropriate power supply for your needs.
When you build your own system, you should always keep upgradeability and repairability in mind. A properly designed custom PC should last you far longer than an off-the-shelf model because you can more easily add or replace components. When choosing a case and power supply, leave yourself some room for expansion, on the assumption that you will eventually want to install an additional hard drive or some other new device that appears on the market that you can't live without. To be specific, be sure you have at least two empty internal drive bays and choose a higher output power supply than you need for your current equipment, so it won't be overtaxed when additional components are added later. ProcessorBoth Intel and AMD sell processors through two primary channels or methods. They are referred to as boxed (or retail) and OEM. A boxed processor and an OEM processor might have the same specifications, but they are packaged differently, include different supplemental components, and have different warranties. Even though the boxed processors are sometimes also called retail processors, they are technically not intended to be sold in the normal retail channel. Both boxed and OEM processors are technically wholesale items and, as such, can be purchased from Intel or AMD only by signing up as a dealer with them and meeting their requirements to achieve and maintain dealer status. After you are registered as an Intel or AMD dealer, you can purchase boxed processors directly from them. OEM processors are sold only to major accounts that purchase hundreds of chips at a time. Although neither the boxed nor OEM processors are intended to be sold in the retail channel, after Intel or AMD sells them to one of their dealers, that dealer is free to resell the chips as he chooses. Therefore, an individual can purchase either boxed or OEM processors from many sources. The most obvious difference between the boxed and OEM processors is the physical packaging. It could be argued that both technically come in boxes, but the Intel or AMD boxed processors come individually packaged in a colorful shrink-wrapped box that includes the processor, the heatsink and fan, installation instructions, a certificate of authenticity, warranty paperwork, and so on (see Figure 20.1). Figure 20.1. Boxed Intel Pentium 4 Extreme Edition. Photo used by permission of Intel Corporation. On the other hand, OEM processors come in a much larger box with multiple trays containing up to 10 processors each, or up to 100 total. No heatsinks, fans, installation instructions, warranties, or other paperwork are included. These are purchased in large quantities by the major system manufacturers. A boxed processor generally includes a 3-year warranty direct with the processor manufacturer. So, if the CPU fails within 3 years of purchase, the end user can contact Intel or AMD directly and they will replace the chip. OEM processors have no warranty with the manufacturer (Intel or AMD); however, the company from which you purchased it will likely offer a 30- or 90-day warranty. The warranty length and the way in which it is administered are entirely up to the dealer from which you purchased the chip, which could be a problem if, for example, that dealer has gone out of business. Boxed processors also include a high-quality, manufacturer-supplied heatsink and cooling fan. Typically, the cooling system provided with a boxed processor is designed to work under worst-case thermal environments and is a very high-quality and heavy-duty unit. When you think about it, it wouldn't serve Intel or AMD to provide cheap heatsinks and fans on a processor they are warranting for 3 years! OEM processors, on the other hand, include no heatsink or fan, but the dealer from which you purchase the processor will likely provide one. Unfortunately, these are often of very uneven quality and performance, up to the whims of the particular dealer you are using. With only a 30- or 90-day warranty, it doesn't matter as much if the manufacturer skimps on the heatsink because, if the chip fails beyond the short warranty period, the company isn't obligated to replace it. If you purchase an OEM processor with a motherboard, most dealers install the processor into the motherboard and provide a single warranty covering both items. The motherboards you consider should have one of the following processor sockets or slots:
The following socket types also can be purchased but are not compatible with the latest CPU models and will limit your future processor upgrade options:
Because the motherboard you choose dictates or limits your choice in processor, you should choose your processor first, which will then dictate the type of CPU socket (or slot) that must be present. For more information on processors, refer to Chapter 3, "Microprocessor Types and Specifications."
Depending on the type of motherboard you select, there might be jumpers on the motherboard to set for processor type and speed. It also might have jumpers to control the voltage supplied to the processor. Typically, older Socket 7 or Super7 boards have jumpers for motherboard bus speed, CPU multiplier, and CPU voltage settings. If you purchase this type of board, be sure you get these settings correct; otherwise, the system won't run properly. In a worst-case situation, you can damage the processor with too high a voltage setting, for example. All modern processor sockets handle these settings automatically, so there is little danger of incorrect settings. Even so, several boards have overrides for the automatic settings, which can be useful for those intending to hotrod or overclock their processors. Most of these boards use the BIOS Setup to control these overrides, so no jumpers or switches need to be set. Tip A useful cross-reference of all modern Pentium and Athlon CPUs can be found at the Tom's Hardware website: www.tomshardware.com. The charts change fairly often, so you should search within the CPU section of the site. MotherboardSeveral compatible form factors are used for motherboards. The form factor refers to the physical dimensions and size of the board and dictates into which type of case the board will fit. The types of compatible industry-standard motherboard form factors generally available for system builders are as follows: Modern form factors
All others
BTX is the latest form factor, designed as an improved replacement for ATX; however, BTX is not physically compatible with and requires a different chassis from ATX. Because BTX was designed in part to help reduce the effects of hotter and hotter-running processors by better controlling airflow through the chassis, the recent trend in CPU design of increasing performance through design efficiency rather than ramp-ups in pure clock speed has diminished the need for it. Consequently, ATX has remained the dominant form factor for PCs and is likely to remain so for some time. Note For more information on all the motherboard form factors, refer to Chapter 4, "Motherboards and Buses." You can also find the reference standard documents detailing the modern form factors at the Desktop Form Factors website: http://www.formfactors.org. In addition to processor support and form factor, you should consider several other features when selecting a motherboard. The following sections examine each feature. ChipsetsAside from the processor, the main component on a motherboard is called the chipset. This usually is a set of one to five chips that contains the main motherboard circuits. These chipsets replace the 150 or more distinct components that were used in the original IBM AT systems and enable a motherboard designer to easily create a functional system from just a few parts. The chipset contains all the motherboard circuitry except the processor and memory in most systems. Because the chipset really is the motherboard, the chipset used in a given motherboard has a profound effect on the performance of the board. It dictates all the performance parameters and limitations of the board, such as memory size and speed, processor types and speeds, supported buses and their speeds, and more. If you plan to incorporate technologies such as the Accelerated Graphics Port (AGP) or the Universal Serial Bus (USB) into your system, you must ensure that your motherboard has a chipset that supports these features. Because chipsets are constantly being introduced and improved over time, I can't list all of them and their functions here; however, you will find a detailed description of many of them in Chapter 4. Several popular high-performance chipsets are on the market today.
Clearly, the selection of a chipset must be based largely on the processor you choose and the additional components you intend to install in the computer. However, no matter which chipset you look for, I recommend checking the following supported features to ensure they match your needs and desires:
If you are intent on building the ultimate PC (at least by this week's standards), you also should consider the faster processors available. Be sure not to waste your investment on the most capable processor by using a chipset that doesn't fully exploit its capabilities. When you are designing your system, carefully consider the number and type of expansion cards you intend to install. Then, ensure that the motherboard you select has the correct number of slots and that they are of the correct bus type for your peripherals (PCI, AGP, and PCI Express). Because most recent boards lack ISA slots, if you have any ISA peripherals, it is long past time that you replace them with more capable PCI or PCI Express versions. When you buy a motherboard, I highly recommend you contact the chipset manufacturer and obtain the documentation (often called the data book) for your particular chipset. This explains how the memory and cache controllers, as well as many other devices in the system, operate. This documentation should also describe the Advanced Chipset Setup functions in your system's Setup program. With this information, you might be able to fine-tune the motherboard configuration by altering the chipset features. Because chipsets are frequently discontinued and replaced with newer models, don't wait too long to get the chipset documentation because most manufacturers make it available only for chips currently in production. Note One interesting fact about chipsets is that in the volume that the motherboard manufacturers purchase them, the chipsets usually cost about $40 each. If you have an older motherboard that needs repair, you usually can't purchase the chipsets because they aren't stocked by the manufacturer after they are discontinued. Not to mention that most chipsets feature surface mounting with ball grid array (BGA) packages that are extremely difficult to manually remove and replace. The lowcost chipset is one of the reasons motherboards have become disposable items that are rarely, if ever, repaired. BIOSAnother important feature on the motherboard is the basic input/output system (BIOS). This is also called the ROM BIOS because the code is stored in a read-only memory (ROM) chip. There are several things to look for here. One is that the BIOS is supplied by one of the major BIOS manufacturers, such as AMI (American Megatrends International), Phoenix, or Award (owned by Phoenix). Also, be sure that the BIOS is contained in a special type of reprogrammable chip called a Flash ROM or EEPROM (electrically erasable programmable read-only memory). This enables you to download BIOS updates from the manufacturer and, using a program it supplies, easily update the code in your BIOS. If you do not have the Flash ROM or EEPROM type, you must physically replace the chip if an update is required.
Virtually all motherboards built in the last few years include a BIOS with support for the Plug and Play (PnP) specification. This makes installing new cards, especially PnP cards, much easier. PnP automates the installation and uses special software built in to the BIOS and the operating system (such as Windows 9x/Me and Windows 2000/XP) to automatically configure adapter cards and resolve adapter resource conflicts. You also need to verify that the BIOS supports both the processor you plan to install initially and the processor you might upgrade to in the future. If the motherboard and chipset can handle a new processor but the BIOS cannot, a BIOS upgrade can be used to provide proper support. Note For more information on PnP, refer to "Plug and Play BIOS" in Chapter 5, "BIOS." Also, an exhaustive listing of PnP device IDs can be found in the Technical Reference section of the disc included with this book. MemoryOlder systems had L2 cache memory on the motherboard, but for almost all systems starting with the Pentium II, this cache is a part of the processor. The few remaining Socket 7 or Super7 motherboards do still include cache onboard, and it is normally soldered in and not removable or upgradeable.
Main memory typically is installed in the form of dual inline memory modules (DIMMs). Three physical types of main memory modules are commonly used in PC systems today, with several variations of each. The main types are as follows:
The 168-pin SDRAM DIMMs are found only in older or lower-end systems today. DIMMs have become popular because they are 64 bits wide and can be used as a single bank on a Pentium or higher-class processor that has a 64-bit external data bus. Double data rate (DDR) SDRAM memory is a newer variation on SDRAM in which data is transferred twice as quickly, and it is the most common type of memory used in recent systems. DDR2 DIMMs came out in new systems during 2004 and are fast becoming the most common type of memory in new systems. Note Memory modules using Rambus DRAM, which used proprietary Rambus memory modules called RIMMs, were used in a limited number of systems from 1999 through 2002 but have since been phased out. Although both DDR DIMMs and RDRAM RIMMs use 184-pin connectors, their pin configurations are completely different and the modules are not interchangeable.
Current systems using a 64-bit CPU bus require a single DIMM (64 bits wide) to make a single bank. Systems using DDR or DDR2 DIMMs can also use dual-channel memory, in which pairs of matching DIMMs enable double the memory throughput. Memory modules can include an extra bit for each 8 for parity checking or ECC use. If ECC is important to you, be sure your chipset (and motherboard) supports ECC before purchasing the more expensive ECC modules.
For more information on PC memory of all types, including added detail on RIMM and SIMM modules, refer to Chapter 6, "Memory." I/O PortsVirtually all motherboards today have built-in I/O ports. In rare cases where these ports are not built in, they must be supplied via a plug-in expansion board that, unfortunately, wastes an expansion slot. The following ports might be included in any new system you assemble:
Some motherboards lack the serial, parallel, keyboard, and mouse ports (referred to as legacy ports), instead relying on USB for those connections. You might want to avoid "legacy-free" motherboards if you still use peripherals with those types of connections. Most motherboards feature integrated sound, and many have optional integrated video as well. All the integrated ports are supported either directly by the motherboard chipset or by an additional Super I/O chip and additional interface components. Adding the optional video and sound interfaces directly to the motherboard saves both money and the use of an expansion slot, especially important in the less expensive systems sold today. In the case of integrated video, however, you're likely to incur a performance hit as compared to having a separate AGP or PCI Express video card. If these devices are not present on the motherboard, various Super I/O or multi-I/O boards that implement all these ports are available. Again, most of the newer versions of these boards use a single-chip implementation because it is cheaper and more reliable.
The primary drawback of having functions such as video and networking built in to the motherboard, of course, is that you have little or no choice about the features or quality of the integrated adapters. Integrated components such as these are nearly always of serviceable quality, but they certainly do not push the performance envelope of higher-end expansion cards. Most people who decide to build a system themselves do so because they want optimum performance from every component, which you typically do not get from integrated video and sound. Buying a motherboard with integrated adapters, however, does not preclude you from adding expansion devices of the same type. You usually can install a video or sound card into a system with an integrated sound or video adapter without major problems, except that the additional cost of the integrated component is wasted. You also might encounter difficulties with the automated hardware detection routines in operating systems such as Windows 9x/Me/2000/XP detecting the wrong adapter in your system, but you can remedy this by manually identifying the expansion card to the OS. If you want the convenience of integrated video but want to maintain the option of installing a faster PCI Express video card later, look for systems that provide both integrated video and the required slot you'll need for your video card.
If four or more USB ports exist, they often are split among two or more buses, with one set of connections on the back of the board and another set as a pin-header connector on the motherboard. A cable then plugs in to this connector, enabling you to route the second USB bus port to the front of the PC case. Most newer cases have provisions for front-mounted USB ports in this manner, which makes temporarily connecting devices such as digital cameras or MP3 players for transferring files easier. Even though USB 2.0 support is increasingly common, some systems use a separate USB 2.0 support chip; therefore, some USB ports on such systems support only the older USB 1.1 standard. Also, you might need to enable USB 2.0 support in the system BIOS and load USB 2.0 drivers before USB 2.0 ports will support USB 2.0 devices at top speed. Note that if your motherboard has integrated devices such as video and sound, you must go into the BIOS Setup to disable these devices if you want to add a card-based replacement device. Check your BIOS Setup menus for an Enable/Disable setting for any integrated devices. Hard Disk DrivesYour system also needs at least one hard disk drive. In most cases, a drive with a minimum capacity of 80GB is recommended, although in some cases you can get away with less for a low-end configuration. High-end systems should have drives of 300GB or higher. One of the cardinal rules of computer shopping is that you can never have too much storage. Buy as much as you can afford, and you'll almost certainly end up filling it anyway. Tip If you are an Internet user, one informal method of estimating how much disk space you will need is to go by the speed of your Internet connection. If you have a high-speed link, such as that provided by a DSL connection, a cable modem, or a LAN, you will find that the ease of downloading large amounts of data fills disk drives amazingly quickly. I would recommend at least a 120GB hard drive in these cases. In addition, a removable storage system with a large capacity, such as a dual-layer DVD+/-RW drive, is also a good idea. Note that Windows 95 does not support any drives larger than 32GB. You should upgrade to at least Windows 98 or 2000, although at this point I recommend taking the leap to Windows XP or even Windows Vista after its release in late 2006. For the time being, the most common hard drive interface for desktop systems is still parallel ATA, although serial ATA is becoming more popular and will likely be the only widely available choice in the next year or two. Some of the newest motherboards now feature RAID-compatible ATA or SATA interfaces. These enable you to install two identical IDE drives (a pair of 80GB drives, for example) and treat them as a single very large and very fast 160GB hard drive. Most new motherboards now feature Serial ATA (SATA) interfaces, many of which are also RAID compatible. Although the SATA drive interface is technically faster than the fastest ATA interface on the market (ATA-133), real-world SATA drive performance is currently on par with ATA drive performance because both are limited by the throughput of the drive mechanism and media. However, if your motherboard supports SATA, the smaller cable size used for data and the promise of higher performance in the future can still make using SATA drives a better choice. Most systems have USB 2.0, and more and more systems have IEEE 1394 (FireWire) built in to the motherboard or added as PCI expansion cards. Although FireWire and USB 2.0based drives have performance similar to ATA drives and can be moved from system to system, they are not recommended as primary drives. However, they can be used for additional portable storage or system backup.
Several brands of high-quality hard disk drives are available from which to choose, and most offer similar performance within their price and capacity categories. In fact, you might notice that the capacities and specifications of the various ATA and SATA drives certain manufacturers offer are remarkably similar. This is because a single drive assembly is manufactured for use with both interfaces. Removable StorageDespite diminishing usage, the floppy disk drive has remained a mainstay component of PCs for more than 20 years (counting both 5 1/4" and 3 1/2" floppy drives, of course). However, since the advent of the CD-RW, the floppy disk drive has largely been relegated to a minor role as an alternative system boot device. Many of today's systems are no longer equipped with a 1.44MB 3 1/2" drive because all systems today are capable of booting from CD, thus making CD-R or CD-RW discs a useful high-capacity replacement for floppy or Zip drives. However, for additional removable storage, I recommend a DVD+/-RW (DVD-rewriteable) drive over floppy, Zip, or even CD-RW, regardless of your budget. These are now relatively inexpensiveoften well under $100and they allow you to use your choice of optical media, be it CD or DVD. Rewritable DVD media prices have also dropped considerably in recent years, making the cost per megabyte of storage superior to using rewritable CD media. Rewritable CDs store just 700MB of data compared to 4.7GB for a single-layer DVD+/-RW disc. And if your DVD+/-RW drive of choice can also burn to dual-layer discs, that storage capacity is doubled. (Bear in mind, though, that dual-layer DVD media is considerably more expensive at this time.)
Regardless of format, some form of optical drive is considered a mandatory item in any PC you construct if for no other reason than because almost all software is now distributed on CD-ROM or DVD. That said, while the increasingly affordable rewritable DVD drive should be considered a required component in any new PC, an external hard drive is also worth considering if you need extra removable storage either for portability or for data backups. Even a dual-layer DVD cannot match the storage capacity of today's external hard drives, which can hold upwards of 400GB of data. Smaller 100GB drives that include USB 2.0 or FireWire ports (sometimes both) can now be had for around $100, and many of them include software that allows you to configure so-called "one-button backups" that let you simply press a button on the external drive and automatically back up your essential data. On a smaller scale, USB-driven flash memory drives provide a much more compact storage solution that can be carried with you wherever you go. The first generation of flash drives often stored as little as 16MB of data, but today's larger devices can hold in excess of 1GB of data. Input DevicesObviously, your system needs a keyboard and some type of pointing device, such as a mouse. Different people prefer different types of keyboards, and the "feel" of one type can vary considerably from other types. If possible, I suggest you try a variety of keyboards until you find the type that suits you best. I prefer a stiff action with tactile feedback myself, but others prefer a lighter, quieter touch. Keyboards and mice typically include connectors that can accommodate either PS/2 or USB ports. Even though PS/2 versions that plug in to a 6-pin mini-DIN (PS/2) connector have traditionally been the most popular, USB has all but supplanted them at this point on newer systems. Wireless keyboards and mice, such as Logitech's G7 laser mouse, often have no support at all for the venerable PS/2 port. Though rarely an issue in new systems, it's important to keep in mind that, with any USB device, you must have support in the operating system for USB, and in the case of USB keyboards and mice, your system BIOS must support a function called Legacy USB or USB Keyboard and Mouse if you want to use the USB keyboard or mouse outside the Windows graphical user interface. Virtually all recent BIOSs have this feature. However, to enable you to use your USB keyboard or mouse on both new and older systems, I recommend you look for models that also support the traditional PS/2 ports. This type usually ships with a USB-to-PS/2 adapter. These adapters can also be purchased separately if necessary. If you prefer a wireless keyboard or mouse, it used to be important that you chose one that uses RF (radio) instead of IR (infrared) signaling and one that could use a single transceiver for both the keyboard and mouse. In current products, that choice is largely made for you. However, you should keep in mind that RF signaling might use either short-range proprietary frequencies or the industry-standard Bluetooth wireless network architecture. Bluetooth devices are preferable if you want to use the keyboard or mouse with a wide variety of devices or at distances greater than 6 feet or so from the system.
Tip You might be tempted to skimp on your keyboard and mouse to save a few dollars. Don't! You do all your interacting with your new PC through these devices, and cheap ones make their presence known every time you use your system. I insist on high-quality mechanical switchtype keyboards on all my systems. The success of USB has changed the market so that there are virtually no limits to the types of devices available that can make use of the connection. Modems, keyboards, mice, optical drives, speakers, joysticks, hard drives, tape drives, floppy drives, scanners, cameras, MP3 players, and printers are just some of the devices available. However, before you start buying all USB peripherals for your new system, if your system supports only USB 1.1, you should be aware that performance problems can occur with some devices if used on a single bus, and sometimes compatibility problems can occur as well. USB 2.0 (also called High-Speed USB), which is standard for almost all new and recent motherboards, solves these problems.
Video Card and DisplayYou need a video adapter and a monitor or display to complete your system. Numerous choices are available in this area, but the most important piece of advice I have to give is to choose a good monitor. The display is your main interface to the system and can be the cause of many hours of either pain or pleasure, depending on which monitor you choose. As has been the case for several years, the first choice you need to make in a display is whether to purchase a CRT or an LCD. I usually recommend a minimum of a 19" CRT display these days (equivalent to a 17" LCD display). 17" CRTs are very usable as well, but anything smaller can't acceptably display a 1024x768 pixel resolution, which is really the minimum acceptable resolution for today's systems. If you opt for a 15" or smaller CRT display, you might find that the maximum tolerable resolution is 800x600. This might sound confusing because many 15" monitors are capable of displaying 1024x768 resolution or even higher, but the characters and features are so small onscreen at that resolution that excessive eyestrain and headaches are often the result; the display often is blurry when a monitor is run at its maximum resolution. If you spend a lot of time in front of your system and want to work in the higher screen resolutions, a 17" CRT display should be considered a mandatory minimum. However, because there is very little extra cost involved, I recommend a 19" CRT display; they work even better at the higher resolutions and have come down in price considerably from previous years. Look for CRT displays with lower dot pitch (0.28dpi or less), which indicates the size and spacing of dots in the CRT mask. Lower means higher resolution and a clearer picture. If your desk space is limited or you don't mind paying more money per screen inch, consider the wide variety of flat-screen LCD panels now available (a 15" LCD panel is about equal in viewable area to a 17" CRT). In most cases they can be attached to a VGA analog port, but the most current models are designed to work with the DVI connector, which is rapidly becoming the default connector type on modern video cards. LCD panels are an excellent choice if you always use the native resolution (typically 1024x768 on 15" displays or 1280x1024 on 17" displays), but if you need to change resolutions (for previewing web page designs or game playing), CRTs are better. Your video card and monitor should be compatible in terms of refresh rate. The minimum refresh rate for a solid, nonflickering CRT display is 70Hz72Hz (the higher, the better). If your new video card can display 32-bit color at a resolution of 1280x1024 and a refresh rate of 75Hz, but your monitor's maximum refresh rate at 1280x1024 is 60Hz, you can't use the video card to its maximum potential. Configuring a video adapter to deliver signals the monitor can't support is one of the few software configuration processes that can physically damage the system hardware. Pushing a monitor beyond its capabilities can cause it irreparable harm. Note that LCD displays don't flicker, regardless of the refresh rate. In the past few years, video adapters had become standardized on the accelerated graphics port (AGP) interface. Today, however, many video cardsespecially high-performance cardshave made the leap to PCI Express. In some cases you will find graphics cards based on PCI as well. The only instance in which a PCI graphics card should be used in a desktop system is if you are adding a secondary video adapter for use with a second video display. Windows 98, Me, 2000, and XP support multiple monitors on a single system, and it's a feature that can be very useful for a variety of applications. If performance is your ultimate goal and you can tolerate the added expense, look for a system that supports dual PCI Express x16 graphics cards. Both NVIDIA and ATI offer high-performance video chipsets that can be used to run dual video cards together to increase video display performance.
If you are installing a newer video card as a replacement upgrade to your current system, you can remove the existing video card and replace it with any video card that supports the motherboard's standard (be it AGP or PCI Express). In the case of older systems using AGP, you should ensure that the AGP slot and card are compatible because AGP has been implemented in multiple versions based on speed (4x, 8x, and so on). You can also replace an existing PCI video card with another PCI video card if there is no AGP slot, but you should consider a system upgrade instead to provide an AGP or a PCI Express slot for faster video. Many motherboards with onboard video also have an AGP or a PCI Express slot; if your motherboard has one, you can insert the applicable card into this slot. The onboard video should be automatically disabled in most cases, although you might have to disable it in the system BIOS instead. Audio HardwareAll systems today should be capable of playing audio to some degree, which means you need at least a passable set of external speakers and either a motherboard with integrated audio or a separate sound card. Most systems today, even those without integrated video, now feature integrated audio, but it can be disabled if you prefer to add a dedicated high-quality sound card. Dedicated cards, such as Creative's X-Fi product line, are ideal if you want the best possible sound quality for DVD playback, audio capture and editing, or surround sound for gaming. Almost any motherboard-integrated audio system and sound card on the market today are compatible with the baseline Creative Sound Blaster series, Windows DirectSound, and other sound APIs. Virtually all dedicated sound cards are based on PCI, although you might be able to find older ISA cards if you look hard enough. Caution If you run older DOS-based games or applications, you need to keep in mind that today's audio chipsets (especially when used in a modern OS such as Windows XP) often fail to process audio. In some cases audio playback is spotty; in others it either fails entirely or causes the program itself not to run. Speakers designed for use with PCs range from tiny, underpowered devices to large audiophile systems. Many of the top manufacturers of stereo speakers now produce speaker systems for PCs. Some include subwoofers or even a full Dolby 5.1, 6.1, or 7.1 surround sound implementation. AccessoriesApart from the major components, you need several other accessories to complete your system. These are the small parts that can make the assembly process a pleasure or a chore. If you are purchasing your system components from mail-order sources, you should make a complete list of all the parts you need, right down to the last cable and screw, and be sure you have everything before you begin the assembly process. It is excruciating to have to wait several days with a half-assembled system for the delivery of a forgotten part. Heatsinks/Cooling FansMost of today's faster processors produce a lot of heat, and this heat has to be dissipated so your system doesn't operate intermittently or even fail completely. Heatsinks are available in two main types: passive and active. Passive heatsinks are simply finned chunks of metal (usually aluminum or copper) that are clipped or glued to the top of the processor. They act as a radiator and, in effect, give the processor more surface area to dissipate the heat. Active heatsinks, which include the heatsink itself and an attached fan, are required by most processors today because of their higher capacity and smaller space requirements. Often you have no control over which heatsink you use because it comes already attached to the processor. If you have to attach it yourself, you should use a thermal transfer grease or sticky tape to fill any air gaps between the heatsink and the processor. This allows for maximum heat transfer and the best efficiency. Obviously, active heatsinks offer greater cooling capacity than the passive types. Boxed processors from Intel and AMD are sold with the heatsink and fan included. And although OEM processors don't include a heatsink from the processor manufacturer, most vendors who sell them add an aftermarket heatsink and fan to the package; often, aftermarket heatsinks and fans provide significantly better cooling than those shipped with boxed processors. Thus, an OEM processor is a better candidate for overclocking. Caution All modern heatsinks require that a thermal interface material (usually tape, grease, or paste) be applied to the base of the heatsink before installation. Another consideration for cooling is with the case. The fan in the power supply and the one on the CPU heatsink are not enough for a modern high-performance system. I recommend you get a case that includes at least one additional cooling fan. This is typically mounted in the rear of the chassis, directing additional air out the back. Some cases include an extra fan in the front or side cover as well. If you are upgrading an existing system, several companies make fan assemblies that insert into a drive bay for additional cooling. They take the place of a 5 1/4" drive and take air in through the front bezel, directing it back into the case. Bay-mounted fans are an especially good idea if you are using a 10,000rpm or faster hard drive because they run extremely hot (most hard drives still spin at 7,200rpm). There are even fan assemblies mounted on cards that blow air out the rear of the case. Keep in mind that it is best to keep the interior of the PC below 100°F; anything over 110° dramatically reduces component life and leads to stability problems. CablesPC systems need many different cables to hook up everything. These can include power cables or adapters, floppy drive cables, parallel and Serial ATA drive cables, and many others. Frequently, the motherboard includes the cables for any of the internal ports, such as floppy or hard drives. Other external devices you purchase come with included cables, but in some cases, they aren't supplied. The Vendor List on the disc included with this book contains contact information for several cable and small parts suppliers that can get you the cables or other parts you need to complete your system. If you build your system using all OEM (what the industry calls white box) components, be aware that these sometimes don't include the accessories, such as cables, software, and additional documentation, that you would get with a boxed-retail version of the same component. HardwareYou might need screws, standoffs, mounting rails (if your case requires them), and other miscellaneous hardware to assemble your system. Most of these parts are included with the case or your other system components. This is especially true of any card or disk drive brackets or screws. When you purchase a component such as a hard drive, some vendors offer you the option of purchasing the bare drive or a kit containing the required cables and mounting hardware for the device. Most of the time bare drives don't include any additional hardware, but you might not need it anyway if the mounting hardware comes with your case. Even so, spending the few additional dollars for the complete drive kit is rarely a waste of money. Even if you're left with some extra bits and pieces after assembling your system, they will probably come in handy someday. In situations in which you need other hardware not included with your system components, you can consult the Vendor List for suppliers of small parts and hardware necessary to get your system operational. |
EAN: 2147483647
Pages: 283