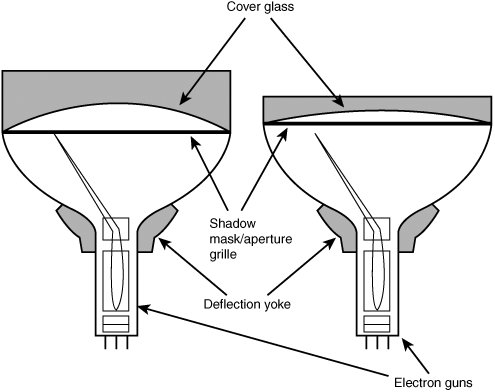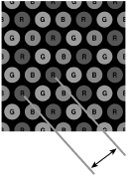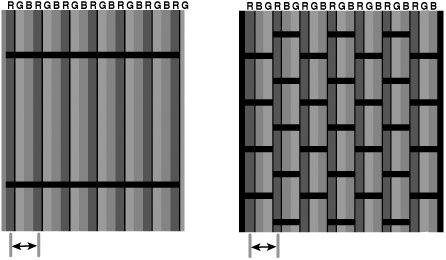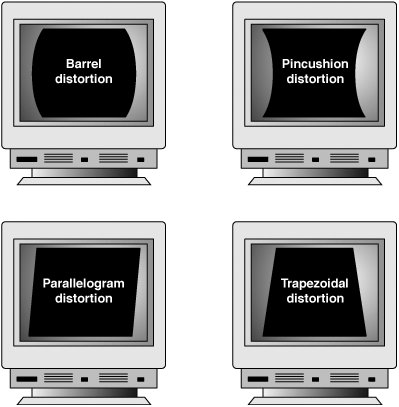Video Display Technologies
| Although video display technologies are as vital to a PC's user interface as the mouse and keyboard, the video display is actually a latecomer to computing. Before CRT monitors came into general use, the teletypewriter was the standard computer interfacea large, loud device that printed the input and output characters on a roll of paper. The first CRT displays used on computers were primitive by today's standards; they displayed only text in a single color (usually green), but to users at the time they were a great improvement, allowing real-time display of input and output data. Over time, color displays were introduced, screen sizes increased, and LCD technologies moved from the portable computer to the desktop. The latest trends, large-screen plasma displays and LCD/DLP projectors, reflect the increasing convergence of entertainment and computer technologies exemplified by developments such as Windows XP Media Center PCs. Today, PC video displays are much more sophisticated, but you must be careful when selecting video hardware for your computer. A poor display can cause eyestrain or otherwise significantly diminish the experience of using your PC. The video subsystem of a PC consists of two main components:
This chapter explores the range of PC video adapters on the market today and the displays that work with them. The remainder of this section covers the various types of display technologies. Note The term video, as it is used in this context, does not necessarily imply the existence of a moving image, such as on a television screen. All adapters that feed signals to a monitor or other display are video adapters, regardless of whether they are used with applications that display moving images, such as multimedia or videoconferencing software. For this reason, video cards are sometimes referred to as graphics cards or display adapters. A PC monitor is typically based on one of two display technologies: liquid crystal display (LCD) or cathode-ray tube (CRT). Projectors, on the other hand, are usually based on LCD or digital light processing (DLP) technology. The following sections discuss each type of display technology. LCD PanelsLCD panels have now largely supplanted CRT displays in new computer installations. That isn't to say CRTs are obsoletefar from it. They are now just as common. Desktop LCD panels use technology similar to that of LCDs in laptop computers. Compared to the original display technology (CRTs), LCDs have low-glare, completely flat screens and low power requirements (5 watts versus nearly 100 watts for an ordinary CRT monitor). The color quality of a good active-matrix LCD panel actually exceeds that of most CRT displays, particularly when viewed from head on. How LCD Displays WorkIn an LCD, a polarizing filter creates two separate light waves. The polarizing filter allows light waves that are aligned only with the filter to pass through. After passing through the polarizing filter, the remaining light waves are all aligned in the same direction. By aligning a second polarizing filter at a right angle to the first, all those waves are blocked. By changing the angle of the second polarizing filter, the amount of light allowed to pass can be changed. It is the role of the liquid crystal cell to change the angle of polarization and control the amount of light that passes. The liquid crystals are rod-shaped molecules that flow like a liquid. They enable light to pass straight through, but an electrical charge alters their orientations and the orientation of light passing through them. Although monochrome LCDs do not have color filters, they can have multiple cells per pixel for controlling shades of gray. In a color LCD, an additional filter has three cells for each pixelone each for displaying red, green, and bluewith a corresponding transistor for each cell. The red, green, and blue cells that make up a pixel are sometimes referred to as subpixels. The ability to control each cell individually has enabled Microsoft to develop a new method of improving LCD text quality. Beginning with Windows XP, you can enable a feature called ClearType through the Display properties sheet. ClearType can dramatically improve the legibility of text onscreen and further reduce eye strain from extended PC use. However, the downside to this technology is that individual cells can fail. Dead PixelsA so-called dead pixel is one in which the red, green, or blue cell is stuck on or off. Failures in the on state are more common. In particular, those that fail when on are very noticeable on a dark background, such as bright red, green, or blue dots. Although even a few of these can be distracting, manufacturers vary in their warranty policies regarding how many dead pixels are required before you can get a replacement display. Some vendors look at both the total number of dead pixels and their locations. Fortunately, improvements in manufacturing quality make it less and less likely that you will see a screen with dead pixels either on your desktop or in your notebook computer display. Although there is no normal way to repair bad pixels, there might be a simple fix that can help. I have actually repaired bad pixels by gently tapping on the screen at the pixel location. This seems to work in many cases, especially in cases in which the pixel is always illuminated instead of dead (dark). Because I find a constantly lit pixel to be more irritating than one that is constantly dark, this fix has saved me a lot of aggravation. Active-Matrix DisplaysLCD panels use a type of active-matrix technology known as a thin film transistor (TFT) array. TFT is a method for packaging from one (monochrome) to three (RGB color) transistors per pixel within a flexible material that is the same size and shape as the display. Therefore, the transistors for each pixel lie directly behind the liquid crystal cells they control. Two TFT manufacturing processes account for most of the active-matrix displays on the market today: hydrogenated amorphous silicon (a-Si) and low-temperature polysilicon (p-Si). These processes differ primarily in their costs. At first, most TFT displays were manufactured using the a-Si process because it required lower temperatures (less than 400°C) than the p-Si process of the time. Now, lower-temperature p-Si manufacturing processes are making this method an economically viable alternative to a-Si. To improve horizontal viewing angles in the latest LCDs, some vendors have modified the classic TFT design. For example, Hitachi's in-plane switching (IPS) designalso known as STFTaligns the individual cells of the LCD parallel to the glass, running the electric current through the sides of the cells and spinning the pixels to provide more even distribution of the image to the entire panel area. Hitachi's Super-IPS technology also rearranges the liquid crystal molecules into a zigzag pattern, rather than the typical row-column arrangement, to reduce color shift and improve color uniformity. The similar multidomain vertical alignment (MVA) technology developed by Fujitsu divides the screen into different regions and changes the angle of the regions. Both Super-IPS and MVA provide a wider viewing angle than traditional TFT displays. Other companies have different names for the same technologyfor example, Sharp calls it Ultra High Aperture (UHA). Manufacturers often like to think up their own buzzwords for the same technology because it makes their products seem different, but the results they generate are all largely the same. Because larger LCDs (17" and wider) are large enough to cause shifts in viewing angle even for an individual user, these advanced technologies are being used primarily on larger and more expensive panels and have been licensed to other display vendors. LCD Display Sizes and ResolutionsStandard 4:3 ratio LCD panels are available in sizes ranging from 15" up to 23" diagonal measure. LCD screens from 1518.1" in size are usually more limited in resolution than comparably sized CRTs, although LCD displays and CRT displays at larger sizes offer similar resolutions. Table 13.1 compares the typical resolutions of LCD monitors from 15" to 23" to mainstream CRT monitors ranging from 17" to 21" with comparable viewable areas.
As you can see from Table 13.1, you need a 20.1" or larger LCD panel to achieve resolutions above 1280x1024, although most 18" or larger CRT displays can achieve 1600x1200. Despite recent price drops, LCD panels continue to be more expensive than comparably sized CRTs. The most common sizes of LCD panels today fall into the 17"19" sizes. 17" LCDs typically sell for around $220$400, compared to $120$200 for 17" CRTs. 19" LCDs typically sell for around $260$700, compared to around $170$260 for 19" CRTs. Note The price ranges given are approximate and reflect mainstream products. Some specialized products, such as wide-screen LCDs or TV/monitor combinations, are more expensive. Wide-screen LCDs designed for TV/monitor use can be as large as 46" diagonal measure. However, as Table 13.1 shows, it is important to consider that an LCD screen provides a larger viewable image than a CRT monitor of the same size. See Figure 13.1 for an example of a typical desktop LCD panel. Figure 13.1. Note the small footprint of this 15" LCD, which makes these panels ideal for use in cramped quarters. Two basic LCD choices are available today on notebook computers: active-matrix analog color and active-matrix digitalthe latest development. Monochrome LCDs are obsolete for PCs, although they remain popular for Palm and similar organizer devices and are sometimes used for industrial display panels. Passive-matrix displays using dual-scan technology were popular for low-cost notebook models until a few years ago, but they have been completely replaced by analog or digital active-matrix displays. Passive-matrix displays are still used with handheld organizers or for industrial-use desktop display panels because of their low cost and enhanced durability compared to active-matrix models. Note The most common type of passive-matrix display uses a supertwist pneumatic design, so these panels are often referred to as STNs. Active-matrix panels usually use a thin-film transistor design and are thus referred to as TFTs. Benefits of LCD PanelsLCD monitors offer a number of benefits when compared to conventional CRT glass tube monitors. LCD panels feature a larger effective viewable area than CRTs; a 17" LCD is essentially equal in usability to a 19" CRT (refer to Table 13.1). Because LCDs use direct addressing of the display (each pixel in the picture corresponds with a transistor), they produce a high-precision image. LCDs can't have the common CRT display problems of pincushion, barrel distortion, or convergence errors (halos around the edges of onscreen objects). LCD panels are less expensive to operate than CRTs because they feature lower power consumption and much less heat buildup than CRTs. Because LCD units lack a CRT, no concerns exist about electromagnetic VLF or ELF emissions. Although LCDs offer a comparable mean time between failures (MTBF) to CRT displays, the major reason for LCD failures is the backlight, which is relatively inexpensive to replace. CRT failures usually involve the picture tube, which is the most expensive portion of the display and is oftenespecially on displays 17" and smallernot cost-effective to replace. LCD panels offer a smaller footprint (front-to-back dimensions), and some offer optional wall or stand mounting. Several LCD panels offer a pivoting feature, enabling the unit to swivel 90° and providing a choice between the traditional landscape horizontal mode for web surfing and the portrait vertical mode for word processing and page-layout programs. LCD panels weigh substantially less than comparably sized CRTs. For example, the ViewSonic VE175, a 17" LCD, weighs only 13.6 lbs., compared to the 50 lbs. weight of typical 19" CRTs. LCD Panel Display ConnectionsAlthough LCD panels are inherently digital, many computers, particularly low-cost units and those with integrated graphics, lack digital video connections. Therefore, a particular desktop LCD panel might use either a traditional analog VGA connector or a digital DVI connector, or offer both connections. Typically, lower-cost 15"17" LCD panels use the traditional analog VGA connector and must convert analog signals back into digital, whereas more expensive 15"17" and most larger LCD panels provide both the analog VGA and the DVI digital connector found on most high-end and mid-range video cards. Note that some LCD vendors of VGA/DVI-compatible panels might provide only the cheaper analog VGA cable, leaving it to you to buy your own DVI cable. If you plan to connect your new LCD to your video card's DVI port, be sure that the panel supports DVI and that the cable is included. And, while you're shopping for an LCD panel, be sure to note which models include the DVI cable; the presence of a DVI cable in the box of a nominally more expensive display can more than make up the difference in price between it and an apparently less-expensive panel that doesn't include the cable.
DFP and DVI Interfaces for Digital LCD PanelsAs I mentioned earlier in this chapter, LCD panels use digital signaling. To avoid converting analog signals from a traditional VGA card or integrated video solution into digital signals, two digital LCD panel standards and specifications have been developed to permit an all-digital connection between the display adapter and the panel:
Figure 13.2 shows how DFP and DVI connectors found on some video cards and digital LCDs compare to the standard VGA connector used on conventional video cards, CRTs, and analog-compatible LCDs. Figure 13.2. Conventional VGA cards, CRTs, and analog-compatible LCDs use the standard VGA connector. Early digital LCDs and their matching video cards often used the DFP connector. Most recent digital LCD panels and LCD TVs use the DVI-D (also known as the DVI-HDCP) connector, whereas video cards used with both analog and digital displays use the DVI-I connector.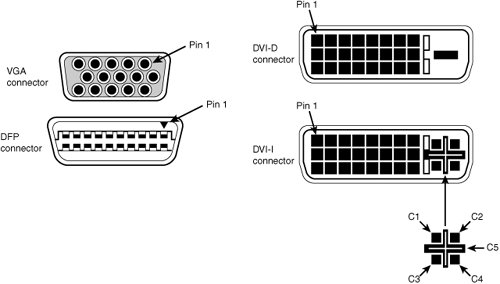 The DVI-I connector shown in Figure 13.2 can be converted into a VGA port for use with CRTs or with analog LCD panels by connecting an adapter, shown in Figure 13.3. Often new graphics cards purchased at retail that support only DVI come with an adapter like this one that allows you to connect a traditional VGA connector from the display to the adapter. Figure 13.3. Adapting a video card with a DVI-I port to use a VGA cable from a CRT or analog LCD panel. Wide-screen LCD PanelsAlthough most LCD panels use the 4:3 (also known as 1.33:1) aspect ratio used by CRTs, an increasing number of LCD panels now feature a 16:10 aspect ratio, similar to the 16:9 aspect ratio used by wide-screen TVs. Wide-screen LCD panels offer many benefits:
However, you need to ensure that the LCD panel provides sufficient resolution for high-quality computer use. Many wide-screen LCDs in 20" or larger sizes are designed primarily for use as televisions. These units can have resolutions as low as 640x480. A true wide-screen LCD monitor has vertical resolutions similar to a comparably sized 4:3 LCD panel, with proportionally wider horizontal resolutions. For example, a typical 21" wide-screen LCD monitor offers a horizontal resolution of 1680 pixels and a vertical resolution of 1050 pixels. This is comparable to the resolutions provided by a typical 19" 4:3 ratio LCD panel, which features a 1280x1024 resolution. Table 13.2 lists typical resolutions for wide-screen LCD panels and LCD TVs that support PC video inputs (TV/monitors) in sizes from 17" to 32".
As you can see from Table 13.2, wide-screen LCD panels designed primarily for TV use offer lower resolutions than those designed as monitors.
The resolutions offered by TV/monitor-type panels are satisfactory for watching TV, DVD, and video content and for console gaming, but they are not high enough for detail work. I recommend using a wide-screen LCD monitor if you want a unit optimized for computer use with a secondary use as a TV monitor. If you buy an LCD panel designed for TV use, I recommend that you use it as an additional monitor, not as your primary monitor. Note LCD TVs have built-in TV tuners, and some also feature built-in HDTV tuners. If you want to watch TV on an LCD monitor, you need to use an external tuner, such as a TV tuner card, a video card with integrated TV support (cards based on the ATI All-in-Wonder or NVIDIA Personal Cinema series offer TV support), or a set-top TV tuner with suitable connections. Potential Drawbacks of LCD PanelsMany users are replacing their CRT displays with LCD panels or using a mixture of CRT and LCD displays. As the industry continues to move to LCD panels, there are some potential drawbacks to consider:
Note Although most recent video chipsets made by NVIDIA, ATI, and Matrox include support for digital and analog display panels, low-cost video cards often omit the DVI connector or don't provide a DVI/VGA adapter. Check the specifications for a particular video card to verify support for the display type you want to use.
Note Instead of applying the same voltage level to LCD cells when the image changes, FFD uses the optimum voltage level for each cell when it changes. Because cells require different voltage levels depending on the shade needed, FFD displays reduce blur by improving display performance. FFD displays first became available at retail late in 2002, but low-cost LCDs might not use this technology yet. Be sure to check the response time for a particular panel if you want to use it for gaming, video editing, or viewing DVDs or TV. Shopping Criteria for LCD PanelsThanks to price decreases, larger panel sizes, improved performance, and widespread support for DVI digital connectors on current video cards, this is the best time ever to consider buying an LCD panel for your desktop PC. Be sure that you use the following criteria when you consider purchasing an LCD monitor:
Note Although many recent chipsets with integrated video feature DVI support, most motherboards using these chipsets do not provide a built-in DVI port. Instead, an optional add-on card that plugs in to the AGP or PCI-Express slot (if present) is used to enable DVI support. Otherwise, the onboard video can be disabled and replaced with a dual-display video card with VGA and DVI ports.
How CRT Display Technology WorksThe original display technology (CRT) is the same technology used in television sets. In the last couple of years, CRTs have become scarce on store shelves, although they still have some advantages over LCDs. CRTs consist of a vacuum tube enclosed in glass. One end of the tube contains an electron gun assembly that projects three electron beams, one each for the red, green, and blue phosphors used to create the colors you see onscreen; the other end contains a screen with a phosphorous coating. When heated, the electron gun emits a stream of high-speed electrons that are attracted to the other end of the tube. Along the way, a focus control and deflection coil steer the beam to a specific point on the phosphorous screen. When struck by the beam, the phosphor glows. This light is what you see when you watch TV or look at your computer screen. Three layers of phosphors are used: red, green, and blue. A metal plate called a shadow mask is used to align the electron beams; it has slots or holes that divide the red, green, and blue phosphors into groups of three (one of each color). Various types of shadow masks affect picture quality, and the distance between each group of three (the dot pitch) affects picture sharpness.
Figure 13.4 illustrates the interior of a typical CRT. Figure 13.4. A typical CRT monitor is a large vacuum tube. It contains three electron guns (red, green, and blue) that project the picture toward the front glass of the monitor. High voltage is used to produce the magnetism that controls the electron beams that create the picture displayed on the front of the CRT.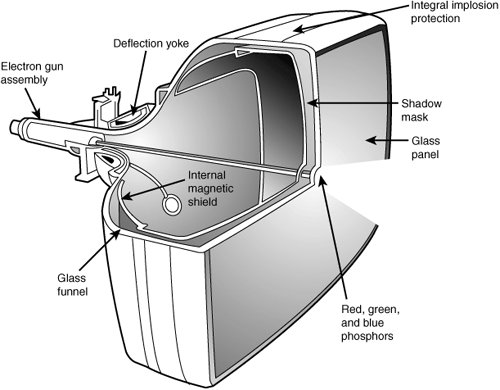 The phosphor chemical has a quality called persistence, which indicates how long this glow remains onscreen. Persistence is what causes a faint image to remain on your TV screen for a few seconds after you turn off the set. The scanning frequency of the display specifies how often the image is refreshed. You should have a good match between persistence and scanning frequency so the image has less flicker (which occurs when the persistence is too low) and no ghost images (which occurs when the persistence is too high). The electron beam moves very quickly, sweeping the screen from left to right in lines from top to bottom, in a pattern called a raster. The horizontal scan rate refers to the speed at which the electron beam moves laterally across the screen. During its sweep, the beam strikes the phosphor wherever an image should appear onscreen. The beam also varies in intensity to produce different levels of brightness. Because the glow begins to fade almost immediately, the electron beam must continue to sweep the screen to maintain an imagea practice called redrawing or refreshing the screen. Most current CRT displays have an ideal refresh rate (also called the vertical scan frequency) of about 85 hertz (Hz), which means the screen is refreshed 85 times per second. Refresh rates that are too low cause the screen to flicker, contributing to eyestrain. The higher the refresh rate, the better for your eyes. Lowcost monitors often have flicker-free refresh rates (72Hz or higher) available only at 640x480 and 800x600 resolutions; you should insist on high refresh rates at resolutions such as 1024x768 or higher. Tip I use the 72Hz refresh rate (the minimum flicker-free refresh rate) as a shortcut for determining the highest usable resolution for a CRT. Many CRTs offer a maximum resolution that supports refresh rates lower than 72Hz. Because low refresh rates cause flicker and eyestrain, I won't use them. For example, a 17" monitor might offer a maximum refresh rate of 1280x1024 at 66Hz and a 1024x768 mode at 87Hz. As far as I'm concerned, that monitor has a usable maximum resolution of 1024x768. It is important that the refresh rates expected by your monitor match those produced by your video card. If you have mismatched rates, you will not see an image and can actually damage your monitor. Generally speaking, video card refresh rates cover a higher range than most monitors. For this reason, the default refresh rate used by most video cards is relatively low (usually 60Hz) to avoid monitor damage. The refresh rate can be adjusted through the Windows display properties sheets. Multiple Frequency MonitorsAlthough a few very old monitors had fixed refresh rates, virtually all monitors in use support a range of frequencies. This support provides built-in compatibility with a wide range of current and future video standards (described in the "Video Display Adapters" section later in this chapter). A monitor that supports many video standards is called a multiple-frequency monitor. Virtually all monitors sold today are multiple frequency, which means they support operation with a variety of popular video signal standards. Different vendors have used a variety of trade names to identify their multiple-frequency monitors, including multisync, multifrequency, multiscan, autosynchronous, and auto-tracking, among others. Note Even though a monitor is capable of displaying a wide range of video standards, you usually need to fine-tune the display through its onscreen display (OSD) controls and Windows display properties sheets to achieve the best possible pictures. Curved Versus Flat Picture TubesPhosphor-based screens come in two styles: curved and flat. Until recently, the typical display screen has been curved; it bulges outward from the middle of the screen. This design is consistent with the vast majority of CRT designs (the same as the tube in most television sets). Although this type of CRT is inexpensive to produce, the curved surface can cause distortion and glare, especially when used in a brightly lit room. Some vendors use antiglare treatments to reduce the reflectivity of the typical curved CRT surface. The traditional screen is curved both vertically and horizontally. Some monitor models use the Sony Trinitron CRT, some versions of which are curved only horizontally and flat vertically; these are referred to as flat square tube (FST) designs. Virtually all manufacturers have switched their remaining CRT monitor product lines to CRTs that are flat both horizontally and vertically. Sony's FD Trinitron, NEC-Mitsubishi's DiamondTron NF, and ViewSonic's PerfectFlat are some of the more popular flat CRT designs. Many people prefer this type of flatter screen because these picture tubes show less glare and provide a higher-quality, more accurate image. Although flat-screen CRTs are slightly more expensive than conventional curved CRTs, they are only one-third to one-half the price of comparably sized flat-panel LCDs. Figure 13.5. compares the cross-section of typical curved and flat CRT picture tubes. Figure 13.5. A typical curved-tube CRT (left) compared to a Sony FD Trinitron flat tube (right). CRT InterfacesMost CRTs are designed to connect to the traditional 15-pin VGA port, although a few high-end models also support BNC connections for use with other types of video sources. A few CRTs in the past have used DVI ports, but DVI never caught on as a video source for CRTs and these monitors have been discontinued.
CRT Versus LCD DisplaysUntil recently, CRT displays were the leading display type. However, most stores now stock far more LCD panels than CRTs, and some monitor vendors no longer manufacture CRTs. There are, however, benefits to sticking with a CRT monitor, including
Caution The lower initial cost of a large CRT can be offset by higher shipping costs if you order by mail or over the Internet. CRTs are expensive to ship because of their bulk and weight. If possible, buy your CRT monitor locally to avoid the additional cost of shipping. LCD and DLP ProjectorsOriginally, data projectors were intended for use in boardrooms and training facilities. However, with the rise of home theater systems, the increasing popularity of working from home, and major price reductions and improvements in projector technology, portable projectors are an increasingly popular alternative to large-screen TVs and plasma displays. They can be used with Windows XP Media Center PCs and video players as well as their traditional partners, conventional laptop and desktop computers running any operating system. Two technologies are used in the construction of data projectors:
Instead of using triads of subpixels as in a flat-panel or portable LCD, an LCD projector works by separating white light into red, green, and blue wavelengths and directing each wavelength through a corresponding LCD panel. Each LCD panel's pixels are opened or closed according to the signals received from the signal source (computer, DVD, or video player) and are combined into a single RGB image that is projected onto the screen. A relatively hot projection lamp must be used to project LCD images, so LCD projectors require some cool-down time before they can be stored. The other major technology for presentation and home theater projectors uses Texas Instruments' own digital light processing (DLP) technology. DLP projectors use a combination of a rapidly spinning color wheel and a microprocessor-controlled array of tiny mirrors known as a digital micromirror device (DMD). Each mirror in a DMD corresponds to a pixel, and the mirrors reflect light toward or away from the projector optics. Depending on how frequently the mirrors are switched on, the image varies from white (always on) to black (never on) through as many as 1,024 gray shades. The color wheel provides color data to complete the projected image. Compared to LCD projectors, DLP projectors are more compact, are lighter, and cool down more quickly after use. Although DLP projects were originally more expensive than LCD projectors, they are now about the same price. You can purchase a variety of LCD and DLP projectors providing 800x600 SVGA images for around $750, and LCD and DLP 1024x768 XGA projectors are available for about $1,000. Figure 13.6 illustrates how a DLP-based processor produces the image. Figure 13.6. How a typical DLP projector works.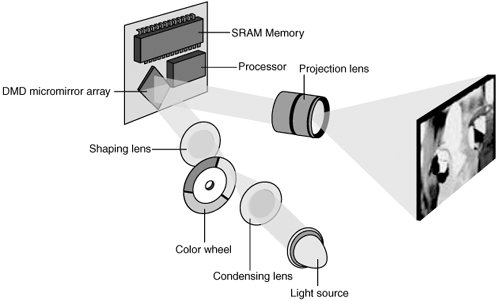 The earliest DLP projectors used a simple three-color (RGB) wheel, as shown in Figure 13.6. However, more recent models have used a four-segment (RGB and clear) or a six-segment (RGBRGB) wheel to improve picture quality. Note For more information about digital light processing, see the official Texas Instruments website about DLP technology at http://www.dlp.com. Plasma DisplaysPlasma, the latest technology for large wide-screen displays, actually has a long history. In the late 1980s, IBM developed a monochrome plasma screen that displayed orange text and graphics on a black background. Toshiba used this display in its T3100 and T3200 laptop computers, which featured double-scan CGA/AT&T 6300-compatible 640x400 graphics. Unlike the early IBM monochrome plasma screen, today's plasma displays are RGB devices capable of displaying 24-bit or 32-bit color, TV, or DVD signals. Plasma screens produce an image by using electrically charged gas (plasma) to illuminate triads of red, green, and blue phosphors, as shown in Figure 13.7. Figure 13.7. A cross-section of a typical plasma display.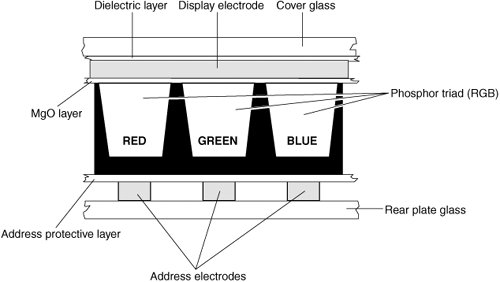 The display and address electrodes create a grid that enables each subpixel to be individually addressed. By adjusting the differences in charge between the display and address electrodes for each triad's subpixels, the signal source controls the picture. Typical plasma screens range in size from 42" to 50" or larger. Because they are primarily designed for use with DVD, TV, or HDTV video sources, they are optimized for video rather than computer use. Typical resolutions include 852x480 or 1366x768 (Wide XGA). Note that some plasma screens can also support 1024x768 or 1280x1024 (4:3 ratio) VGA video. Given the limited resolution of plasma screens, they are best suited for entertainment rather than computer use, although some do include DVI-HDCP (DVI-D) and VGA ports for use with computer-based video. Monitor Selection CriteriaStores offer a dizzying variety of monitor choices, from the low-cost units bundled with computers to large-screen tubes that cost more than many systems. Because a monitor can account for a large part of the price of your computer system, you need to know what to look for when you shop for a monitor. Important factors to consider include
This section helps you understand these issues so you can make a wise choice for your next display, regardless of the display technology you prefer. The Right SizeCRT-based monitors come in various sizes ranging from 15" to 42" diagonal measurement. The larger the monitor, the higher the price tagafter you get beyond 19" displays, the prices skyrocket. The most common CRT monitor sizes are 17", 19", and 21". These diagonal measurements, unfortunately, often represent not the size of the actual image the screen displays, but the size of the tube. Although some vendors manufacture LCD panels as small as 14", most vendors are now concentrating on LCD panels with sizes from 17" and larger. If you are comparing CRT and LCD displays, keep in mind that the size of an LCD panel is the same as its active screen area, whereas a CRT's viewable area is typically at least 1" smaller. The active screen area refers to the diagonal measurement of the lighted area on the screen. In other words, if you are running Windows, the viewing area is the actual diagonal measure of the desktop. Refer to Table 13.1 to see how typical CRT monitors' viewing areas compare to LCD panels' actual sizes. As a result, LCD displays give you more active screen area for a given screen size than CRTs. Most recent CRT models have an active screen area that is 1" smaller than the CRT's diagonal measurement, but some models might differ slightly. Check the specifications for a particular monitor to determine its actual active screen area. The active screen area is also known as the viewable image size (VIS). You can adjust many better-quality CRT monitors to display a high-quality image that completely fills the tube from edge to edge. Less-expensive monitors can fill the screen also, but some of them do so only by pushing the monitor beyond its comfortable limits. The result is a distorted image that is worse than the monitor's smaller, properly adjusted picture. In most cases today, the 17" CRT monitor is the best bargain in the industry. A 17" monitor is recommended for new systems, especially when running Windows, and is not much more expensive than a 15" display. I recommend a 17" CRT monitor as the minimum you should consider for most normal applications. Displays of 19"21" or larger are recommended for high-end systems, especially in situations where graphics applications are the major focus. Note One of the many reasons I don't recommend low-cost computers sold by major retail stores is because they often are bundled with low-quality CRT or LCD monitors. Although most systems with bundled CRT monitors now feature 17" CRTs, most bundled monitors have lower refresh rates, are bulkier, or have other deficiencies compared to high-quality third-party monitors. If you buy the computer and monitor separately, you have a wider choice of displays and can get one of higher quality. You can also opt for an LCD if space, rather than cost, is a major factor. Note that some vendors who make or sell both computers and LCDs, such as Sony and HP, now bundle some of their computer models with LCDs. Larger monitors are particularly handy for applications such as CAD and desktop publishing, in which the smallest details must be clearly visible. With a 17" or larger display, you can see nearly an entire 8 1/2"x11" print page in 100% view; in other words, what you see onscreen virtually matches the page that will be printed. Being able to see the entire page at its actual size can save you the trouble of printing several drafts of a document or project to get it right. With the popularity of the Internet, monitor size and resolution become even more of an issue. Many web pages are designed for 800x600 or higher resolutions. Whereas a 15" monitor can handle 800x600 fairly well, a 17" monitor set to 1024x768 resolution enables you to comfortably view any website without eyestrain (if the monitor supports 75Hz or higher refresh rates) or excessive scrolling. Note Although many monitors smaller than 17" are physically capable of running at 1024x768 and even higher resolutions, most people have trouble reading print at that size. A partial solution is to enable large icons in the Windows Display properties (right-click your desktop and select Properties). In Windows 98/Me/2000/XP, select Effects, Use Large Icons. Windows 95 doesn't have an option to enlarge only the icons; you can use the Settings tab to select Large Fonts, but some programs will not work properly with font sizes larger than the default Small Fonts setting. ResolutionResolution is the amount of detail a monitor can render. This quantity is expressed in the number of horizontal and vertical picture elements, or pixels, contained in the screen. The greater the number of pixels, the more detailed the images. The resolution required depends on the application. Character-based applications (such as DOS command-line programs) require little resolution, whereas graphics-intensive applications (such as desktop publishing and Windows software) require a great deal. It's important to realize that CRTs are designed to handle a range of resolutions natively, but LCD panels (both desktop and notebook) are built to run a single native resolution and must scale to other choices. Older LCD panels handled scaling poorly, but even though current LCD panels perform scaling better, the best results with various resolutions are still found with CRTs. As PC video technology developed, the screen resolutions video adapters support grew at a steady pace. Table 13.3 shows standard resolutions used in PC graphics adapters and displays and the terms commonly used to describe them.
The Color Graphics Adapter (CGA) and Enhanced Graphics Adapter (EGA) cards and monitors were the first PC graphics standards in the early to mid-1980s. The Video Graphics Array (VGA) standard was released by IBM in April 1987, and all the subsequent resolutions and modes introduced since then have been based on it in one way or another. VGA mode is still in common use as a reference to the standard 640x480 16-color display that most versions of the Windows operating systems use as their default; Windows XP, however, defaults to SVGA mode, which is 800x600. The 15-pin connector through which you connect the analog display to most video adapters is also often called a VGA port. A newer 20-pin connector is used for DFP-compatible LCD panels. A larger 24-pin connector is used on DVI-D displays, whereas DVI-I displays use a 29-pin version of the DVI-D connector (refer to Figure 13.2). Nearly all video adapters sold today support SXGA (1280x1024) resolutions at several color depths, and many support UXGA (1600x1200) and higher as well. Typically, in addition to the highest setting your card and display will support, any lower settings are automatically supported as well. Because all CRT and almost all recent and current LCDs can handle various resolutions, you have a choice. As you'll see later in this chapter, the combinations of resolution and color depth (number of colors onscreen) you can choose might be limited by how much RAM your graphics adapter has onboard or, if you have motherboard chipset-based video, how much system memory is allocated to your video function. If you switch to a larger display and you can't set the color depth you want to use, a new video card with more RAM is a desirable upgrade. Video cards once featured upgradeable memory, but this is no longer an option with current models. Which resolution do you want for your display? Generally, the higher the resolution, the larger the display you will want. Why? Because Windows icons and text use a constant number of pixels, higher display resolutions make these screen elements a smaller part of the desktop onscreen. By using a larger display (17" or larger), you can use higher resolution settings and still have text and icons that are readable. To understand this issue, you might want to try various resolutions on your system. As you change from 800x600 to 1024x768 and beyond, you'll notice several changes to the appearance of your screen. At 800x600 or less, text and onscreen icons are very large. Because the screen elements used for the Windows desktop and software menus are at a fixed pixel width and height, you'll notice that they shrink in size onscreen as you change to the higher resolutions. You'll be able to see more of your document or web page onscreen at the higher resolutions because each object requires less of the screen. If you are operating at 800x600 resolution, for example, you should find a 15" CRT or 14" LCD monitor to be comfortable. At 1024x768, you probably will find that the display of a 15" CRT monitor is too small; therefore, you will probably prefer to use a larger one, such as a 17" monitor. However, a 15" LCD works very well in 1024x768 resolution. Table 13.4 shows the smallest monitors I recommend to properly display the resolutions users typically select.
If you compare the recommended resolutions in Table 13.4 with those listed in Table 13.1, you'll notice that the recommended resolutions are not necessarily the limits of a given monitor's capabilities. However, I recommend these resolutions to help ensure a comfortable computing experience. On small monitors set to high resolutions, characters, icons, and other information are too small for most users and can cause eyestrain. Low-cost CRT monitors and those bundled with many systems often produce blurry results when set to their maximum resolution and often have low refresh rates at their highest resolution. Low refresh rates cause screen flicker, leading to increased eyestrain. Whereas CRTs can produce poor-quality results at very high resolutions, LCDs are always crisp and perfectly focused by nature. Also, the dimensions advertised for the LCD screens represent the exact size of the viewable image, unlike most conventional CRT-based monitors. In addition, the LCD is so crisp that screens of a given size can easily handle resolutions that are higher than what would otherwise be acceptable on a CRT. For example, many of the high-end notebook systems now use 14" or 15" LCD panels that feature SXGA+ (1400x1050) or even UXGA (1600x1200) resolution. Although these resolutions would be unacceptable on a CRT display of the same size, they work well on the LCD panel built in to the laptop because of the crystal-clear image and because you generally sit closer to a laptop display. In fact, it is for this reason that such high resolutions might not work on desktop LCD panels unless they are larger 17" or 18" models. Dot Pitch (CRTs)Another important specification that denotes the quality of a given CRT monitor is its dot pitch, which is controlled by the design of the shadow mask or aperture grille inside the CRT. A shadow mask is a metal plate built into the front area of the CRT, next to the phosphor layers. It has thousands of holes that are used to help focus the beam from each electron gun so that it illuminates only one correctly colored phosphor dot at a time. Because of the immense speed of screen rewriting (6085 times per second), all dots appear to be illuminated at the same time. The mask prevents the electron gun from illuminating the wrong dots. In a monochrome monitor, the picture element is a screen phosphor, but in a color monitor, the picture element is a phosphor triadwhich is a group of three phosphor dots (red, green, and blue). Dot pitch, which applies only to color monitors, is the distance (in millimeters) between phosphor triads, measured from the center of a phosphor dot in a given triad to the same color phosphor dot in the next triad. Screens with a small dot pitch have a smaller space between the phosphor triads. As a result, the picture elements are closer together, producing a sharper picture onscreen. Conversely, screens with a large dot pitch tend to produce images that are less clear. Figure 13.8 illustrates dot pitch. Figure 13.8. Dot pitch is the distance between each group (triad) of red, green, and blue (RGB) phosphors. A smaller dot pitch helps produce sharper, clearer images. Note Dot pitch is not an issue with LCD portable or desktop display panels because of their designs, which use transistors rather than phosphor triads. The original IBM PC color monitor had a dot pitch of .43mm, which is considered to be poor by almost any standard. Smaller pitch values indicate sharper images. Most recent monitors have a dot pitch between .25mm and .27mm, with state-of-the-art monitors down to .24mm or less. To avoid grainy images, look for a dot pitch of .26mm or smaller. Be wary of monitors with anything larger than a .28mm dot pitch; they lack clarity for fine text and graphics. Although you can save money by buying monitors with smaller tubes or a higher dot pitch, the trade-off isn't worth it. Monitors based on Sony's Trinitron picture tubes and Mitsubishi's DiamondTron picture tubes use an aperture grille, which uses vertical stripes (rather than a shadow mask) to separate red, green, and blue phosphors. This produces a brighter picture, although the stabilizing wires shown in Figure 13.9 are visible on close examination. Monitors using an aperture grilletype picture tube use a stripe pitch measurement instead of dot pitch. An aperture grille monitor stripe pitch of .25mm is comparable to a .27mm dot pitch on a conventional monitor. Some of NEC's monitors use a variation on the aperture grille called the slotted mask, which is brighter than standard shadow-mask monitors and more mechanically stable than aperture grillebased monitors (see Figure 13.9). Figure 13.9. Aperture-grille picture tubes (left) have their phosphors arranged in vertical stripes with one or two reinforcing wires, depending on CRT size. NEC's CromaClear slotted mask picture tube design (right) provides many of the benefits of both the shadow-mask and aperture-grille designs. The dot pitch or stripe pitch measurement is one of the most important specifications of any monitor, but it is not the only specification. You might find the image on a monitor with a slightly higher dot pitch superior to that of a monitor with a lower dot pitch. There is no substitute for actually looking at images and text on the monitors you're considering purchasing. Image Brightness and Contrast (LCD Panels)As previously mentioned, dot pitch is not a factor in deciding which LCD panel to purchase. Although it's a consideration that applies to both LCDs and CRTs, the brightness of a display is especially important in judging the quality of an LCD panel. Although a dim CRT display is almost certainly a sign of either improper brightness control or a dying monitor, brightness in LCD panels can vary a great deal from one model to another. Brightness for LCD panels is measured in candelas per square meter, which is abbreviated "nt" and pronounced as a nit. Typical ratings for good display panels are between 200 and 400 nits, but the brighter the better. A good combination is a rating of 250 nits or higher and a contrast rating of 300:1 or higher. Note When you evaluate an LCD TV monitor, be sure to note the brightness settings available in computer mode and TV mode. Many of these displays provide a brighter picture in TV mode than in computer mode. Interlaced Versus NoninterlacedMonitors and video adapters can support interlaced or noninterlaced resolution. In noninterlaced (conventional) mode, the electron beam sweeps the screen in lines from top to bottom, one line after the other, completing the screen in one pass. In interlaced mode, the electron beam also sweeps the screen from top to bottom, but it does so in two passessweeping the odd lines first and the even lines second. Each pass takes half the time of a full pass in noninterlaced mode. Early high-resolution monitors, such as the IBM 8514/A, used interlacing to reach their maximum resolutions, but all recent and current high-resolution (1,024x768 and higher) monitors are noninterlaced, avoiding the slow screen response and flicker caused by interlacing. For more information about interlaced displays, see "Interlaced Versus Noninterlaced" in Chapter 15 of Upgrading and Repairing PCs, 12th Edition, included in electronic form on the disc accompanying this book. Note If you watch HDTV, you might also be using an interlaced display. HDTV broadcast in 1080i mode is interlaced, but because of technical improvements since the days of the 8514/A display, flicker is eliminated and the picture quality is very high. Some broadcasters prefer to use the noninterlaced 720p HDTV mode, which produces slightly better handling of fast motion. Any HDTV-compatible TV or projector can use either mode, but some must adapt the signal they receive to their native resolution. For more information about HDTV modes, see the article "HDTV in Plain English" at http://www.projectorcentral.com/hdtv_edtv.htm. Energy and SafetyMonitors, like virtually all power-consuming computer devices, have been designed to save energy for a number of years. Virtually all monitors sold in recent years have earned the Environmental Protection Agency's Energy Star logo by reducing their current draw to 15 watts or less when idle. Power-management features in the monitor, as well as controls provided in the system BIOS and in the latest versions of Windows, help monitors and other types of computing devices use less power.
Power ManagementOne of the first energy-saving standards for monitors was VESA's Display Power-Management Signaling (DPMS) spec, which defined the signals a computer sends to a monitor to indicate idle times. The computer or video card decides when to send these signals. In Windows 9x/Me/2000/XP, you must enable this feature if you want to use it because it's turned off by default. To enable it in Windows 9x/Me, open the Display properties in the Control Panel, switch to the Screen Saver tab, and make sure the Energy Star Low-Power settings and Monitor Shutdown settings are checked. You can adjust how long the system remains idle before the monitor picture is blanked or the monitor shuts down completely. Use the Power icon in Windows 2000/XP to set power management for the monitor and other peripherals. You can also access power management by selecting the Screen Saver tab on the Display properties sheet and clicking the Power button. Intel and Microsoft jointly developed the Advanced Power Management (APM) specification, which defines a BIOS-based interface between hardware that is capable of power-management functions and an operating system that implements power-management policies. In short, this means you can configure an OS such as Windows 9x to switch your monitor into a low-power mode after an interval of nonuse and even to shut it off entirely. For these actions to occur, however, the monitor, system BIOS, and operating system must all support the APM standard. With Windows 98, Windows Me, Windows 2000, and Windows XP, Microsoft introduced a more comprehensive power-management method called Advanced Configuration and Power Interface (ACPI). ACPI also works with displays, hard drives, and other devices supported by APM and allows the computer to automatically turn peripherals, such as CD-ROMs, network cards, hard disk drives, and printers, on and off. It also enables the computer to turn consumer devices connected to the PC, such as VCRs, televisions, telephones, and stereos, on and off. Although APM compatibility has been standard in common BIOSs for several years, a number of computers from major manufacturers required BIOS upgrades to add ACPI support when Windows 98 was introduced. Note ACPI support is installed with Windows 98 and newer only if an ACPI-compliant BIOS is present when Windows is first installed. If an ACPI-compliant BIOS is installed after the initial Windows installation, it is ignored. Use Table 13.5 to select the most appropriate DPMS power-management setting(s) for your needs. Most recent systems enable you to select separate values for standby (which saves minimal amounts of power) and for monitor power-down (which saves more power but requires the user to wait several seconds for the monitor to power back up).
Virtually all monitors with power management features meet the requirements of the United States EPA's Energy Star labeling program, which requires that monitor power usage be reduced to 15 watts or less in standby mode. However, some current monitors also comply with the far more stringent Energy 2000 (E2000) standard developed in Switzerland. E2000 requires that monitors use less than 5 watts when in standby mode. Emissions (CRTs)Another trend in green CRT monitor design is to minimize the user's exposure to potentially harmful electromagnetic fields. Several medical studies indicate that these electromagnetic emissions can cause health problems, such as miscarriages, birth defects, and cancer. The risk might be low, but if you spend a third of your day (or more) in front of a CRT monitor, that risk is increased. The concern is that VLF (very low frequency) and ELF (extremely low frequency) emissions might affect the body. These two emissions come in two forms: electric and magnetic. Some research indicates that ELF magnetic emissions are more threatening than VLF emissions because they interact with the natural electric activity of body cells. Monitors are not the only culprits; significant ELF emissions also come from electric blankets and power lines. Note ELF and VLF are a form of electromagnetic radiation; they consist of radio frequencies below those used for normal radio broadcasting. The standards shown in Table 13.6 have been established to regulate emissions and other aspects of monitor operations. Even though these standards originated with Swedish organizations, they are recognized and supported throughout the world.
Today, virtually all monitors on the market support TCO standards. If you are using an older monitor that does not meet TCO standards, you can take other steps to protect yourself. The most important is to stay at arm's length (about 28 inches) from the front of your monitor. When you move a couple of feet away, ELF magnetic emission levels usually drop to those of a typical office with fluorescent lights. Likewise, monitor emissions are weakest at the front of a monitor, so stay at least 3 feet from the sides and backs of nearby monitors and 5 feet from any photocopiers, which are also strong sources of ELF. Electromagnetic emissions should not be your only concern; you also should be concerned about screen glare. In fact, some of the antiglare panels that fit in front of a monitor screen not only reduce eyestrain, but also cut ELF and VLF emissions. Note that because plasma and LCD panels don't use electron guns or magnets, they don't produce ELF emissions. FrequenciesOne essential buying decision is to choose a monitor that works with your selected video adapter. Today, virtually all monitors are multiple-frequency (also called multiscanning and multifrequency) units that accommodate a range of standards, including those that are not yet standardized. However, big differences exist in how well various monitors cope with various video adapters. Tip High-quality monitors retain their value longer than most other computer components. Although it's common for a newer, faster processor to come out right after you have purchased your computer or to find the same model with a bigger hard disk for the same money, a good quality monitor should outlast your computer. If you purchase a unit with the expectation that your own personal requirements will grow over the years, you might be able to save money on your next system by reusing your old monitor. Some useful features include the following:
With multiple-frequency CRT monitors, you must match the range of horizontal and vertical frequencies the monitor accepts with those generated by your video adapter. The wider the range of signals, the more expensiveand more versatilethe monitor. Your video adapter's vertical and horizontal frequencies must fall within the ranges your monitor supports. The vertical frequency (or refresh/frame rate) determines the stability of your image (the higher the vertical frequency, the better). Typical vertical frequencies range from 50Hz to 160Hz, but multiple-frequency monitors support different vertical frequencies at different resolutions. You might find that a bargain monitor has a respectable 120Hz vertical frequency at 640x480 but drops to a less desirable 66Hz at 1280x1024. The horizontal frequency (or line rate) typically ranges from 31.5KHz to 90KHz or more. By default, most video adapters use a 60Hz default vertical scan frequency to avoid monitor damage. Although LCD monitors use lower vertical frequencies than CRTs, they avoid problems with screen flicker because of their design. Because they use transistors to activate all the pixels in the image at once, as opposed to a scanning electron beam that must work its way from the top to the bottom of the screen to create an image, LCD panels never flicker. Refresh Rates (Vertical Scan Frequency)The refresh rate (also called the vertical scan frequency) is the rate at which the screen display is rewritten. This is measured in hertz. A refresh rate of 72Hz means that the screen is refreshed 72 times per second. A refresh rate that is too low causes CRT screens to flicker, contributing to eyestrain. The higher the refresh rate you use with a CRT display, the better for your eyes and your comfort during long sessions at the computer. A flicker-free refresh rate is a refresh rate high enough to prevent you from seeing any flicker. The flicker-free refresh rate varies with the resolution of your monitor setting (higher resolutions require higher refresh rates) and must be matched by both your monitor and display card. Because a refresh rate that is too high can slow down your video display, use the lowest refresh rate that is comfortable for you. One important factor to consider when purchasing a CRT monitor is the refresh rate, especially if you are planning to use the monitor at 1024x768 or higher resolutions. Low-cost monitors sometimes have refresh rates that are too low to achieve flicker-free performance for most users and thus can lead to eyestrain. Table 13.7 compares two typical 19" CRT monitors and two typical mid-range graphics cards using ATI and NVIDIA GPUs.
Note the differences in the refresh rates supported by the graphics cards and two 19" CRT monitors from ViewSonic: the E90f and G225fB. The E90f sells for around $170, and the G225fB sells for about $450. The G225fB offers flicker-free refresh rates at higher resolutions than the cheaper E90f. Although the video cards listed in Table 13.7 support higher refresh rates than either monitor, these rates can't be used safely. Use of video adapter refresh rates in excess of the monitor's maximum refresh rate can damage the monitor! To determine a monitor's refresh rates for the resolutions you're planning to use, check out the monitor manufacturer's website. Note Many manufacturers use the term optimal resolution to refer to the highest CRT monitor resolution that supports the VESA standard for flicker-free viewing (85Hz or higher). I recommend that you consider the monitor's optimal resolution as its highest practical resolution because higher resolutions, which don't support flicker-free viewing, are likely to provide poor visual quality. During installation, Windows 2000, Windows 98, Windows 95B (OSR 2.x), Windows Me, and Windows XP support Plug and Play (PnP) monitor configuration if both the monitor and video adapter support the Data Display Channel (DDC) feature. When DDC communication is available, the monitor can send signals to the operating system that indicate which refresh rates it supports, as well as other display information; this data is reflected by the Display Properties sheet for that monitor. Monitors that don't support PnP configuration via DDC can be configured with an .INF (information) file, just as with other Windows-compatible devices. This might be supplied with a setup disk or CD or can be downloaded from the monitor vendor's website. Note Because CRT monitors are redrawing the screen many times per second, the change in a noninterlaced CRT screen display is virtually invisible to the naked eye, but it is very obvious when computer screens are photographed, filmed, or videotaped. Because these cameras aren't synchronized to the monitor's refresh cycle, it's inevitable that the photo, film, or videotape will show the refresh in progress as a line across the picture. If you need to capture moving images from a monitor to videotape, use a video card with a TV-out option to send your picture to a VCR. If you need to take still photos of a monitor (for example, to record BIOS/CMOS setup information), use an LCD display instead of a CRT monitor. In my experience, a 72Hz vertical scan frequency (frame rate) is the minimum anybody should use with a CRT, especially at resolutions of 1024x768 and higher. Lower resolutions produce a noticeable flicker, which can cause eyestrain, fatigue, and headaches. 72Hz is the minimum refresh rate I recommend because most people do not notice flicker at this refresh rate or higher. Most modern mid-range or better CRT displays easily handle vertical frequencies up to 85Hz or more at resolutions up to 1024x768. This greatly reduces the flicker a user sees. However, note that, although increasing the frame rate improves the quality of the image, it can also slow down the video hardware because it now needs to display each image more times per second. If you're a gamer, slower frame rates can reduce your score. In general, I recommend that you set the lowest frame rate you find comfortable. To adjust the video card's refresh rate with Windows 9x/Me/2000/XP, use the Display icon in Control Panel. Click Settings and then Advanced to access the tabs for refresh rate. Depending on your flavor of Windows, the refresh rates supported by the video card will appear on one of the advanced Display tabs. With Windows XP, for example, you use the Monitor tab to select the desired screen refresh rate. Tip If you use multiple monitors, be sure to select the monitor you want to adjust in the Settings dialog box before opening the Advanced dialog box to select a refresh rate. You can also use the Adapter tab to select the resolution, color quality, and refresh rate with a single click. Optimal is the default setting, but this really is a "safe" setting for any monitor. Select a refresh rate of at least 72Hz or higher to reduce or eliminate flicker. Click Apply for the new setting to take effect. If you choose a refresh rate other than Optimal, you might see a warning about possible monitor damage. This is a warning you should take seriously, especially if you don't have detailed information about your monitor available. You can literally smoke a monitor if you try to use a refresh rate higher than the monitor is designed to accept. Before you try using a custom refresh rate, do the following:
Click OK to try the new setting. The screen changes to show the new refresh rate. If the screen display looks scrambled, wait a few moments and the screen will be restored to the previous value; you'll see a dialog box asking whether you want to keep the new setting. If the display was acceptable, click Yes; otherwise, click No to restore your display. If the screen is scrambled and you can't see your mouse pointer, just press the Enter key on your keyboard because No is the default answer. With some older video drivers, this refresh rate dialog box is not available. Get an updated video driver, or check with the video card vendor for a separate utility program that sets the refresh rate for you. If you have a scrambled display with a high refresh rate, but you think the monitor should be capable of handling the refresh rate you chose, you might not have the correct monitor selected. To check your Windows 9x/Me/2000/XP monitor selection, check the Display Properties dialog box. If your monitor is listed as Standard VGA, Super VGA, or Default Monitor, Windows is using a generic driver that will work with a wide variety of monitors. However, this generic driver doesn't support refresh rates above 75Hz because some monitors could be damaged by excessively high refresh rates. In some cases, you might need to manually select the correct monitor brand and model in the Windows Display Properties dialog box. If you don't find your brand and model of monitor listed, check with your monitor vendor for a driver specific for your model. After you install it, see whether your monitor will safely support a higher refresh rate. Tip If you try to use a refresh rate higher than an LCD panel can support, you might see a message that you have selected an out-of-range frequency. Typically, LCD panels do not accept a vertical refresh rate higher than 75Hz. Keep in mind that LCDs do not flicker, so it's acceptable to use refresh rates as low as 60Hz with an LCD display. If you use a dual-head video card, keep in mind that some models don't permit you to assign different refresh rates to each monitor. If you have a CRT and an LCD connected to such a video card, use the highest refresh rate supported by both displays (usually 75Hz) to minimize flicker on the CRT. Horizontal FrequencyDifferent video resolutions use different horizontal frequencies. For example, the standard VGA resolution of 640x480 requires a horizontal resolution of 31.5KHz, whereas the 800x600 resolution requires a vertical frequency of at least 72Hz and a horizontal frequency of at least 48KHz. The 1024x768 image requires a vertical frequency of 60Hz and a horizontal frequency of 58KHz, and the 1280x1024 resolution requires a vertical frequency of 60Hz and a horizontal frequency of 64KHz. If the vertical frequency increases to 75Hz at 1280x1024, the horizontal frequency must be 80KHz. For a super-crisp display, look for available vertical frequencies of 75Hz or higher and horizontal frequencies of up to 90KHz or more. My favorite 17" NEC monitor supports vertical resolutions of up to 75Hz at 1600x1200 pixels, 117Hz at 1024x768, and 160Hz at 640x480! Virtually all the analog monitors on the market today are, to one extent or another, multiple-frequency. Because literally hundreds of manufacturers have produced thousands of monitor models, it is impractical to discuss the technical aspects of each monitor model in detail. Suffice it to say that before investing in a monitor, you should check the technical specifications to ensure that the monitor meets your needs. If you are looking for a place to start, check out some of the magazines that periodically feature reviews of monitors. If you can't wait for a magazine review, investigate monitors at the websites run by any of the following vendors: IBM, Sony, NEC-Mitsubishi, and ViewSonic. Each of these manufacturers creates monitors that set the standards by which other monitors can be judged. Although you typically pay a bit more for these manufacturers' monitors, they offer a known, high level of quality and compatibility, as well as service and support. Note that most monitor companies sell several lines of monitors, varying by refresh rates, CRT type, antiglare coatings, energy efficiency, and warranties. For best results at resolutions of 1024x768 and above, avoid the lowest-cost 17" CRT monitors because these models tend to produce fuzzy onscreen displays with low refresh rates. ControlsMost of the newer CRT monitors and LCD panels use digital controls instead of analog controls. This has nothing to do with the signals the monitor receives from the computer, but only the controls (or lack of them) on the front panel that enable you to adjust the display. Monitors with digital controls have a built-in menu system that enables you to set parameters such as brightness (which adjusts the black level of the display), contrast (which adjusts the luminance of the display), screen size, vertical and horizontal shifts, color, phase, and focus. A button brings the menu up onscreen, and you use controls to make menu selections and vary the settings. When you complete your adjustments, the monitor saves the settings in nonvolatile RAM (NVRAM) located inside the monitor. This type of memory provides permanent storage for the settings with no battery or other power source. You can unplug the monitor without losing your settings, and you can alter them at any time in the future. Digital controls provide a much higher level of control over the monitor and are highly recommended. Tip Digital video engineer Charles Poynton's notes on adjusting brightness and contrast controls provide an excellent tutorial on the use of these often misunderstood monitor adjustments. Find them online at http://www.vision.ee.ethz.ch/~buc/brechbuehler/mirror/color/Poynton-color.html. Digital controls make adjusting CRT monitors suffering from any of the geometry errors shown in Figure 13.10 easy. Before making these adjustments, be sure the vertical and horizontal size and position are correct. Figure 13.10. Typical geometry errors in CRT monitors; these can be corrected on most models that have digital picture controls. Tip Get a monitor with positioning and image controls that are easy to reach, preferably on the front of the case. Look for more than just basic contrast and brightness controls; a good monitor should enable you to adjust the width and height of your screen images and the placement of the image on the screen. The monitor should also be equipped with a tilt-swivel stand so you can adjust the monitor to the best angle for your use. Figure 13.11 shows a typical onscreen display used to correct the screen geometry errors shown in Figure 13.10. The OSD shown is from a Samsung SyncMaster 955DF, but other brands use somewhat similar displays. Buttons below the screen are used to make and store the adjustments. Figure 13.11. Using an OSD to correct CRT screen geometry errors.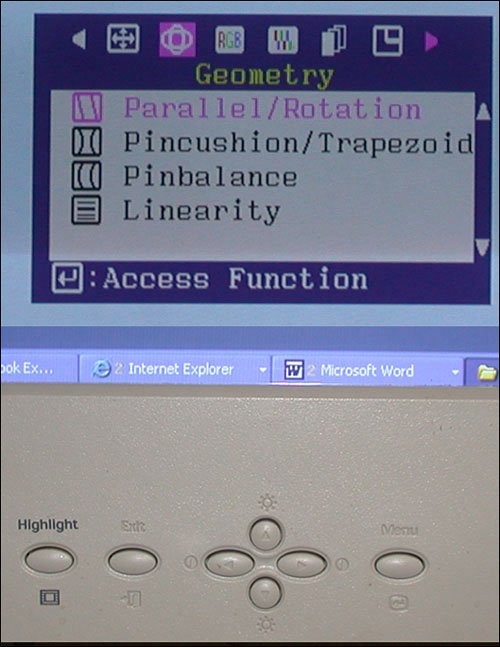 Although LCD panels aren't affected by geometry errors as CRT monitors can be, they can have their own set of image-quality problems, especially if they use the typical 15-pin analog VGA video connector. Pixel jitter and pixel swim (in which adjacent pixels turn on and off) are relatively common problems that occur when using an LCD monitor connected to your PC with an analog VGA connector. The Auto-Tune option available in many LCD panels' OSDs can be used to fix these and other LCD display problems, as shown in Figure 13.12. The OSD shown in Figure 13.12 is from a KDS Rad-5, but other brands offer similar options. Figure 13.12. Using an OSD to correct LCD image quality problems.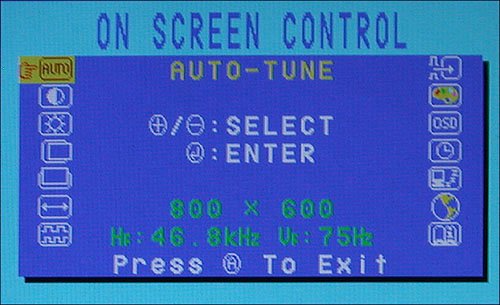 Testing a DisplayUnlike most of the other peripherals you can connect to your computer, you can't really tell whether a monitor suits you by examining its technical specifications. Price might not be a reliable indicator either. Testing monitors is a highly subjective process, and it is best to "kick the tires" of a few at a dealer showroom or in the privacy of your home or office (if the dealer has a liberal return policy). Testing should also not be simply a matter of looking at whatever happens to be displayed on the monitor at the time. Many computer stores display movies, scenic photos, or other flashy graphics that are all but useless for a serious evaluation and comparison. If possible, you should look at the same images on each monitor you try and compare the manner in which they perform a specific series of tasks. Before running the tests listed here, set your display to the highest resolution and refresh rate allowed by your combination of display and graphics card. One good series of tasks is as follows:
| ||||||||||||||||||||||||||||||||||||||||||||||||||||||||||||||||||||||||||||||||||||||||||||||||||||||||||||||||||||||||||||||||||||||||||||||||||||||||||||||||||||||||||||||||||||||||||||||||||||||||||||||||||||||||||||||||||||||||||||||||||||||||||||||||||||||||||||||||||||||||||||||||||||||||||||||||||||||||||||||||||||||
EAN: 2147483647
Pages: 283