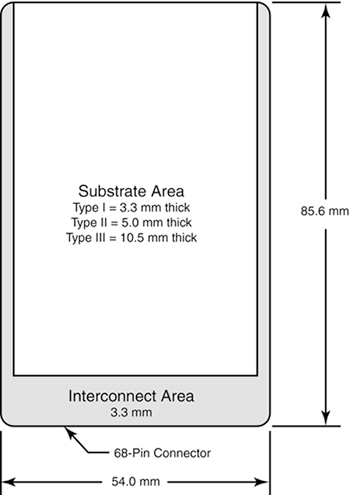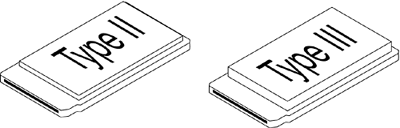Major Features
| No matter which type of laptop or notebook you have, you can be sure that it has a somewhat standard set of components. Later in this book we will discuss these components in more detail. ProcessorsThere has always been a range of processors available for laptops, but one rule has almost always applied: The fastest laptop is never as fast as the fastest desktop. The problem is one of power. Fast desktop processors run on AC power, of which there is a relatively limitless supply available. Portables at least occasionally must run on batteries, which have to be small enough so that the laptop can be lifted. Therefore, a mobile processor always has a limited amount of electrical power available. Intel has responded to this by offering the low-power "M" version of its most popular processors. Figure 2.1 shows the Pentium 4-M chip, the mobile version of the Pentium 4. These processors are generally similar to the desktop versions except they use lower voltages internally and can adjust their clock speeds depending on the user 's requirements. By lowering their voltages and clockspeeds, these chips can cut their power requirements and thus extend a notebook's battery endurance . Note also that the maximum clock speeds of these chips are always slightly slower than those of desktop chips. For example, whereas desktop chips might run at 2.8GHz, notebooks run at 2.4GHz. Until recently, most notebooks used the Pentium III-M or Pentium 4-M processors, with clock speeds ranging from 900MHz to 2.4GHz. Figure 2.1. The Pentium 4 Processor-M chip from Intel. (Photo courtesy of www.intel.com.) Table 2.3 shows a comparison of the clockspeeds of various mobile processors from Intel. In March of 2003, Intel introduced its Pentium M chip for notebooks, a part of its Centrino initiative. Unlike previous mobile processors from Intel, this chip is not a variation on a desktop chip, but a Pentium-compatible processor built from the ground up for mobile applications. Intel claims that notebook designers can achieve 10-40% longer battery endurance if they use this chip. Table 2.3. Clock Speeds (in GHz) Available for Intel's Mobile Processor Chips
In addition to its energy conservation, Intel also claims that the Pentium M is faster than it may appear. Because it uses a different architecture, it is able to squeeze out more effective work during each clock cycle. As a result, you cannot directly compare the clockspeeds of Pentium M and other mobile Pentium chips. For example, Intel claims that a typical notebook running a 1.6GHz Pentium M chip will race through benchmark programs 15% faster than a Pentium 4-M running at 2.4GHz. Intel also claims that this same notebook's batteries last 78% longer on the Pentium M than on the Pentium 4-M. Another processor specifically designed for portable applications is the Crusoe chip from Transmeta. This chip promises very low power consumption but at the expense of processing speed. The Crusoe has a different instruction set than Intel Pentium processors, requiring it to perform extra steps to translate the Pentium instructions into a form that the Crusoe can understand. Thus, although the Crusoe may have clockspeeds comparable to Pentium chips, its performance is considerably slower. Some notebook manufacturers occasionally opt for the highest performance possible by using desktop processors. As can be expected, these power-hungry chips result in surprisingly short battery endurance. Note, however, that this quest for desktop performance is never completely successful. Overall system performance depends not merely on the processor but on several other components, and as a result these devices have yet to equal the performance of the fastest desktops. You can find more information on mobile processors in Chapter 4, "Processors." Video Display Size and ResolutionEver since the days of the luggables in the early 1980s, the design of portable computers has been highly dependent on the latest lightweight displays. When low-power LCDs became available, the development of the battery- powered laptop finally became possible. Today, the size of the display is the single most important determinant of the size of the portable. Currently, all laptops use active-matrix color displays. These screens provide needle-sharp images of high contrast, in most cases better than the CRT displays that most desktops use. Indeed, many desktop users are now upgrading to flat panels. The prime impetus for this switch may be to save space, but the improved image quality is at least a partial factor. There are, however, a few drawbacks to LCD displays. The first is that they have a fixed or native resolution. CRT displays can easily switch to higher or lower resolutions . When LCDs are moved above or below their native resolution, however, the image becomes decidedly blurry. The second drawback of LCDs is their limited field of view. These displays may present high-quality images, but only to viewers sitting directly in front of the screen. People who may be sitting a few feet to the right or left of that optimal position may see an image where the colors have been shifted and the contrast lowered . With the increasing popularity of LCD televisions , some LCD manufacturers are developing screens that are more suitable for wide-angle viewing. If you plan to use your notebook for informal presentations, you should take a look at notebooks that advertise this capability. One other downside of LCD screens is that they are considerably more expensive than CRTs. The good news here, however, is that the prices of LCDs have continually dropped over the years and will continue to do so. Indeed, the popularity of desktop LCD displays should lead to increased volumes and lower prices for both desktops and laptops. Because the technologies used in today's LCDs are basically similar, the main differences among screens have to do with their sizes, their resolutions, and their aspect ratios. Chapter 11, "Graphics and Sound," includes more detailed information on displays. Screen SizeSize is, of course, the most visually apparent property of an LCD screen. In general, as time progressed, screens became continually larger. There is, however, a size limit for laptops. As screen sizes moved beyond 16 inches, measured diagonally, they became too large to be portable and were relegated to desktop use. In today's laptops, there are four basic sizes of screens measured diagonally: 12.1, 13.3, 14.1, and 15 inches. The most common size is now 14.1 inches, which represents a good compromise between size and portability. A small number of laptops offer screen sizes above 15 inches, at 15.4, 15.7, and even 16 inches. But only a few of these laptops have been sold, and these large sizes have not been standardized. In general, users are well advised to get the largest screen they can comfortably carry and afford. But note that for some screen sizes, there may be a choice of resolutions available. Choosing the wrong resolution may make the screen harder to read. Screen ResolutionThe resolution of a screen depends on its size. As the size of the screen increases , it can comfortably accommodate more pixels, thus increasing the resolution. For 14.1-inch screens ”the most common variety ”most laptop manufacturers offer two choices of resolution: XGA and SXGA. The increased resolution of SXGA enables users to display more documents at the same time. Increased resolution also increases pixel density (the number of pixels per inch of screen size), which in turn increases the apparent sharpness of photographs and graphic images. Some people even maintain that increased pixel density increases the readability of text. On the downside, however, increased resolution also decreases the size of all text on the screen. As personal preference varies, users should personally examine several different size/resolution combinations to see which seems best to them. Note that once you have chosen a resolution, it cannot be changed. A laptop's video circuitry can simulate a change in resolution, but the resulting image will be much less sharp than the image at the screen's original or native resolution. Table 2.4 lists common LCD screen sizes and the resolution they support. Table 2.4. Screen Size and Resolution: A Sampling of the Most Common Combinations Available for Laptops and Notebooks
Screen Aspect RatioThe aspect ratio for most laptop displays is the same as that for desktops and televisions: 4:3 (that is, the height of the screen is 3/4 the width). In the past, some laptops, such as the IBM PC Convertible and the Toshiba T1000, used wider display screens because that was all that was available. When 4:3 LCD screens came out, the public quickly gravitated toward this standard shape. Now, however, with the popularity of DVDs and High Definition TV, some manufacturers are testing extra-wide displays on their systems. These displays measure just slightly over 15 inches in diagonal, but they have a wider aspect ratio of 8:5. Note that although this is much wider than the standard computer display, it is not quite as wide as the 16:9 proportions of HDTV. Once again, Apple is leading the way in portable technology, with the most impressive example of this type of screen being that of Apple's Titanium PowerBook G4 17 (see Figure 2.2). So far, only a handful of Windows notebooks have appeared with this shape, but as more people begin using their laptops as personal DVD players, expect this number to grow. Figure 2.2. The Apple Titanium PowerBook G4 17, with its 17-inch display. (Photo from Apple Computer, Inc.) Video AcceleratorsA crucial and sometimes overlooked aspect of computer performance is the speed of its video accelerator. This chip, shown in Figure 2.3, speeds up the process of moving pixels around the screen. Computer game players have been especially sensitive to the speed of their video processors because this can greatly influence the quality of their entertainment. But business users should also be aware that a video accelerator can impact tasks such as sales presentations. Figure 2.3. Video accelerator chips from Nvidia. (Photo courtesy of www.nvidia.com.) Currently, the best notebook video accelerators are from Nvidia and ATI. Note that as in the case of processors, notebook video accelerators are rarely quite as fast as those in desktop models. Typical video accelerators are listed in Table 2.5. Note that these components were valid as of mid-2003, and will change quickly. In addition to the type of video accelerator used, notebook users should also pay attention to the amount of video memory installed. Video memory is a special high-speed type of memory used to hold information that will eventually be displayed on the screen. The more video memory available, the more colors the notebook can display and the faster the video accelerator can operate . Table 2.5. Typical Video Components and the Best Optical Drives Available for Different Notebook Types
The amount of video memory used for laptop graphics chipsets currently varies from 16MB to 64MB. On several value-line notebooks, designers have used an Intel 830 M video accelerator. This chip does not use video memory per se but instead apportions part of the main memory bank and uses that for video. Although this technique saves money, it hurts performance. In addition to shaving off part of the main memory, a notebook with this video accelerator lacks the advantages of high-speed, special-purpose video memory. Purchasers should be careful to note the video accelerator and video memory in a potential new notebook. Once installed by the manufacturer, these components cannot be changed. You'll find more detail about mobile video chipsets in Chapter 11. Spindles (Storage)The classic three-spindle notebook is slowly disappearing . This device had three forms of rotating memory: a hard drive, an optical drive, and a floppy drive. Now, because floppy disks are so rarely used, many notebook manufacturers have been leaving them off in order to save weight and price. In some cases, the floppy can be swapped into the storage bay normally occupied by the optical drive. In other cases, the floppy is an external device that connects to the notebook via a USB cable. As average file sizes continue to grow well past the capacity of a floppy, this familiar component may well disappear altogether. Currently, vendors such as Dell offer the floppy drive for some notebooks as a $50 option. The most important drive of a notebook is its hard drive. Currently, drive sizes range from 20 to 60GB. Many experts suggest that users get as much hard drive storage space as they can afford. When users eventually purchase a digital camera or start storing audio and video on their hard drives, they will soon take advantage of all the storage space they have available. Some notebooks have available as an option a 40GB drive that rotates at a higher speed than other drives. The use of such a drive will positively impact system performance by a small but significant amount. A faster-spinning drive enables the system to access information from the hard drive more quickly. Soon such high-speed drives will be available in other sizes as well. For some time there has been a variety of optical drives available for notebooks. In the future, that variety will probably increase. In addition to the simple CD-ROM drive, users can also choose a DVD drive and a CD-RW drive. To further complicate things, each of these drives is available in several possible speeds, such as 4x, 8x, and even 24x. In the near future, the most popular choice will be a combination of these types ”specifically, a combination DVD/CD-RW drive. A few notebooks are available with optional DVDRW drives. As these drives become more popular ”and less expensive ”they will replace CD-RW drives. Chapters 9 and 10 ("Hard Disk Storage" and "Removable Storage") discuss storage options in more detail. Expansion OptionsNotebook components are so tightly crammed together that few expansion options are available. Often the only way to expand the capabilities of a notebook is to insert a PCMCIA (Personal Computer Memory Card International Association) card (see Figure 2.4). These cards, also known as PC Cards , were originally designed as memory cards but are now capable of providing a wealth of features. Almost any feature not provided on a notebook or not provided in sufficient quantity can be added via a PCMCIA card (see Table 2.6). Figure 2.4. A diagram of the PCMCIA PC Card. Note that there are two types of PCMCIA cards and two sizes. In addition to the regular 16-bit PCMCIA PC Card, there is also a high-speed 32-bit CardBus PC Card that is required for high-speed wireless networking cards. The two sizes are Type II, which is about 0.1 inch thick, and Type III, which is twice this thickness (see Figure 2.5). Figure 2.5. An illustration of the two most common sizes of PCMCIA PC Cards: Type II and Type III. Most notebooks have two Type II slots placed together so that they can also accommodate a single Type III card. Because Type III cards are rare and most capabilities formerly provided by these cards are now included as standard on the notebook's motherboard, many manufacturers have tried to save space by having only one PCMCIA slot on their notebooks. Although this does save space, it greatly limits the expansion capabilities of a notebook. Table 2.6. A Sampling of the Types of PCMCIA Expansion Cards Available in the Regular PC Card, the CardBus, and the Type III Formats
See Chapter 9 for more information on portable system expansion buses. External InterfacesA standard set of connectors for notebooks includes a serial port and a parallel printer port. Because the devices that usually connect to these ports now are equipped with USB connectors, many notebook manufacturers are omitting these connectors. It is quite common for notebooks now to have two USB 2.0 connectors. These can connect to a variety of external devices, including a keyboard, mouse, printer, scanner, storage drive, and even a USB hub to allow connection to more than two devices. A small number of notebooks have IEEE 1394 connectors, RCA-style or S-Video connectors, and DVI interfaces. The IEEE 1394 connector, which is also known as FireWire , is mainly used to connect to digital camcorders. The RCA and S-Video connectors are used with TVs and VCRs. Most of these connectors are video-out, but a few can also accept video as well. The DVI interface is used with new display devices such as plasma TVs. Users who are interested in using their notebooks for video applications should be sure that the necessary connectors are present. If they are not, they might be supplied via PC Cards. One connector that should be on all notebooks ”large or small ”is a VGA port. Without this, you will not be able to use your notebook with a video projector to make presentations. Pointing DevicesTraditionally, there have been three types of pointing devices: trackballs, pointing sticks, and touchpads . If you do not like the device on your current notebook, you can always add an external mouse via a USB connector. Chapter 13, "Keyboards and Pointing Devices," covers the various keyboard and pointing device options in detail. TrackballsThis type of pointing device originally premiered on the Apple PowerBook 100 and soon appeared on several PC notebooks. Because this device takes up a relatively large amount of space, both in terms of its footprint and its height, it has been dropped from notebook designs. Pointing SticksThese devices originally premiered on the IBM ThinkPad but soon became a standard feature on many Toshiba notebooks and other systems. The pointing stick, which looks like a red or green pencil eraser placed in the middle of the keyboard, can be accessed by the user without moving his hands from the keyboard (see Figure 2.6). IBM refers to it by the trademarked name TrackPoint . Figure 2.6. The IBM TrackPoint, the original pointing stick. (Photo courtesy of IBM, www.ibm.com.) TouchpadsThe touchpad is another pointing device that originally debuted on a PowerBook. Notebook designers particularly like them because they take up so little space. Users like them because they are so easy to use. Two manufacturers make touchpads: Alps and Synaptic. Many reviewers prefer the Synaptic touchpad because its sensitivity can be adjusted. If the touchpad is too sensitive, it can be activated simply by floating your thumb a few millimeters above the surface, something that happens frequently during typing. Combination Pointing DevicesSome notebooks offer two pointing devices: a touchpad and a pointing stick. This is a great idea because many users have strong preferences for either one or the other device. The combination enables manufacturers to offer a single notebook that appeals to both groups of users. Docking OptionsAll portable computers entail some type of compromise. One way to lessen that compromise is to purchase a docking station. Most notebooks have available both a full-function docking station and less expensive port replicator. Laptop users can quickly snap their laptops into either of these devices and suddenly endow their systems with additional capabilities. Docking StationsDocking stations are designed by notebook manufacturers to provide notebooks with many of the advantages of desktops. The exact features provided by a "dock" vary from one model to another. Some provide a wealth of storage options, such as extra hard drives and optical drives. A few will also provide desktop-style expansion slots. These slots can be used with a wide array of unusual expansion cards, such as signal-acquisition cards. Port ReplicatorsThese devices are designed to provide some of the benefits of docking stations at a low cost. One of their chief benefits is to make it easy to connect a notebook to a number of external devices. For example, when many users take their notebook on the road, they need to disconnect and then later reconnect their external monitors , keyboards, mice, printers, and phone lines. With port replicators, all they need to do is connect those devices to the port replicator a single time. Then they can simply dock and undock their notebook from the replicator as needed. NetworkingIn the laptop domain, networking components used to be relegated to PC Card add-ons, but as the need to attach a portable system to a network has increased, so have the networking options associated with portable systems. Networking options for mobile systems are covered in Chapter 12, "Communications." Wired NetworkingMost recent notebooks are equipped with internal LAN adapters that allow them to be connected quickly to any 10Mbps or 100Mbps Ethernet network. This enables quick and easy connections to LANs in the office or cable and DSL modems at home. This connector is also useful in hotels where broadband connections are present. If a notebook is not equipped with an internal LAN adapter, users can still provide this capability by inserting a PC Card LAN adapter. Because of the high speeds required for 100Mbps LAN connections, these cards will use a high-speed CardBus adapter. Wireless NetworkingAt first an interesting novelty, wireless networking is quickly becoming a standard feature for notebooks. For a slight investment in hardware, a wireless LAN (WLAN) offers the user the ability to have a high-speed connection to a local LAN or to the Internet while roaming anywhere in the office or at home. Following the lead of Apple, many notebook manufacturers are installing wireless LAN antennas as standard equipment in their notebooks. If purchasers then request WLAN capability, the manufacturer can easily install a Mini-PCI card that provides it. Note that there are three different types of wireless LAN technologies: 802.11a, 802.11b, and 802.11g. Unfortunately, these standards are not all compatible with one another. 802.11aDespite its name, this was actually the second wireless LAN standard to appear. Being second, it also has the advantage of being faster (54Mbps) and of providing more channels for notebooks to use. The disadvantage is that this equipment is more expensive than that of the more popular 802.11b technology. Because this standard supports more channels (and therefore more simultaneous users) and is less susceptible to interference from devices such as microwave ovens, it is the WLAN of choice for large office buildings . 802.11bBy a long shot, this is the most popular WLAN standard, available now in many offices, homes , and even coffee shops . It is usually called Wi-Fi . Unfortunately, it is also the slowest, with a nominal throughput rate of 11Mbps. Note that Wi-Fi is not compatible with 802.11a and that both require different types of antennas. Also note that 802.11b is vulnerable to interference from devices such as microwave ovens and wireless phones. Many new notebooks are equipped with 802.11b. For those laptops and notebooks not already equipped, an assortment of inexpensive 802.11b PC Cards is available. 802.11gThis is a new variation of 802.11b that is as fast as 802.11a yet is compatible with the large installed base of 802.11b equipment. Because of this compatibility, 802.11g should be very popular and will replace 802.11b in time. Note, however, that because it uses the same spectrum as 802.11b, it is vulnerable to the same interference from microwave ovens and wireless phones. Therefore, many users will instead opt for 802.11a. CombinationsNot sure which standard will prevail? Would you like to cover all bases? Some notebooks offer the option of handling both 802.11a and 802.11b. Soon notebooks will be able to connect to both 802.11a and 802.11g. Because both standards are likely to coexist for some time to come, and because prices for dual-mode wireless LAN adapters will drop, most future notebooks will probably support both standards. Wide Area NetworkingThe problem with all the 802.11 standards is that they have limited range, usually less than about 100 feet. If you want coverage over a greater area, in places such as a client's office or a parking lot, you will need to connect via a wide area network (WAN). This type of networking has approximately the same coverage as the nation's cellular network but has a transmission speed much slower than that of 802.11b. Connecting to a WAN can be easily done by purchasing a wireless modem PCMCIA card and setting up an account with a local cellular service. Some users may also be able to use their cellular phones as wireless modems. |
EAN: 2147483647
Pages: 182