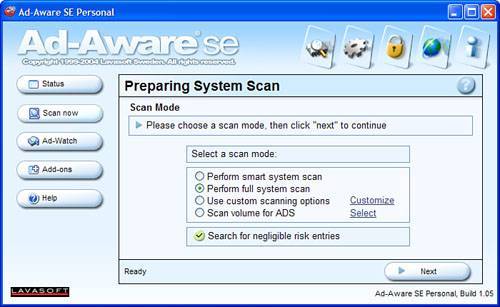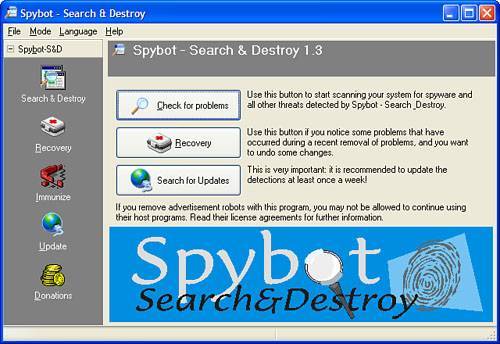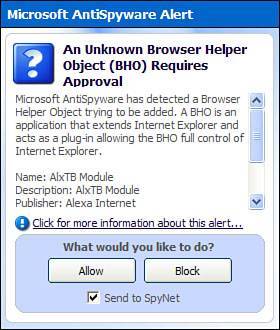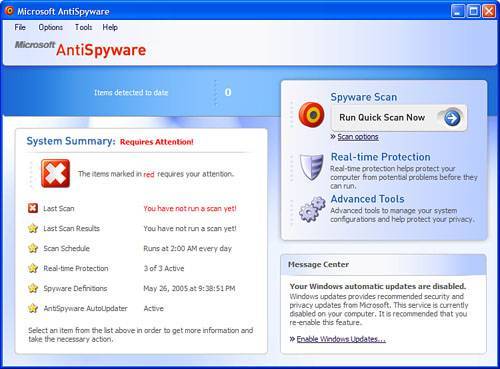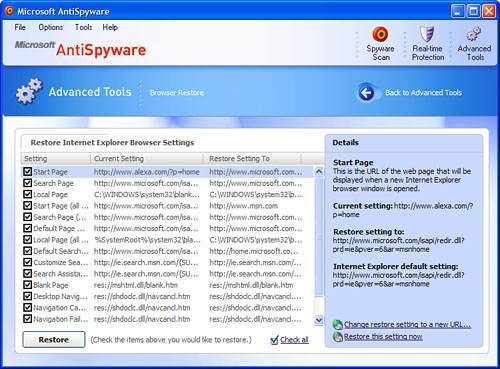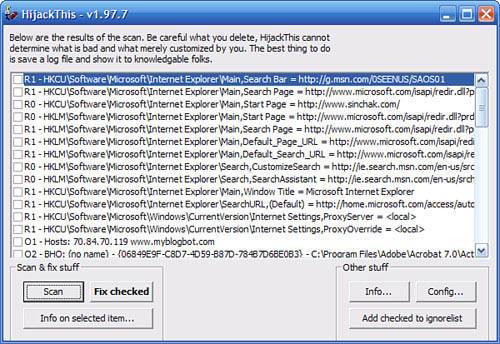Spyware
| Spyware has become the fastest growing concern among computer users today. It is uncommon to find a computer that has never been infected with some sort of a spyware application. Because of vulnerabilities discovered mostly in Internet Explorer and other software and the bundling of spyware with some common applications, spyware is often secretly installed on a user 's machine. The first time most users notice an indication of the presence of spyware on their system is when, out of nowhere, an advertisement pops up relevant to something they are or had been doing on their computer. In other instances, the spyware may just record what is happening on your computer, such as the websites you visit, and never give any clues to you that it is there. Because spyware is often very difficult to detect for the average user, using utilities to detect and remove spyware may be necessary. Currently there are dozens of spyware removing utilities. Ironically, some of them are spyware themselves . It seems that everyone wants to make some money from the use of spyware. Thankfully, there are a few utilities that are both free and also happen to be the best utilities to remove spyware from your computer and protect it from getting infected in the future. Similar to anti-virus software, spyware utilities detect spyware based on their database of known spyware. Each utility has a database that is updated at different times. This makes it necessary to use a combination of utilities to make sure your computer is clean of all spyware. The utilities are getting much better, but quite often, when I do a scan with Ad-Aware and then do a scan with Spybot Search & Destroy after my computer is supposedly cleaned of all Spyware, spybot sometimes finds more. The reverse is also true. It is not that either of the utilities is better than the other; it is a matter of different spyware information in their databases. LavaSoft Ad-AwareLavaSoft Ad-Aware SE Personal Edition is the free version of the popular Ad-Aware spyware removal utility that can be downloaded from http://www.lavasoftusa.com. Ad-Aware SE Personal Edition is a great utility to search for spyware and clean your computer of it. To get started using Ad-Aware, make sure that you have a copy of Ad-Aware SE Personal Edition downloaded and installed, and then follow this procedure:
It is recommended that you manually check for spyware at least once a week to make sure that your personal information is safe and your computer is clear. Also, before each scan, make sure to get the latest spyware definitions. Tip The Ad-Aware SE Personal Edition spyware definitions can be updated by clicking on the globe icon on the main screen. Once the Web Update window pops-up, just click on the Connect button for Check For and Download New Updates. Spybot Search & DestroySpybot Search & Destroy, developed by Patrick Kolla, is another free and very popular spyware utility. Spybot operates in the same fashion of Ad-Aware but it also has the ability to configure Internet Explorer to automatically block some of the most well known spyware applications from ever getting a chance to tricking you into installing them. Using Spybot is different than Ad-Aware but it just as easy. You can visit http://www.safernetworking.org to download and install a copy and then use the following procedure to scan and repair your computer with Spybot:
Tip Spybot Search & Destroy should always be updated before every scan to make sure that you will find the latest spyware infecting the computer. Launch the application and click the Search for Updates button to automatically get the latest spyware definitions. Now that you have finished using Spybot Search & Destroy to remove all of the spyware from your computer, you can use its advanced features to secure Internet Explorer by preventing the installation of known spyware in the first place. To enable these advanced features of Spybot, launch Spybot and then click on the Immunize button on the left menu of the application. There are more than 2,000 different spyware applications that can be automatically blocked in Internet Explorer. Just click on the Immunize button with the big plus sign on it to enable the protections . If you ever experience any problems in the future, such as web pages that you normally visit not working properly in Internet Explorer, I suggest you try undoing the Immunization Spybot applied to Internet Explorer. This can be done by clicking on the Undo button within the Immunize section of Spybot Search & Destroy. Microsoft Windows AntiSpywareMicrosoft Windows AntiSpyware is Microsoft's answer to battling the growing amount of spyware affecting Windows. Originally developed by Giant Software before Microsoft acquired the company in 2004, AntiSpyware is a comprehensive package, offered for free, that not only removes spyware, but actively protects against it similar to the way Norton AntiVirus uses its Auto Protect feature to actively protect users from viruses. When you are running Microsoft Windows AntiSpyware and visit a web page that attempts to secretly install anything, you are notified by a pop-up message and given the option to allow or disable the action as shown in Figure 8.19. Similar notifications are also given when any application on your computer attempts to modify the startup programs and modify other Internet related settings. This has proven to be a very effective measure of instantly letting you know that your computer may be infected with spyware as well as preventing spyware from changing any settings on your computer. Figure 8.19. Microsoft Windows AntiSpyware notification. Installing Microsoft Windows AntiSpyware is very simple; just visit http://www.microsoft.com to download a copy. Once you have AntiSpyware installed, click on the desktop icon to start the utility and follow these steps to set up AntiSpyware:
Tip Microsoft AntiSpyware has a lot of features that you would not expect to find in a spyware utility. Click on the Advanced Tools icon on the main program screen and explore the System and Privacy tools for some useful utilities. Recovering from Browser HijacksFor your convenience, spyware often automatically changes your home page in Internet Explorer as well as your default search page. This way, as soon as you open Internet Explorer or attempt to do a search, you are bombarded with even more opportunities to get spyware. While sometimes these incursions are innocuous , far too often they cross the line, motivating users to take control of their browsers again. Recovering from a browser hijack caused by spyware is often a very annoying event. Quite often you run a spyware utility to clean the spyware off of your computer only to find it returns when you open up your web browser because the utility isn't necessarily capable of detecting hacks to your browser. Spyware designers are usually clever in their work, and they design software that doesn't always go away without a fight. Thankfully, with the help of Microsoft Windows AntiSpyware, it is very easy to reset all of Internet Explorer's settings back to the default settings, so you can reset everything that spyware may have modified. Of course, you may lose some of your own browser tweaks in the process. The feature that can help you with this is buried within the application. Launch Microsoft Windows AntiSpyware and then click on the Advanced Tools icon in the upper-right corner of the screen and follow this procedure:
Now recovering from a browser hijack has never been easier. What to Do When the Automated Utilities FailSpyware is constantly evolving to try to get ahead of the spyware removal utilities. One of the biggest problems with the spyware removal industry is that it relies very heavily on known definitions. While this passive approach can be effective and is far better than nothing, it means that new malware must cause damage for it to become known in the first place. To get rid of spyware that just wont go away, it may take someone who is very well experienced with removing spyware to help you out. To help the countless spyware victims, various websites have dedicated support for fighting spyware. Most of these sites use the popular diagnosis software called HijackThis. HijackThis is a great little utility that examines various parts of the system configuration and Internet Explorer settings and displays their current values. The software allows a user to save a copy of the results, which can then be posted on one of the various websites dedicated to this utility. Dedicated individuals who volunteer their time are available at a variety of these sites to take a look at your log and help you figure out what entry is causing the problem. Then, using HijackThis again, you can easily check that entry and have it removed to solve your problem. To get started, visit http://www.merijn.org to download the latest copy of HijackThis. Then, follow this procedure to generate your log:
Now that you have your log generated, post it on one of these popular websites that are known for their dedicated HijackThis support:
Once you have posted your HijackThis log on one or a few of the websites, you will most likely get a response within a day. When the culprit is identified, just open up HijackThis again and check the box next to the line you want to be removed and click Fix Checked . You will be asked to confirm the delete and then the operation will be completed. After a reboot, the problem should now be solved . |
EAN: 2147483647
Pages: 128