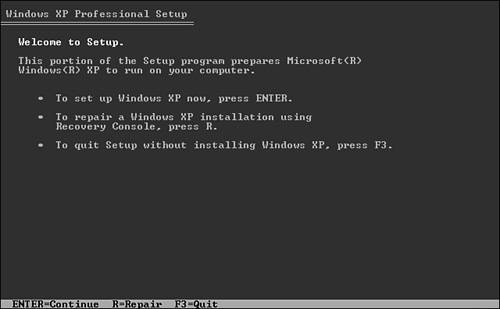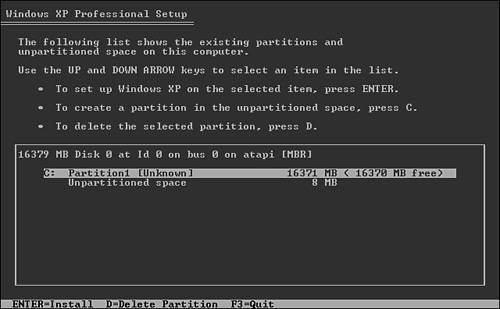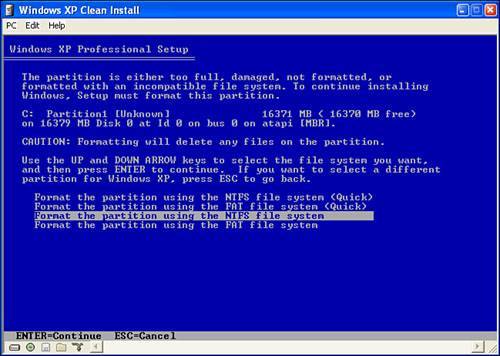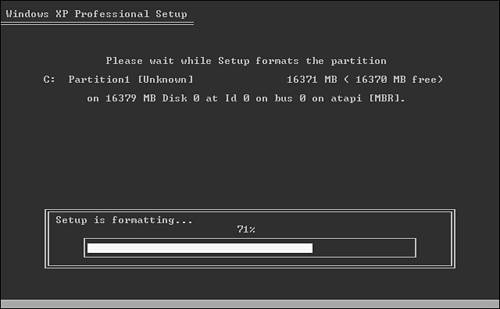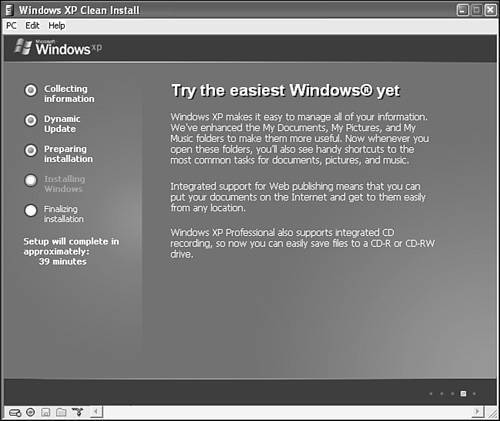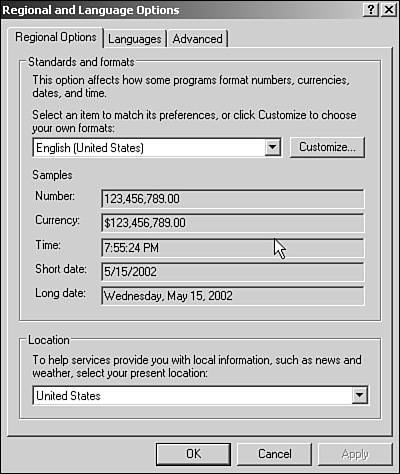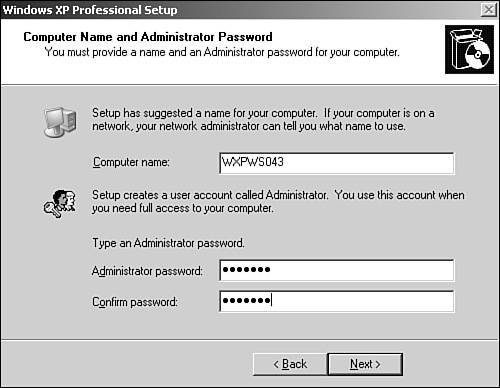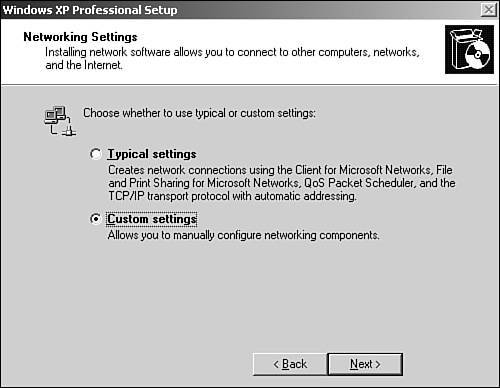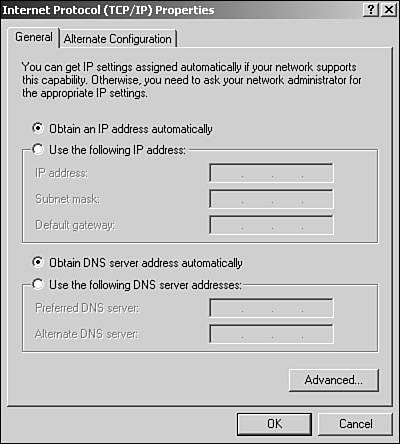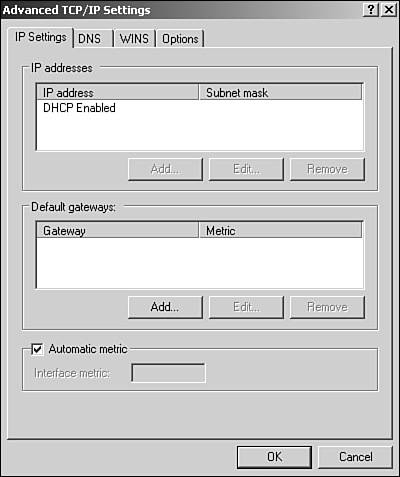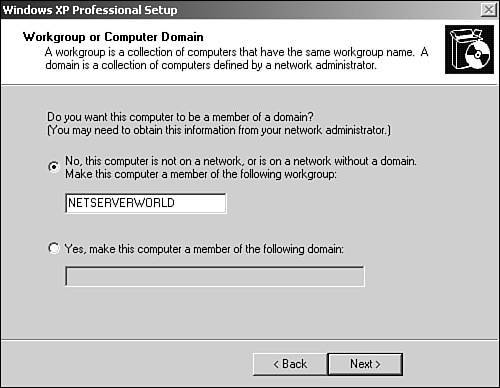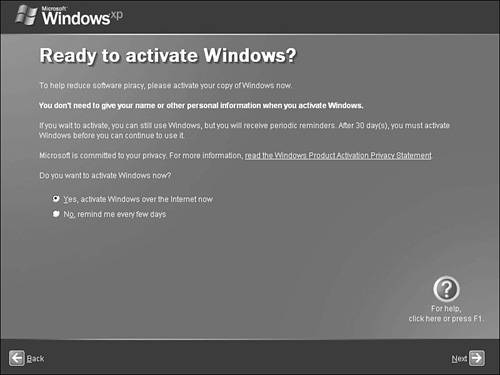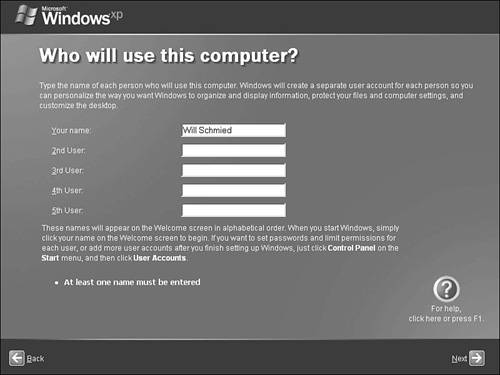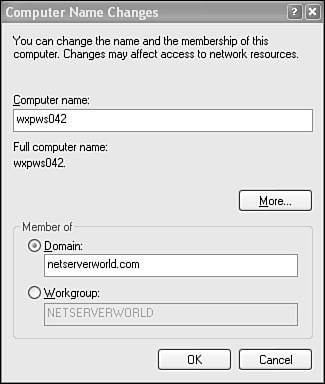| With Windows XP, Microsoft has made the installation process fairly simple and foolproof, but it will be a bit of a difference to those who have never installed Windows NT or Windows 2000 before. Windows XP may act like Windows 2000 on the inside, as it is built on the ever-stable Windows 2000 code-base, but it is considerably friendlier and easier to get along with on the outside. With the exception of the activation process (which some folks find invasive or at best annoying) the installation procedure and related options benefit from Microsoft's friendly XP approach. Note This section documents a clean installation of Windows XP Professional. Windows XP Home install procedures are very similar, but you may encounter some variance based on the options you choose and the environment for which the system is intended.
In this section, you'll be looking at four major areas concerning installation: -
Installing Windows XP Professional Possible installation scenarios include clean installations, upgrade installations, and multiboot installations. Upgrade installations are covered in the next chapter; multiboot installs beyond what was detailed previously are beyond the scope of this book. -
Uninstalling Windows XP Professional A great feature previously unheard of in Windowsbut it has limitations. You will look at uninstalling Windows XP Professional in depth. -
Understanding Microsoft Product Activation A not-too-welcome addition to the Windows world, Product Activation has caused quite a stir. You will be taking an in-depth look into Product Activation, including how it works, what it does, and how it affects you. -
Setup switches Powerful ways exist in which to modify and customize the behavior of the Windows XP Professional Setup routine. By using various switches and combinations of switches with the setup commands, winnt32.exe and winnt.exe , you truly can have it your way. -
Automated System Recovery Although not properly part of installing and setting up a Windows XP Professional installation, ASR is a valuable and important part of Windows XP that should not be overlookedthe sooner you understand it the sooner you can make it work for you.  | To learn more about installing Windows XP Professional by using unattended installation methods , see "Automated Deployments," p. 73. |
Installing the OS Performing a clean installation of Windows XP Professional is easy to carry out and will take about 3090 minutes, depending on your particular hardware. The setup process consists of several steps, which fall into two phases: the text-mode phase and the GUI-mode phase. To perform a clean installation of Windows XP Professional, follow the process outlined here:  | For more information on customizing an installation using Setup switches, see "Using Installation Switches," p. 66. |
| 1. | Power on your computer and insert the Windows XP Professional Setup CD-ROM into the CD drive. If your computer is not capable of booting from the CD drive, you will need to create and use the Windows XP Professional Setup floppy disks, as detailed previously in the section, "Installation Types."
| | 2. | When prompted onscreen, press any key (or the specific key required) to boot the computer from the CD-ROM.
| | 3. | After Setup briefly examines your computer's hardware, you will be prompted to press F6 if you have any third-party drivers that require loading, such as RAID device drivers.
| | 4. | At the next screen, you will be prompted to press F2 if you are performing an Automated System Recovery (ASR). Just sit on your hands and let Setup do its thing here.
| | 5. | For the next few minutes, Setup will load the files required to perform the installation. If you have an older, slower computer, this is a good time to grab a cup of coffee!
| | 6. | When you are presented with the Welcome to Setup screen shown in Figure 2.4, press Enter to continue on with the setup process. Figure 2.4. Welcome to Setup. 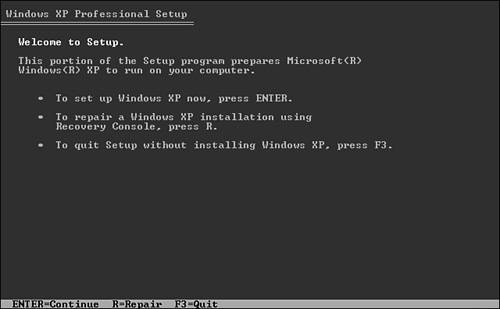 | | 7. | Before you can install Windows XP, you must accept the End- User License Agreement. Press F8 to accept this agreement and continue forward with the installation process.
| | 8. | From the screen shown in Figure 2.5, you can create and delete partitions on your hard drives . Additionally, you will need to select the partition on which you will install Windows XP. After selecting the partition to install Windows XP on, press Enter to continue. Figure 2.5. Selecting the installation partition. 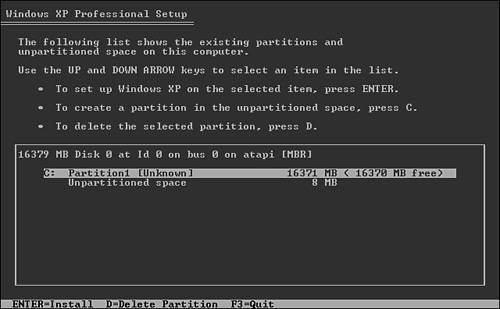 | | 9. | On the screen shown in Figure 2.6, you will need to select what file system to format the selected partition with. If you are installing on a partition that was previously formatted with FAT16 or FAT32, options to convert the file system will also be present. In most clean installations, the NTFS file system is preferable, so consider using it. After making your file system selection, press Enter to continue. Figure 2.6. Selecting a file system. 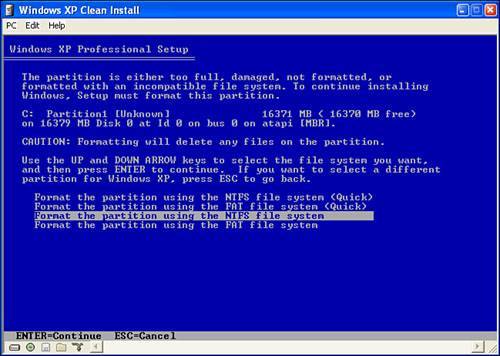  | For more guidance on choosing a file system, see "Choosing a File System," p. 44, earlier in this chapter. | MBR Versus GPT MBR (Master Boot Record) and GPT (Globally Unique Identifier Partition Table) refer to types of hard disk arrangement. The MBR method is the old standby...it has been around since the days of old. The GPT method is new to Windows with the 64-bit edition of Windows XP Professional. The TechNet article located at http://www.microsoft.com/technet/prodtechnol/winxppro/reskit/prkb_cnc_ywwc.asp discusses GPT disks at length. | | 10. | After the formatting process is complete (see Figure 2.7), Setup will examine your hard drives and then progress to copying the required installation files. Figure 2.7. Formatting the partition. 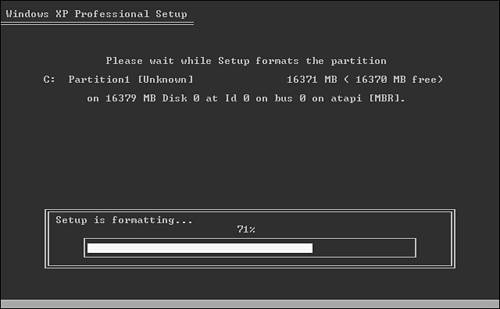 | | 11. | After the files have been copied from the installation source to their correct locations on the hard drive, the installation must be initialized .
| | 12. | After initialization has completed, the computer will prompt you for a restart. This is the last step of the text-mode phase. If you are prompted to "hit any key" to boot from your CD-ROM on the subsequent startup, do not do so; your installation will continue from the hard drive.
| | 13. | After the computer restarts, you will be presented with the GUI phase of Setup, as shown in Figure 2.8. Your screen may flash or go blank several times during the GUI phasethis is normal. Figure 2.8. The GUI phase of Setup begins. 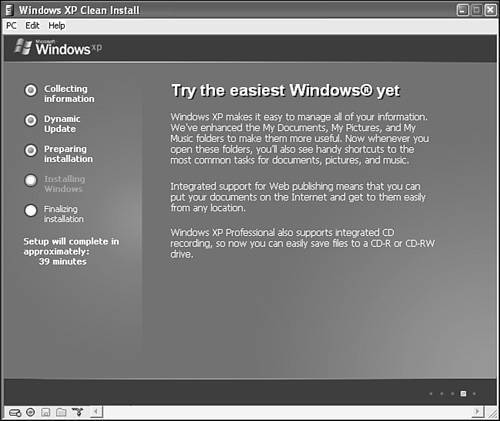 | | 14. | After some time (and after the small progress bar at the bottom-left side of the screen moves to 100%), you will be presented with your first configuration opportunity: the Regional and Language Options page. In most cases, you will want to simply click Next to accept the default values. Should you need to perform a custom configuration, you can change many settings, such as numbers , dates, and currencies, as shown in Figure 2.9, or Text Input Languages and keyboard layouts. When you have finished with your selections, click Next to continue. Figure 2.9. Configuring standards and formats. 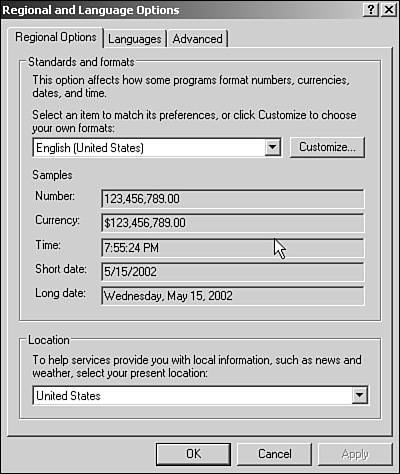 | | 15. | From the Personalize Your Software page, you can enter your name and organization. At a minimum, you must enter a name. You cannot use the name "Guest" or "Administrator." You do not have to enter an organization. After entering your information, click Next to continue.
| | 16. | From the Your Product Key page, enter your 25-digit CD key. Click Next to continue after entering your CD key.
| | 17. | From the Computer Name and Administrator Password page, shown in Figure 2.10, you will need to enter a unique computer name (that is, no other device on the network should have the same name) and the Administrator password. After entering this information, click Next to move ahead. Figure 2.10. Configuring the computer name and administrative password. 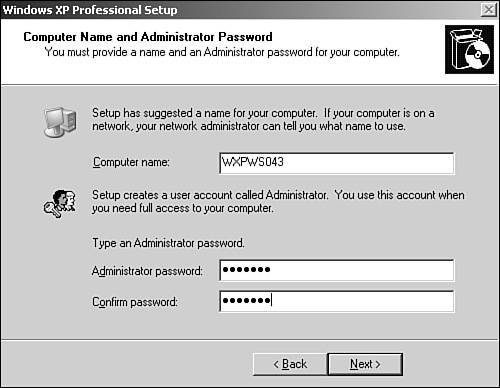 | | 18. | From the Date and Time Settings page, configure the appropriate date, time, and time zone settings. If you are in a Daylight Savings area, be sure to place a check in the Automatically Adjust Clock for Daylight Savings Changes box. Click Next to continue.
| | 19. | After Windows XP Setup performs some more work, you will be presented with the Networking Settings page, as shown in Figure 2.11. If this computer is participating in a domain-based network with DNS servers, DHCP servers, and/or WINS servers, you will want to select the Custom Settings radio button. If you are setting up this computer to participate in a workgroup or as a standalone computer, you can pretty much rest safely with the default selection of Typical settings. Either way, click Next to move on. Figure 2.11. Configuring the networking settings. 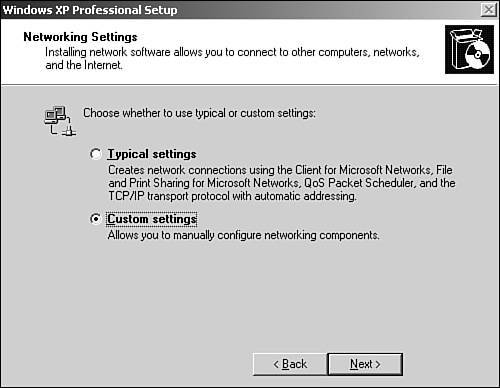 | | 20. | If you selected the Custom Settings option in step 19, you will be presented with the Networking Components page. From here you can install, uninstall, and configure protocols, services, and clients . Because most configuration centers around the TCP/IP protocol, you will look at that. Selecting Internet Protocol (TCP/IP) and clicking Configure will open the Internet Protocol (TCP/IP) Properties page shown in Figure 2.12. Clicking the Advanced button opens the Advanced TCP/IP Settings page, shown in Figure 2.13, which lets you specify many TCP/IP-related settings, including DNS servers, DNS suffixes, WINS servers, NetBIOS over TCP/IP, and TCP/IP filtering among other settings. After you've made your advanced configuration, click OK to close the Advanced TCP/IP Settings page. Click OK to close the Internet Protocol (TCP/IP) Properties page and then click Next after making all configuration entries. (You can change network properties at any time after installation completes, should you need to, so don't worry about it now.) Figure 2.12. The Internet Protocol (TCP/IP) Properties page. 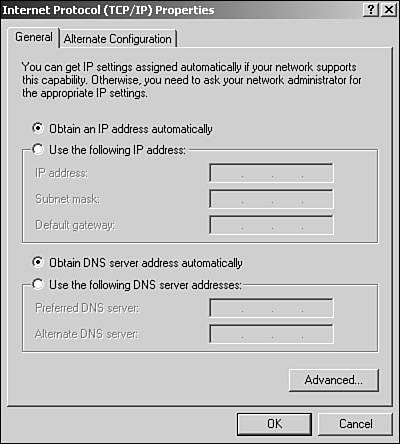 Figure 2.13. The Advanced TCP/IP Settings page. 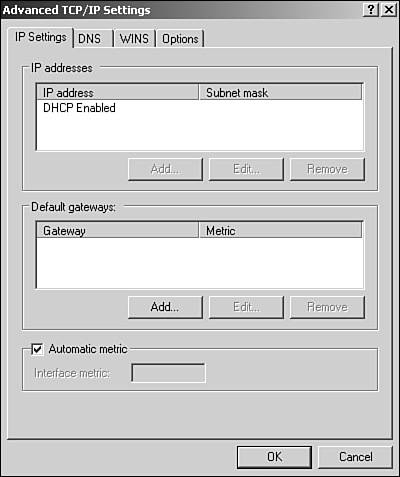 Alternate Configuration New in Windows XP, the Alternate Configuration tab of the Internet Protocol (TCP/IP) Properties page enables you to configure an alternate (secondary) TCP/IP setup for those times when a DHCP server is not found. This is a great benefit to portable computer users who would like their portable computer to default to a second set of preconfigured TCP/IP settings when not connected to the corporate network. | | 21. | From the Workgroup or Computer Domain page (see Figure 2.14), you will need to supply either the workgroup name or domain name you will be placing this computer into. If you are installing a standalone computer, you can pick any name you want for the workgroup. If you are installing a computer in a workgroup, ensure you enter the correct workgroup name. Either way, you will want to select the No option. If you want to join the computer to a domain at this time, you will need to supply the username and password of a user who has privileges to add computers to the domain. You can also add the computer to a domain after installation is complete (which is what we will do later). Whatever your selection is, click Next to continue. Figure 2.14. The Workgroup or Computer Domain page. 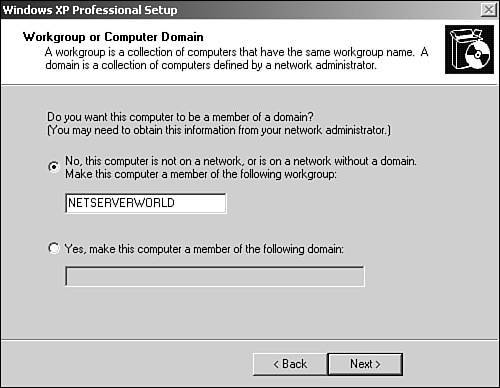 | | 22. | Windows Setup performs more configuring and file copying at this point, including installing the Start menu, registering components, saving settings, and lastly, removing temporary files. After Setup completes this phase, the computer restarts once again.
| | 23. | After the restart, the Windows XP Professional splash screen appears while Setup completes the installation process.
| | 24. | On the Welcome to Microsoft Windows page, click Next to get down to the last stages of Setup.
| | 25. | After Windows quickly checks your Internet connectivity status, it progresses to the Will This Computer Connect to the Internet Directly or Through a Network page. If you are using a modem for a dial-up Internet connection, you will most likely want to select the No, This Computer Will Connect Directly to the Internet option. If you are part of a network, you should select the Yes, This Computer Will Connect Through a Local Area Network or Home Network option. Click Next after making your selection to continue. (Here, you will select the Yes option.)
| | 26. | From the Ready to Activate Windows? page, shown in Figure 2.15, you will need to decide whether or not you are going to activate your installation at this time via the Internet. This is the easiest option by far, and thus the option we will use here. For more information on Product Activation, see the "Product Activation" section later in this chapter. After making your selection, click Next to continue. If you will not be activating at this time, skip to step 28. Figure 2.15. Preparing to activate Windows XP. 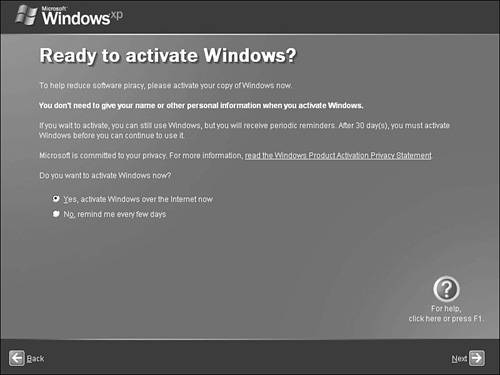 | | 27. | From the Ready to Register with Microsoft page, select either to register or not register your Windows XP Professional software. You do not have to register your software to perform Product Activation. After making your selection, click Next to continue.
| | 28. | After activation completes, you will be presented with the Who Will Use This Computer? page. Enter at least one user account, as shown in Figure 2.16, and click Next to continue. Figure 2.16. Configuring a user account. 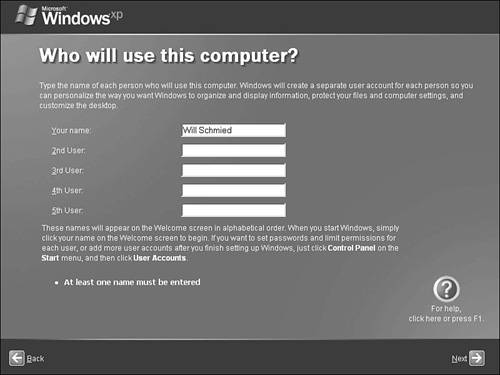 | | 29. | When all is said and done you will receive a Thank You! page informing you of what has been accomplished, such as installing Windows XP Professional, activating it, and so on. You've just completed the installation of Windows XP Professional! Click Finish to complete the process.
| | 30. | After a few moments of disk activity, the first user you configured in step 28 will be logged in to the computer. At this time, you must configure a strong password for this user account because the password box is empty. Do this before doing anything else. The password can most easily be changed by using the User Accounts applet located in the Control Panel. To change the password from the User Accounts applet, simply select the user and choose Create a Password. What Makes a Strong Password? According to Microsoft, a strong password is one that has the following characteristics: -
Is at least seven characters long. The most secure passwords are those that are between seven and fourteen characters long. -
Contains characters from each of the following three groups: letters (A, B, C...a, b, c), numbers (0, 1, 2), and symbols (!, #, %, and so on). -
Has at least one symbol character in the second through sixth positions . -
Is significantly different from prior passwords. -
Does not contain your name or username. -
Is not a common word or name, such as family or pet names . -
Does not contain your address, phone number, license plate number, or any other common knowledge item. | | 31. | At this point, you are done. You can go on to add the computer to a domain, as detailed in step 32, or stop here...the choice is up to you.
| | 32. | From the System applet in the Control Panel, switch to the Computer Name tab. Click the Change button to open the Computer Name Changes page, as shown in Figure 2.17. From here you can change the computer name and workgroup or domain membership. Enter the domain name information and click OK. You will need to supply the username and password for an account that is authorized to add computers to the domain. The username should be in the user@domain.com format. After you have joined the domain, a restart will be required to complete the process. Figure 2.17. Joining a domain. 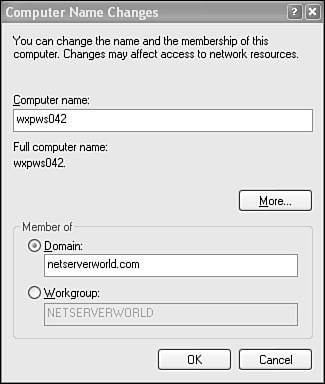 | Product Activation Product Activation, or Microsoft Product Activation (MPA) as it has become known, was not exactly a welcome addition in Windows XP. However, it was not introduced in Windows XP, as it existed in late versions of Office 2000, all versions of Office XP, and Visio 2002. MPA works to stop casual copying of software by tying the hardware profile of a computer to software installation. In the next sections, you are going to take an in-depth look at Product Activation, including the different activation scenarios that exist, how Product Activation works and what information it transmits to Microsoft, and how Product Activation will affect you. When dealing with Product Activation, there are three scenarios that can occur. Without exception, you should fall into one of these three scenarios: -
Retail box purchases -
OEM installations -
Volume licensing Retail Box Purchases Retail box purchases of Windows XP present the most complex and confusing situation when it comes to dealing with Product Activation. Product Activation depends on submission of the Installation ID to Microsoft. The Installation ID is a unique number generated from two different pieces of information about a computer: the Product ID number and a hardware hash. The Installation ID has been designed to ensure anonymity in that no personally identifying information is ever transmitted to Microsoft. Instead, the Installation ID serves to deter and prevent software piracy by preventing installations of Windows XP Professional that violate its license. The Product ID uniquely identifies one and only one copy of Windows XP, and is created from the Product Key used during the installation of Windows XP. Each retail copy of Windows XP has a unique Product Key, and thus every Product ID generated from a valid Product Key is also unique. Additionally, as in the past, the Product ID is used by Microsoft for support calls. You can view your Product ID by looking at the General tab of the System applet in the Control Panel (alternatively, you can access this applet by right-clicking on My Computer and selecting Properties from the context menu). Product Keys and Product IDs The practice of using Product Keys and Product IDs is not new to Windows XP. Microsoft, like many other software vendors , has been using Product Keys for many years to license software. Likewise, the practice of using a Product ID to validate an installed product has been around for a while as well.
The hardware hash is an eight-byte value that is created by taking information from 10 different components inside the computer and running this information through a mathematical calculation. The hash process is one-way and thus this information cannot be reverse-engineered to yield any specific details about the computer from which it was obtained. The hardware hash also only uses a portion of each individual component hash value, thus further increasing user anonymity and preventing Microsoft from collecting any personally identifying information during the process of implementing Product Activation. Hardware hashes will be discussed at greater length in the "How Product Activation Works" section later in this chapter. OEM Installations A large majority of users acquire Windows XP in the process of purchasing a new computer. For these customers, no activation will be required by the consumer because Windows XP Professional is preloaded onto the new computer already. OEMs can preactivate Windows XP as part of the setup and configuration process before the new computer ever leaves the manufacturer. The overwhelming majority of new computers that feature Windows XP will be preactivated by the OEM before shipping. The chief difference between how OEMs license Windows XP comes in how they choose to implement Product Activation. System Locked Preinstallation Many OEM computers come with a system restore CD-ROM that allows the user to perform a complete reinstallation or repair of the installed software components, including the operating system. In this way a specific CD-ROM can be tied to a specific system BIOS, thus preventing the CD from being used to install Windows on any other computer. Although OEM CD BIOS locking is not new, it has been expanded and now features integrated Product Activation. This method of protecting the software product is called System Locked Preinstallation , or SLP . When SLP is implemented, the information stored in the BIOS is what protects against casual piracy such as installing the product on another computer. No communication is required with the Microsoft activation center, and thus the hardware hash value is required to be calculated. This form of Product Activation relies entirely on the BIOS information matching the SLP information at boot time. Because no hardware hash is calculated, you could thus change out every piece of hardware in the OEM computer without the need for reactivation of Windows XP Professional. In cases where the motherboard must be replaced , this could also be done without reactivation as long as the replacement motherboard was from the same OEM and contained the proper BIOS. Should a different motherboard be installed in the OEM computer that has non-matching BIOS information, the Windows XP installation would then require reactivation within 30 days via the Internet or telephone call. Using Standard Product Activation If desired, an OEM can also activate a Windows XP installation in the same way that retail purchase versions are activated. OEM computer installations activated using the standard Product Activation methods have all of the same restrictions that retail purchase versions of Windows XP Professional do. No OEM Product Activation Some OEMs may choose to not activate Windows XP at all. Newly purchased OEM computers that fall under this category will require Product Activation by the consumer using the standard Product Activation methods, either via the Internet or by telephone call to Microsoft. Volume Licensing The simplest of all scenarios occurs when dealing with Windows XP Professional licenses acquired through one of the Microsoft volume licensing agreements, such as Microsoft Open License, Enterprise Agreement, or Select License. Such installations will not require activation. Windows XP Professional installations that are performed using volume licensing media and volume licensing keys (VLK) have no Product Activation, hardware checking, or limitations on product installation or disk imaging. Licensing Lingo For more information on Microsoft volume licensing and the various programs, see the article "Microsoft Licensing Madness" located at http://infocenter.cramsession.com/techlibrary/gethtml.asp?ID=1409 and also the Microsoft Licensing home page located at http://microsoft.com/licensing/.
How Product Activation Works As mentioned previously, the hardware hash and the Product ID are the two parts that make up the Installation ID. The Product ID is directly tied to the Product Key that is supplied with the Windows XP retail product. OEMs will usually supply the Product Key with media they ship with new computers. Of the Product ID and the hardware hash, only the hardware hash truly identifies a particular computer enough for Product Activation's purposes. Thus, the hardware hash is of some concern to you, as it ultimately controls how Product Activation functions and whether or not activation is required on an installation. Table 2.3 lists the hardware components that are used in calculating the hardware hash and the length of the data (in bits) that makes up the hardware hash. The hardware hash value is comprised of two 32-bit double words, for a total of 64 bits (or 8 bytes) worth of data. Table 2.3. Hardware Hash Components | Component | Length of Hash Value (in Bits) | | Volume serial number | 10 | | Network adapter MAC address | 10 | | CD-ROM/DVD-ROM/CD-RW identifier | 7 | | Graphics display adapter | 5 | | Amount of installed RAM (various ranges) | 3 | | CPU type | 3 | | CPU serial number | 6 | | Hard drive serial number | 7 | | SCSI controller serial number | 5 | | IDE controller serial number | 4 | | Docking capability | 1 | | Hardware hash version (version of algorithm used) | 3 |
The first four components make up the first double-word value, with the rest of the list making up the second double-word value. With the exception of amount of installed RAM and the hardware hash version, all other values are calculated using selected bits of an MD5 hash. The value for a docking-capable computer also includes PCMCIA cards because using either a docking station or PCMCIA cards can cause hardware appearing and disappearing . This can lead to the appearance of devices being changed when they are simply not present at that timesuch as when a portable computer is undocked. The possible values for the installed RAM value are listed in Table 2.4. As of the time of this writing, the hardware hash value is always set to a value of 001 decimal, which is a hex value of 0x01. If a component is not installed, such as a SCSI host adapter, the value returned in the hardware hash will be a zero value. Table 2.4. RAM Amounts and Corresponding Hash Values | Amount of RAM installed | Value | | Less than 32MB | 1 | | 32MB63MB | 2 | | 64MB127MB | 3 | | 128MB255MB | 4 | | 256MB511MB | 5 | | 512MB1023MB | 6 | | More than 1023MB | 7 |
Hex, Huh? Hexadecimal, or more commonly hex, uses the numbers 09 and the letters AF to form a base-16 numbering system. The 0x in front of a hex value simply notates it as a hexadecimal value. For a great primer on hexadecimal numbering, see the Intuitor Hexadecimal Headquarters located at http://www.intuitor.com/hex/.
As an example, the processor serial number is 96 bits in length. When Product Activation performs the hash calculation on that 96-bit value, it returns a 128-bit long value. Of these 128 bits in the hash value, only 6 bits of data are actually used in the hardware hash value that forms part of the Installation ID. Six bits provides 64 different combinations (2^6); thus for the millions of computers in existence, only 64 possible processor hash values are possible. As only a fraction of the original data is used in the Product Activation calculation, the data cannot be reverse-engineered, as previously mentioned. The processor serial number can never be determined from these six bits of data; the same holds true for all the other components that Product Activation performs hashes on. In this way, the hardware hash has purposely been designed by Microsoft to ensure the user's privacy is respected at all times. Perfect Privacy? Although Microsoft has gone to great lengths to ensure that your private information stays private at all times, no process is perfect, and Product Activation is no exception. For more alternative views on the security of Product Activation, see the Fully Licensed FAQ on Product Activation at http://www.licenturion.com/xp/fully-licensed-faq.txt.
During the installation of Windows XP, the hardware hash is calculated. These eight bytes of data, when combined with the Product ID (nine bytes) make up the Installation ID. When Product Activation is conducted via the Internet, these 17 bytes of data are sent to the Microsoft activation servers in binary format, along with header information, over a secure sockets (SSL) connection. The activation process requires three steps when completed over the Internet: | 1. | A handshake request, which establishes the connection between the Windows XP Professional computer and the Microsoft activation servers.
| | 2. | A license request, in which the Windows XP Professional computer asks for a PKCS10 digital certificate from the Microsoft activation servers.
| | 3. | An acknowledgement request, in which the Microsoft activation servers transmit a signed digital certificate activating the installation.
| If the Internet activation succeeds then Product Activation is complete and will not again become an issue unless you exceed the maximum number of allowed changes, as detailed in the "Number of Changeable Items" section. Should Internet activation not be feasible or desirable, telephone activation is possible as outlined in the following process. | 1. | Locate the appropriate telephone number by selecting the country from which you are calling.
| | 2. | Provide the 50 decimal digit Installation ID to the Microsoft representative.
| | 3. | Enter in the corresponding 42 decimal digit Confirmation ID as supplied by the Microsoft representative.
| For More Information... For more information on Product Activation, including how the hardware hash values are calculated for each hardware component, see the Fully Licensed website at http://www.licenturion.com/xp/.
Number of Changeable Items After Windows XP has been activated, the hardware hash is rechecked at every user logon event. This serves to reduce another prevalent form of software piracythat of disk cloning. Disk cloning is an asset to administrators looking to quickly deploy multiple copies of Windows XP, but is illegal without having the required Product Keys. In most legal cases, disk cloning is done using a volume license copy of Windows XP Professional using a Volume License Key, which does not require Product Activation in the first place. When Windows XP performs its hardware check, it is looking for changes in the hardware configuration of the computer. If a substantially different configuration is detected then reactivation is required. The actual number of components that will result in a reactivation scenario is discussed shortly. The hardware check at login is done after the SLP BIOS check should the SLP BIOS check fail. As long as an OEM computer is using a genuine replacement motherboard from the OEM containing the correct BIOS data, all other components in an OEM computer activated using the SLP BIOS method can be changed out without requiring reactivation of Windows XP. The number of hardware items that it takes to achieve "substantially different" configuration (in Microsoft speak) is dependent upon two things: whether the computer has a network adapter at the time of Windows XP activation, and whether the computer is dockable (this also includes the presence of PCMCIA slots), as outlined in Table 2.5. Table 2.5. Number of Changed Components to Require Reactivation | Network Adapter Status | Docking Capability | Number of Changed Components to Require Reactivation | | None installed at the time of Windows XP activation | No | 4 or more | | Installed at the time of Windows XP activation and subsequently changed | No | 4 or more | | Installed at the time of Windows XP activation and not changed | No | 6 or more | | None installed at the time of Windows XP activation | Yes | 7 or more | | Installed at the time of Windows XP activation and subsequently changed | Yes | 7 or more | | Installed at the time of Windows XP activation and not changed | Yes | 9 or more |
To help explain Table 2.5, two scenarios might be helpful. -
A computer has a network adapter installed at the time of Windows XP activation. You later change the motherboard, CPU, video adapter, and CD-ROM drive. Additionally, you add more memory and a second hard drive. Reactivation is not required in this instance because only five components have been changed: motherboard, CPU, video adapter, CD-ROM, and RAM (amount). The addition of a second hard drive is not of significance to Product Activation. If you were to change six or more hardware components, reactivation would be required. -
A computer has no network adapter installed at the time of Windows XP Professional activation. You later change the motherboard, CPU, video adapter, and CD-ROM drive. Additionally, you add more memory and a second hard drive. Reactivation is required in this instance because five components have been changed: motherboard, CPU, video adapter, CD-ROM, and RAM (amount). When you change four or more hardware components, reactivation is required. If a single device is changed repeatedly, such as a video adapter that is changed from the original one to new adapter A and later to new adapter B, this is evaluated only as one change. Either the current hardware is the same as when activation was completed or it's not. Windows XP doesn't care how many changes have been made in the interim. Adding components after activation that were not present at the time of activation also has no impact on the hardware hash and is ignored by Windows XP during its check to determine whether reactivation is necessary. Microsoft has also built two additional loopholes into Product Activation for power users who frequently reinstall Windows XP or who frequently change the hardware configuration of their computers. Windows XP can be reinstalled and subsequently reactivated on the same computer an infinite number of times. In cases where the hardware configuration has changed enough to require reactivation, Microsoft allows a maximum of four reactivations per year on "substantially different" hardwarethis should be enough to keep most power users happy as they continually tweak their systems. Both of these reactivation events can occur over the Internet instead of requiring a phone call. Using Installation Switches Depending on your needs and the type of installation you are performing, you can modify the behaviors and actions of the Windows XP Setup routing by using various switches. Depending on how you are installing Windows XP, there are two methods you can use to call the Setup routine: by using the winnt.exe command or by using the winnt32.exe command. Some typical reasons to use switches include unattended installations, using Dynamic Update, installing the Recovery Console, and changing the location for the installation source files, to name a few. Winnt32.exe Let's look first at the more useful, and likely, winnt32.exe command. The winnt32.exe command can be used to perform a clean installation or an upgrade installation of Windows XP. You can run the winnt32.exe command at the command prompt from any computer running one of the following operating systems: Using winnt32.exe from Windows 95 You cannot upgrade from Windows 95 to Windows XP. An installation started from Windows 95 using the winnt32.exe command can only be a clean installation. For more information about supported upgrade paths, see the "Upgrade Installations" section earlier in this chapter.
The winnt32.exe command has the following syntax and switches as detailed in Table 2.6. winnt32 [/checkupgradeonly] [/cmd: command_line ] [/cmdcons] [/copydir:{i386ia64}\ FolderName ] [/copysource: FolderName ] [/debug[ Level ]:[ FileName ]] [/dudisable] [/duprepare: pathname ] [/dushare: pathname ] [/m: FolderName ] [/makelocalsource] [/noreboot] [/s: SourcePath ] [/syspart: DriveLetter ] [/tempdrive: DriveLetter ] [/udf: id [, UDB_file ]] [/unattend[ num ]:[ answer_file ]]
Table 2.6. Winnt32.exe Switches | Switch | Description | | /checkupgradeonly | Checks your computer for upgrade compatibility with Windows XP. When used with the /unattend switch, no user input is required. If used without the /unattend switch, the results are displayed on the screen and you can save them as desired. The default location is a file named upgrade.txt located in the %systemroot% folder. | | /cmd: command_line | Instructs Setup to carry out a specific command before the final phase of Setup. | | /cmdcons | Installs the Recovery Console as a startup option on a functioning x86-based computer. You can only use the /cmdcons option after normal Setup is finished. | | /copydir: { i386ia64 } \FolderName | Creates an additional folder within the folder in which the Windows XP files are installed. You can use /copydir to create as many additional folders as you want. | | /copysource: FolderName | Creates a temporary additional folder within the folder in which the Windows XP files are installed. Unlike the folders /copydir creates, /copysource folders are deleted after Setup completes. | | /debug [Level]:[FileName] | Creates a debug log at the level specified. The default log file is C:\systemroot\Winnt32.log , and the default debug level is 2 . The log levels are as follows : represents severe errors, 1 represents errors, 2 represents warnings, 3 represents information, and 4 represents detailed information for debugging. Each level includes the levels below it. | | /dudisable | Prevents Dynamic Update from running. This option will disable Dynamic Update even if you use an answer file and specify Dynamic Update options in that file. | | /duprepare :pathname | Carries out preparations on an installation share so that it can be used with Dynamic Update files that you downloaded from the Windows Update website. | | /dushare :pathname | Specifies a share on which you previously downloaded Dynamic Update files (updated files for use with Setup) from the Windows Update website. | | /m: FolderName | Specifies that Setup copies replacement files from an alternate location. Instructs Setup to look in the alternate location first, and if files are present, to use them instead of the files from the default location. | | /makelocalsource | Instructs Setup to copy all installation source files to your local hard disk. Use /makelocalsource when installing from a CD to provide installation files when the CD is not available later in the installation. | | /noreboot | Instructs Setup to not restart the computer after the file copy phase of Setup is completed so that you can run another command. | | /s :SourcePath | Specifies the source location of the Windows XP files. To simultaneously copy files from multiple servers, type the /s:SourcePath option multiple times (up to a maximum of eight). If you type the option multiple times, the first server specified must be available, or Setup will fail. | | /syspart: DriveLetter | On an x86-based computer, specifies that you can copy Setup startup files to a hard disk, mark the disk as active, and then install the disk into another computer. When you start that computer, it automatically starts with the next phase of Setup. You must always use the /tem drive parameter with the /syspart parameter. | | /tempdrive :DriveLetter | Directs Setup to place temporary files on the specified partition. For a new installation, Windows XP will also be installed on the specified partition. | | /udf: id [,UDB_file] | Indicates an identifier (ID) that Setup uses to specify how a Uniqueness Database (UDB) file modifies an answer file (see the /unattend entry). If no UDB file is specified, Setup prompts the user to insert a disk that contains the $Unique$.udb file. | | /unattend | Upgrades your previous version of Windows 98, Windows Millennium Edition, Windows NT 4.0, or Windows 2000 in unattended Setup mode. All user settings are taken from the previous installation, so no user intervention is required during Setup. | | /unattend [num] :[answer_file] | Performs a fresh installation in unattended Setup mode. The specified answer_file provides Setup with your custom specifications. num is the number of seconds between the time that Setup finishes copying the files and when it restarts your computer. |
 | To learn more about using the Windows Upgrade Advisor, see "Checking Hardware and Software Compatibility," p. 39. |
Winnt32 on Itanium-based Computers If you run the winnt32.exe command on an Itanium-based computer, the command must be run from the Extensible Firmware Interface (EFI) or from Windows XP. Also, the /cmdcons and /syspart switches are not available, and options relating to upgrades are also not available. For more information on EFI, see the TechNet article "Managing GPT Disks in Itanium-based Computers," located at http://www.microsoft.com/technet/prodtechnol/winxppro/reskit/prkb_cnc_ywwc.asp.
Winnt.exe The second, and less often used, way to invoke startup is by using the winnt.exe command. The winnt.exe command can be used from the command prompt of even the oldest operating systems, such as Windows 95, Windows 3.x, and MS-DOS. These operating systems are not upgradeable to Windows XP Professional. The winnt.exe command has the following syntax and switches as detailed in Table 2.7. winnt [/s:SourcePath] [/t:TempDrive] [/u:answer file] [/udf:ID [,UDB_file]] [/r:folder][/rx:folder][/e:command] [/a]
Table 2.7. Winnt.exe Switches | Switch | Description | | /s :SourcePath | Specifies the source location of the Windows XP files. The location must be a full path and can use UNC locations. | | /t: TempDrive | Directs Setup to place temporary files on the specified drive and to install Windows XP on that drive. | | /u :answer file | Performs an unattended Setup using an answer file. If you use /u , you must also use /s . | | /udf:ID [,UDB_file] | Indicates an identifier (ID) that Setup uses to specify how a Uniqueness Database (UDB) file modifies an answer file (see /u ). If no UDB_file is specified, Setup prompts you to insert a disk that contains the $Unique$.udb file. | | /r :folder | Specifies an optional folder to be installed. The folder remains after Setup finishes. | | /rx: folder | Specifies an optional folder to be copied. The folder is deleted after Setup finishes. | | /e :command | Specifies a command to be carried out just before the final phase of Setup. | | /a | Enables accessibility options. |
Clean Install Summary As you can surely tell from the previous sections, installing Windows XP is a much improved process over previous versions of Windows, although not necessarily a faster one. In most cases, a clean installation using the NTFS file system is the preferred path for installation, but Windows XP is flexible and allows for easy upgrades of existing installations. The User State Migration Tool and Files and Settings Transfer Wizard, discussed in the next chapter, can also aid you in migrating your settings and files from an old computer to a new computer. Should you decide later that you want to take advantage of the NTFS file system on an upgrade installation, you can easily convert the file system without losing a single file. Although about 99% of all installations should go smoothly, problems can and do happen. Some of the more common issues that you may see during an installation of Windows XP include the following: -
You see Stop 0x0000000A irql_not_less_or_equal appear on the screen. This error is usually due to hardware or hardware drivers that are not compatible with Windows XP. Ensure that all your hardware is listed on the Hardware Compatibility List and that you have the most up-to-date drivers for your installed hardware. MSKB# 311564, located at http://support.microsoft.com/default.aspx?scid=kb;en-us;311564, has more information on this error. -
You get an error such as Setup cannot copy the file file_name . Press X to retry , Y to abort when attempting to perform the installation. This error can be caused by many problems such as a dirty CD-ROM, a damaged CD-ROM, viruses, or damaged RAM installed on your computer. If possible, attempt to perform the installation using a different CD-ROM, and verify that all installed hardware in your computer is working properly, and that you do not have any viruses. Also, certain third-party applications that may be installed (if performing an upgrade installation) can cause this error to appear. MSKB# 310064, located at http://support.microsoft.com/default.aspx?id=kb;en-us;310064, has more information on this type of error. -
You receive this error: NTLDR is missing . Press any key to restart . This error is usually caused by upgrading over a Windows 9 x installation that resides on a FAT32 hard drive with an incorrect geometry configuration. To fix this error, you will need to correct the hard drive geometry configuration. MSKB# 314057, located at http://support.microsoft.com/default.aspx?scid=kb;en-us;314057, has more information on this error. Should you encounter problems during your installation of Windows XP Professional, a quick search on the Microsoft website will usually turn up the required information. To perform advanced searches, visit the Microsoft Advanced Search page at http://search.microsoft.com/advanced_search.asp.  |