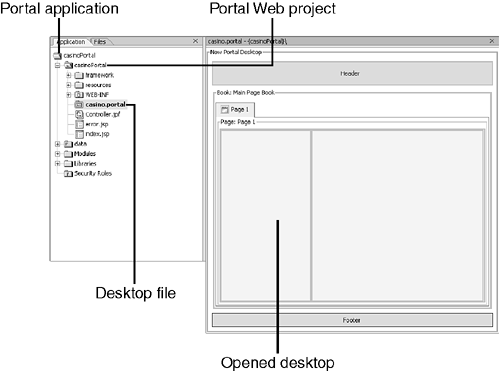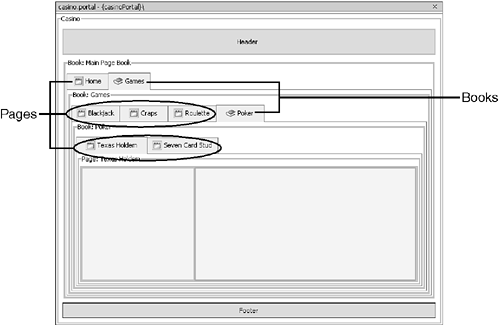Creating Portal Applications
| < Day Day Up > |
| Before creating a portal application, you must make sure that the server domain you're working with is a WebLogic Portal domain or a WebLogic Platform domain to ensure that any necessary supported server resources are created. Creating the ApplicationAfter you configure a Portal-enabled domain, you can create a new portal application in WebLogic Workshop. When a portal application is created, WebLogic supplies all the modules you need for portal development, including a synchronization project . A synchronization project is used for user segments, content selectors, and user profiles. The next step is to add a portal Web project to your application, which provides WebLogic Portal JSP tags and Application Programming Interfaces (APIs) in addition to the WebLogic Portal framework files. After creating a portal Web project, a desktop is ready to be added to the portal. To do this, simply select File, New, Portal from the menu. Figure 12.3 shows the results of following these steps in the Workshop application structure. Notice that by default Workshop creates a Main Page book in which you can add other pages and books. Also, the Header-Footer skeleton is used by default. The "Portal Look and Feel" section, later in this chapter, explains how to work with skeletons and other look and feel components . This might seem like a lot of steps to create a portal application; however, each step builds part of a portal enterprise application. Figure 12.3. A successful creation of a portal application. Adding Pages and Books to a DesktopTo add a page to a desktop, drag the Page icon from the Portal UI Controls in the Palette to the book you want to add the page to. Figure 12.4 shows the application's Home page. Other pages have been added to fill in the books. You can apply the properties listed in Table 12.1 to these pages. Figure 12.4. A desktop with nested books and pages. Table 12.1. Page Properties
To add a book to a desktop, drag the Book icon from the Portal UI Controls in the Palette and place it on another book. Books can be nested in as many levels as you need, but keep in mind that there's a natural limit to what will look good in a browser. Books have the same properties that pages do, except they don't have the Layout Type property. You can also use the three additional properties listed in Table 12.2. Table 12.2. Additional Book Properties
The example in Figure 12.4 shows three levels of nested books: the default Main Page Book, the Games book, and the Poker book. |
| < Day Day Up > |
EAN: 2147483647
Pages: 138
 For more detail on these aspects of synchronization projects,
For more detail on these aspects of synchronization projects,