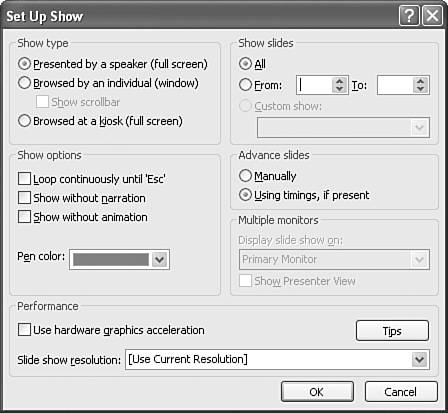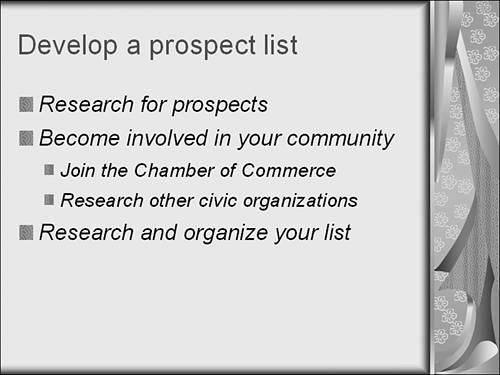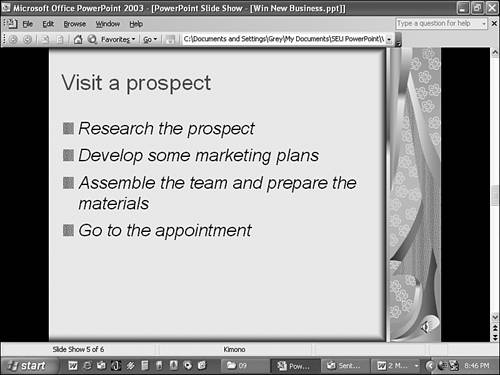| After you create all the slides in your presentation, you'll want to plan how you're going to present them in a slideshow. Fortunately, PowerPoint makes it easy to set up and rehearse your presentation, as well as configure it to work with a projector. You can deliver a PowerPoint presentation in three different ways: -
Present it live with a speaker This is the most common method of delivering a PowerPoint presentationfull screen in front of an audience. -
Browse it individually through the PowerPoint browser This option lets someone view your presentation at any convenient time in a browser window with navigation elements such as a scrollbar. -
Display it at a kiosk This method lets you create a self-running presentation. It appears full screen and loops continuouslythat is, after the final slide, the presentation starts over. Timings you set determine how long each slide is visible. You might set up a kiosk show as part of a tradeshow demonstration. You can add voice narration if you want, but be sure that your show plays where the narration will be audible. Before you deliver a PowerPoint presentation, think through its entire visual flow. This is the time to rehearse in your mind what you want to present and how you want to present it, as well as plan for the technical aspects of your presentation.  To learn more about how to prepare yourself to deliver a presentation, see Chapter 27, "The Mechanics of FunctionDeveloping Internal Presentation Skills," p. 619 . To learn more about how to prepare yourself to deliver a presentation, see Chapter 27, "The Mechanics of FunctionDeveloping Internal Presentation Skills," p. 619 .
 To learn about staging, projectors, overheads, and using laptops, see Chapter 28, "Exploring Technicalities and Techniques," p. 643 . To learn about staging, projectors, overheads, and using laptops, see Chapter 28, "Exploring Technicalities and Techniques," p. 643 .
Next, start to set up your presentation within PowerPoint. To do this, follow these steps: -
Choose Slide Show, Set Up Show to open the Set Up Show dialog box (shown in Figure 9.1). Figure 9.1. Specify the type of presentation you want to make in this dialog box. 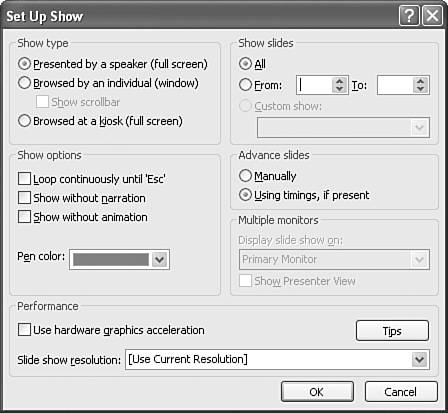 -
Select a Show Type. Options include Presented by a Speaker (full screen), Browsed by an Individual (window), or Browsed at a Kiosk (full screen). Figure 9.2 illustrates a full screen presentation; Figure 9.3 shows you the navigation elements of the PowerPoint browser window. Figure 9.2. Having a speaker present a slide show is the most common way to deliver a presentation. 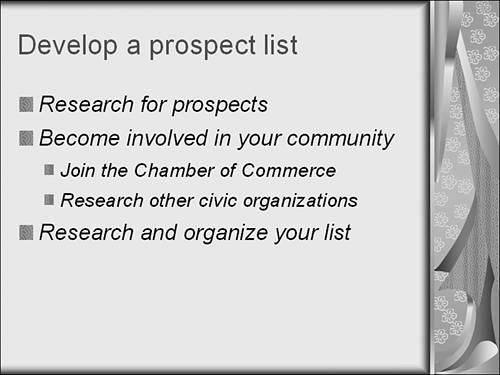 Figure 9.3. Choosing the Browsed by an Individual option lets users view your presentation on demand. 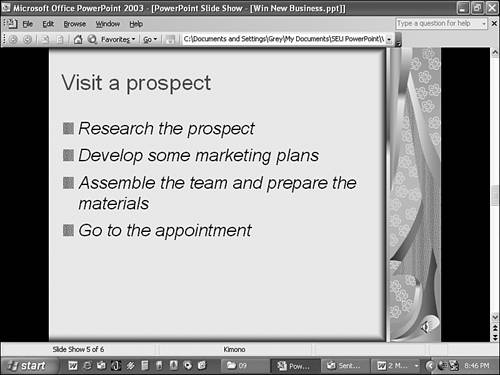 NOTE If you choose Browsed by an Individual, you can select the Show Scrollbar check box to display a scrollbar on the right side of the browser when viewing. Viewers can then use the scrollbar to navigate your presentation.  If you want to learn how to use the Slide Transition dialog box, see "Setting Slide Transitions" in Chapter 15, "Working with Animation," p. 321 . If you want to learn how to use the Slide Transition dialog box, see "Setting Slide Transitions" in Chapter 15, "Working with Animation," p. 321 .
 | Can't browse your presentation at a kiosk ? See the " Troubleshooting " section near the end of this chapter. |
 To learn about the advantages of rehearsing timings, see "Rehearsing Timings" later in this chapter, p. 179 . To learn about the advantages of rehearsing timings, see "Rehearsing Timings" later in this chapter, p. 179 .
-
Specify the Show Options you want to set: -
Select the Loop Continuously Until 'Esc' check box if you want your presentation to play over and over until you press the Esc key. This check box is available only if you select the Presented by a Speaker or Browsed by an Individual option. A presentation loops continuously by default if browsed at a kiosk. -
Select the Show Without Narration check box to temporarily deactivate any accompanying narrations. For example, if you are presenting at a show, narrations might be either inaudible or distracting.  For more details about creating narrations, see "Recording a Voice Narration" later in this chapter, p. 180 . For more details about creating narrations, see "Recording a Voice Narration" later in this chapter, p. 180 .
-
Select the Show Without Animation check box to temporarily deactivate any accompanying slide animations. For example, you might want to use animations in some situations, but not all.  If you want to add animation to your presentation, see Chapter 15, p. 319 . If you want to add animation to your presentation, see Chapter 15, p. 319 .
-
Specify a pen color if you're going to use the pen function when presenting. This option is available only when you choose Presented by a Speaker as your show type. Click the arrow to the right of this field and either choose a default color or click More Colors to open the Colors dialog box and choose from a wider variety of colors.  To learn more about using the pen function during your presentation, see "Setting Pointer Options" later in this chapter, p. 190 . To learn more about using the pen function during your presentation, see "Setting Pointer Options" later in this chapter, p. 190 .
-
Choose the slides you want to include in your presentation. Options include All, a certain range of slide indicated by the From and To boxes, and Custom Show, which you can select from the drop-down list. The Custom Show option is active only if you've created a custom show.  To learn how to create a custom show, see "Working with Custom Shows" later in this chapter, p. 182 . To learn how to create a custom show, see "Working with Custom Shows" later in this chapter, p. 182 .
-
To advance slides, choose either Manually or Using Timings, if present. To advance the slide manually, you need to press a key or click the mouse. NOTE Choosing Manually in this Field overrides any timings you previously set.  For more information about slide transitions, see "Setting Slide Transitions" in Chapter 15, p. 321 . For more information about slide transitions, see "Setting Slide Transitions" in Chapter 15, p. 321 .
 To learn more about timings, see "Rehearsing Timings" later in this chapter, p. 179 . To learn more about timings, see "Rehearsing Timings" later in this chapter, p. 179 .
-
If you're using more than one monitor, select the monitor on which to present your slideshow. -
If you're concerned about performance, select the appropriate options in the Performance group box. For example, 800x600 resolution gives you higher quality but, on an older PC, perhaps slower performance. 640x480 is faster on that older PC, but the quality isn't as good. (If you're running newer hardware, resolution probably won't affect speed.) -
Click OK to close the Set Up Show dialog box.  |
 To learn more about how to prepare yourself to deliver a presentation,
To learn more about how to prepare yourself to deliver a presentation,