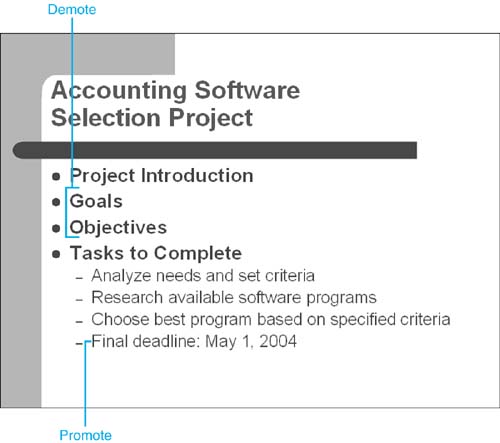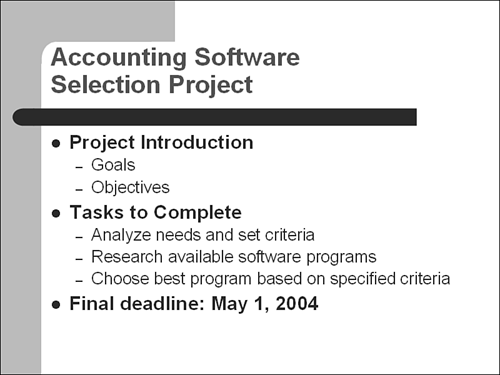Design Corner: Reorganizing a Slide s Contents in the Outline Tab
Design Corner: Reorganizing a Slide's Contents in the Outline TabYour eighth -grade English teacher was right: Before you write (or create a presentation), outline your thoughts to ensure a logical flow. Creating an outline can call attention to flow problems early, when it's easiest to fix them. PowerPoint's outlining features make it easy to correct and perfect your outline. For example, say that your team is selecting new accounting software, and it's your job to present the selection process to them. You entered the basic points on your introductory slide, but on review you realize that the subtopics aren't indented correctly under the main topics you want to cover. You can correct this easily with the Outlining toolbar:
BeforeFigure 5.10. Demote these two bullet points, which are part of the project introduction. Promote this bullet point, which is its own topic. AfterFigure 5.11. The reorganized slide. |
EAN: 2147483647
Pages: 261
- Chapter I e-Search: A Conceptual Framework of Online Consumer Behavior
- Chapter VIII Personalization Systems and Their Deployment as Web Site Interface Design Decisions
- Chapter XIV Product Catalog and Shopping Cart Effective Design
- Chapter XV Customer Trust in Online Commerce
- Chapter XVIII Web Systems Design, Litigation, and Online Consumer Behavior