Scheduling with Outlook
Scheduling is Outlook's other forte after messaging. Outlook 2000 has a useful and full-featured calendar, and it also has some additional features such as the ability to send meeting requests, plan meetings for optimal times, and publish calendars to a Web page. This section briefly covers some of these features.
![]()
MORE INFO
For more in-depth information about Outlook 2000's scheduling features, pick up a copy of Running Microsoft Outlook 2000 (Microsoft Press, 1999).
Sending Meeting Requests
You can use Outlook's Meeting Request feature to send special e-mail messages to people with a form allowing them to easily accept or reject the meeting request. They can also save the meeting time to their calendars, provided that they use a scheduling program compatible with the meeting request format you send.
![]()
NOTE
By default, Outlook sends meeting requests in a format that is readable only to other Outlook users; however, you can choose to send the request in the iCalendar format, which is readable by Lotus Organizer 5.1 and any other program that supports the iCalendar standard.
To send a meeting request, follow these steps:
- Display your Calendar in Outlook.
- Choose New Meeting Request from the Actions menu. Outlook displays a new Meeting form, shown in Figure 23-21.
- Use the To button and the text box next to it to list the people with whom you want to request a meeting.
- Fill in the subject, location, and time information for the meeting.
- To schedule an online meeting, select the This Is An Online Meeting Using check box and select the software you want to use to conduct the meeting from the drop-down list box.
- If the attendees have free/busy information from their calendars published in Exchange or on the Internet in the form of an iCalendar file, click the Attendee Availability tab to see if the time you specified is available for everyone to attend.
- To send the meeting request using the iCalendar format, choose Send As iCalendar from the Tools menu.
- Click the Send toolbar button to send the meeting request. Everyone you send the meeting request to will receive an e-mail message with Accept, Decline, and Tentative buttons that they can use to quickly respond to your meeting request, and they can add the meeting to their calendar, if appropriate.
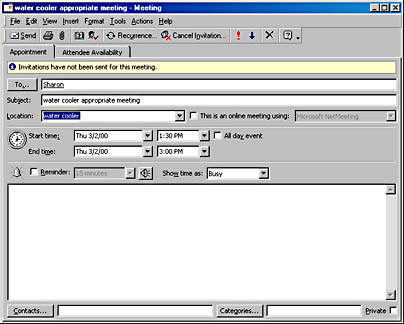
Figure 23-21. A new meeting request message.

TIP
To use free/busy information that a person or resource has published on the Internet, the URL of the contact's iCalendar file needs to be recorded in the Internet Free/Busy Address box on the Details tab of his or her Contact item.
Planning a Meeting for the Optimal Time
Outlook 2000 includes the Plan A Meeting tool, a handy tool that is also available in meeting requests on the Attendee Availability tab. This tool allows you to easily find a time when all required attendees and resources are available by checking their free/busy information in Exchange or on the Internet in an iCalendar file. To use the tool to plan a meeting, follow these steps:
- Display your calendar in Outlook.
- Choose Plan A Meeting from the Actions menu. Outlook displays the Plan A Meeting tool, shown in Figure 23-22.
- Click the Invite Others button to specify the people to attend your meeting and to select any resources you need, such as a meeting room.
- Enter a tentative start time and end time in the Meeting Start Time and Meeting End Time boxes. Don't worry if the time isn't available.
- Click the AutoPick button and then choose the requirements for the meeting to take place from the shortcut menu. Outlook automatically finds the next available timeslot that matches your criteria.
- Click the double chevron (>>) to the right of the Autopick button to look for another timeslot in the future, or click the double chevron (<<) to the left of the Autopick button to find a timeslot closer to the present.
- When you've found your time, click the Make Meeting button and use the new meeting request form to send out invitations to all attendees.
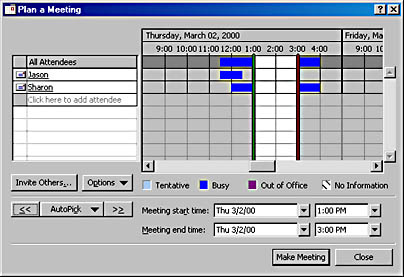
Figure 23-22. The Plan A Meeting tool.
Saving a Calendar as a Web Page
Outlook 2000 includes the nifty ability to save your calendar as a Web page, complete with event details if desired and months hyperlinked together—one of the quickest ways to publish a user's or group's schedule to an intranet or to the Internet. To save your calendar as a Web page, follow these steps:
- Display your calendar in Outlook.
- Go to the File menu and choose Save As Web Page. Outlook displays the Save As Web Page dialog box, shown in Figure 23-23.
- Choose the starting and ending dates for your Web page.
- Select the Include Appointment Details check box to publish any information you included in the Notes field of your calendar items.
- Select the Use Background Graphic check box and click Browse to specify a background image for your Web pages.
- Enter a title for your calendar in the Calendar Title box.
- Enter a filename in the File Name box and use the Browse button to find the folder or Web site to which you want to publish your page.
- Click the Save button when you're finished. If you chose a location on a Web server, the Web Publishing Wizard will start and walk you through publishing the page to the specified Web site.
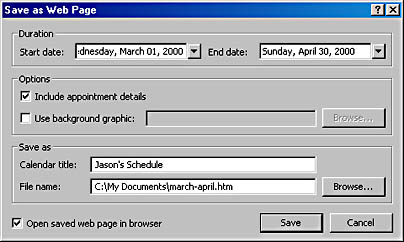
Figure 23-23. The Save As Web Page dialog box.

TIP
Before this feature will work, you need to have the Web Publishing Wizard installed, even if you already have Internet Information Services (IIS) installed locally or on the network. Additionally, you might need to tweak IIS to support posts from the Web Publishing Wizard.
EAN: 2147483647
Pages: 366