Using Outlook with Exchange Server
Now that you've configured Outlook 2000 and customized it the way you want it, the next several sections will help you integrate it with your company's Exchange Server infrastructure. Outlook 2000 is the best Exchange Server client on the market, and most companies that use Exchange Server for their intracompany e-mail will probably find themselves upgrading to Outlook 2000 at some point.
![]()
NOTE
Explicit Exchange Server support is available only in Outlook's Corporate Or Workgroup configuration, although some features can be emulated by enabling support on the Exchange server.
Setting Up Offline Folder Access
One way to change how Outlook works with Exchange is to set up Outlook to cache a copy of your Exchange folders locally, for offline use. You would usually do this for laptop users, but you could also do it for users with a slow or unreliable connection to their Exchange server (or for users with a fast connection to a slow and unreliable Exchange server). To set up your folders for offline access, follow these steps:
- Choose Services from the Tools menu.
- Select the Microsoft Exchange Server service from the list of installed services, and then click Properties.
- Click the Advanced tab and click the Offline Folder Settings button.
- Enter the filename and path for the file to use as your offline folder store, choose an encryption method, and click OK.
- Select the Enable Offline Use check box and click OK.
- Display the Outlook folder list, right-click a folder you want to make available for offline viewing, and then choose Properties from the shortcut menu.
- Click the Synchronization tab, select the When Offline Or Online option, and click OK.

TIP
You don't need to set up your Inbox, Outbox, Deleted Items, Sent Items, Calendar, Contacts, Tasks, Journal, Notes, or Drafts folders for offline access—Outlook does that automatically.
Synchronizing Offline Folders
After you've set up your Exchange folders for offline access, you need to synchronize with your Exchange server before going offline. If you only go offline infrequently and you know ahead of time that you'll be going offline (such as taking your laptop home for the weekend), you can probably get away with manually synchronizing just before you go offline. However, if you frequently or unpredictably go offline, you should set up a synchronization schedule to have reliable offline access to your Exchange folders. To synchronize your offline folders, follow these steps:
- Choose Synchronize from the Tools menu, and then choose the command from the submenu that corresponds to the folders to synchronize.
- To modify your synchronization settings, choose Options from the Tools menu, and then click the Mail Services tab, shown in Figure 23-13.
- Select the When Online, Synchronize All Folders Upon Exiting check box to synchronize every time you quit Outlook while online.
- To routinely synchronize your folders while online, select the When Online, Automatically Synchronize All Offline Folders Every check box and specify how frequently to synchronize.
- To routinely connect and synchronize your folders while offline, select the When Offline, Automatically Synchronize check box and specify how frequently to synchronize.
- Click the Offline Folder Settings button, and then select the check boxes next to the folders that you want to make available offline, as shown in Figure 23-14.
- To be able to access the Global Address List while offline, select the Download Offline Address Book check box, and optionally click the Settings button to specify further details.
- Select the Synchronize Forms check box to download updated copies of any forms posted in Exchange folders to which you have access.
- Select the Synchronize Folder Home Pages check box to keep the home pages for any Exchange folders up-to-date in your offline folder store.
- Click the Download Options button and use the Download Options dialog box to modify the 50-KB message size download limit or to specify exceptions to this rule.
- Use the Quick Synchronization tab to create a subset of commonly used folders that you can synchronize at times instead of performing a full synchronization.
- Click OK when you're finished.

Figure 23-13. The Mail Services tab of the Options dialog box.
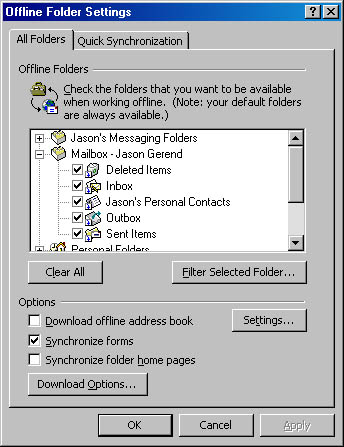
Figure 23-14. The All Folders tab of the Offline Folder Settings dialog box.
Assigning Delegates
Outlook makes it easy to delegate the chore of managing e-mail, which is nice for those fortunate enough to have hapless underlings to delegate tasks to. Outlook lets you achieve this wondrous state of e-mail nirvana by allowing you to name one or more users as delegates with permission to access your Exchange folders and to send and receive messages on your behalf.
To set this capability up, you obviously need to have a mailbox on an Exchange server and the Exchange services set up on your system; however, you get the most bang for your delegated buck if you also set up your mail to be delivered to your Exchange mailbox instead of your personal folders file. Doing this gives you more granular control over which folders your delegate can access, and what kind of permissions your delegate has to each folder. To assign control over your Outlook folders, follow these steps:
- Choose Options from the Tools menu, click the Delegates tab, and then click Add.

TIP
If the Delegates tab is unavailable, click the Other tab, click Advanced Options, click Add-In Manager, and make sure that the Delegate Access add-in is selected.
- From the Global Address List, select the people you want to make delegates for your Outlook folders and then click OK. Outlook displays the Delegate Permissions dialog box, shown in Figure 23-15.
- For each of your Outlook folders, choose the permission levels that you want to give to the delegate and then click OK.
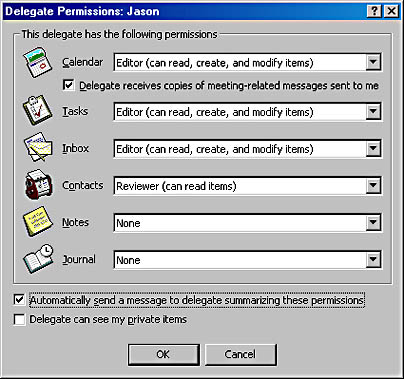
Figure 23-15. The Delegate Permissions dialog box.
![]()
REAL WORLD Sorting Incoming Mail by Mail Account
Wouldn't it be nice if you could set up Outlook to deliver mail from different accounts to different locations—for example, to deliver your Exchange mail and your work Internet mail to your Exchange mailbox and to deliver your personal mail to your personal folders file? Well, you can't. However, you can get the same results by creating message rules to move messages sent to certain mail accounts to whatever folder you want. (See the section "Creating Message Rules to Automatically Process Mail" later in this chapter for more information.) Note that this cool feature is limited in Outlook Express, just in case you were wondering.
Modifying Permissions on Exchange Folders
Exchange folders, like folders on an NTFS volume in Windows 2000, have their own permissions settings that you can use to maintain tighter security on your network. You can set a number of different permissions levels, listed in Table 23-2. To change the permissions settings for a folder, follow these steps:
- Display Outlook's folder list. Then right-click the folder on which to set permissions and choose Properties from the shortcut menu.
- Click the Permissions tab and then click Add to add any users or groups for which you want to specify permissions (Figure 23-16).
- Select a preset permissions level for the selected user or group from the Roles drop-down list box. (See Table 23-2 for a listing of the preset roles.)
- If necessary for your system, create a custom permissions level by using the check boxes and option buttons in the bottom section of the dialog box.
- Click OK when you're finished.
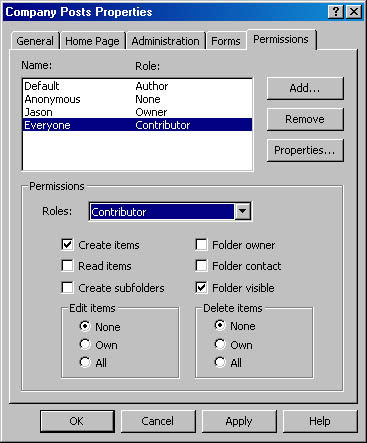
Figure 23-16. The Permissions tab of the Properties window.
Table 23-2. Exchange permissions roles
| Role | Permissions |
|---|---|
| Owner | Can read, modify, and delete all items and files and create items and subfolders. Owners can change others' permissions for the folder. |
| Publishing Editor | Can read, modify, and delete all items and files and create items and subfolders. |
| Editor | Can read, modify, and delete all items and files. |
| Publishing Author | Can create and read items and files, create subfolders, and modify and delete items and files they created. |
| Author | Can create and read items and files and modify and delete items and files they created. |
| Reviewer | Can have read-only access to items and files. |
| Contributor | Can create only items and files. All items not created by the user are hidden. |
| None | Cannot access the folder. |
Customizing Your Public Folders
You can use the Corporate Or Workgroup configuration in conjunction with Exchange Server public folders to create some remarkably easy-to-use and flexible workgroup messaging solutions. You can modify the default views for your folders, configure rules to apply to new posts, create moderated folders, and use custom forms for posting to the folders.
To customize your Exchange public folders, log on using an account which has administrative privileges to the Exchange folders and then follow the steps outlined in the next few sections to customize the details of your public folders.
Changing the Default View
While the default view is often the most appropriate view to use in your public folders, sometimes a little change is in order. Although you can't create custom views and use them as the default view for all users of a public folder, you can group messages in several ways, kind of like a newsgroup, by following these steps:
- Right-click the folder for which you want to change the default view and choose Properties from the shortcut menu.
- Click the Administration tab and then select the view to use from the Initial View On Folder drop-down list box.
Changing the Default Form for a Folder
If Outlook's default form just doesn't fit the purpose of your Exchange public folders, you can change it to another form that's a better match. This is easy to do, but coming up with a customized form that works in your folder and suits your needs is a little more difficult.
![]()
MORE INFO
For some in-depth information on creating custom solutions with Outlook, see Programming Microsoft Outlook and Microsoft Exchange (Microsoft Press, 1999).
To change the default form for your folder or to allow additional forms to be used in the folder, follow these steps:
- Right-click the folder for which you want to change the default form and choose Properties from the shortcut menu.
- Click the Forms tab and verify that the form to use is published in the folder. If the form is listed, skip to step 5. If the form isn't listed, click the Manage button.
- Click Set, choose the forms library where the form is published, and click OK.
- Select the form you want to use, click Copy to store it in your public folder (Figure 23-17), and click Close.
- Select the Only Forms Listed Above option to add forms to your folder and specify which forms users are permitted to use, shown in Figure 23-18.
- Select the Forms Listed Above And The Standard Forms option or the Any Form option to allow users more latitude with the forms they can use in the folder.
- Click the General tab and then, from the When Posting To This Folder, Use drop-down list box, select the form to use as the default form for the folder. Click OK when you're finished.
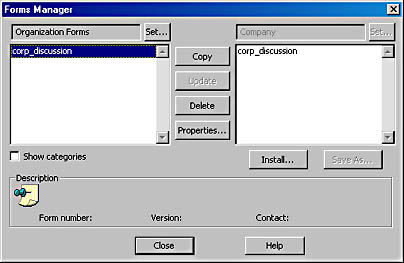
Figure 23-17. The Forms Manager makes forms available in your folder.
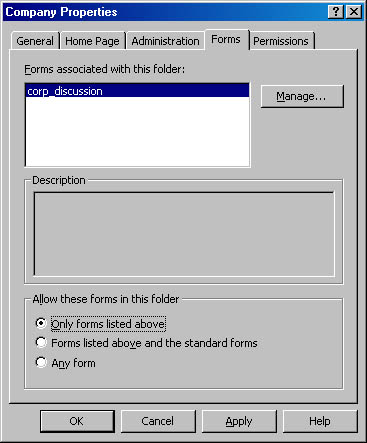
Figure 23-18. The Forms tab of the Properties window.
Applying Rules to Public Folders
Outlook 2000's customizable rules are extremely useful, and fortunately, Outlook provides similar rule-making abilities for public folders as it does for its own folder store. (See the section "Creating Message Rules to Automatically Process Mail" later in this chapter for information about rules for your mail folders.)
Unlike the Outlook rules you apply to your local folder store, rules you create for public folders are processed on the Exchange server and apply to all users—an attribute that makes them particularly useful for keeping public folders tidy. To create a rule to manage messages in a public folder to which you have Owner privileges, follow these steps:
- Right-click the folder for which you want to create a message-handling rule, and choose Properties from the shortcut menu.
- Click the Administration tab, and then click the Folder Assistant button.
- Click Add Rule to create a new rule to apply to the folder.
- Use the options in the Edit Rule dialog box to apply the properties you specify to all messages posted to the folder, shown in Figure 23-19.
- You can specify multiple phrases or words to use as selection criteria in the Subject or Message Body boxes by separating them with semicolons.
- Click the Advanced button to provide additional selection criteria such as size or date or to have the rule apply only to items that don't match these criteria.
- Click OK when you're finished, create any additional rules, and then click OK.
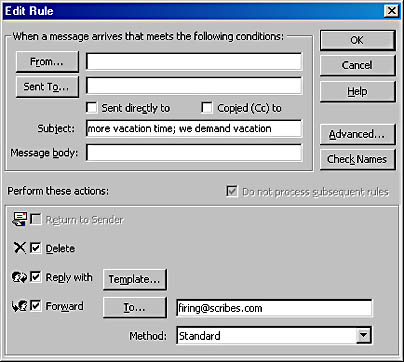
Figure 23-19. The Edit Rule dialog box.
Configuring Moderated Folders
Moderated folders are an excellent way to make sure that only "approved" communications appear in a public folder that you maintain or set up. Moderated folders work by forwarding all incoming posts to another public folder or to one or more moderators for review, after which the moderators place the approved posts into the moderated folder.
There are many reasons to set up a moderated folder, but it usually just boils down to improving the quality of the folder's content. Of course, someone's got to personally monitor and approve all posts to the folder, which can be a lot of work, so usually you want to set up a moderated folder only when a free-for-all public folder starts to decay into chaos.
To change an Exchange Server public folder over which you have Owner privileges into a moderated folder, follow these steps:
- Right-click the folder you want to turn into a moderated folder and choose Properties from the shortcut menu.
- Click the Administration tab, and then click the Moderated Folder button to display the Moderated Folder dialog box, shown in Figure 23-20.
- Select the Set Folder Up As A Moderated Folder check box.
- Enter the name of the person who should receive all new posts, or click the To button to select the person from one of your address lists.
- Select the Reply To New Items With check box to notify users who post messages that their messages are being reviewed.
- To create your own reply message, choose the Custom Response option, click Template, and create your message.
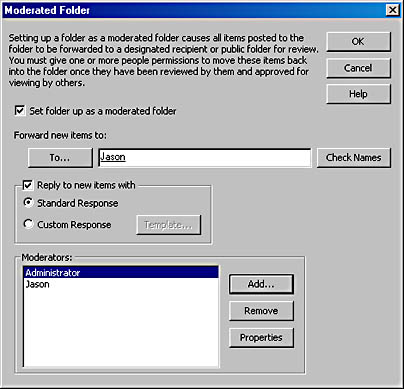
Figure 23-20. The Moderated Folder dialog box.
![]()
NOTE
The standard message that Outlook sends to users who post to a moderated folder is as follows: "Thank you for your submission. Please note that submissions to some folders or discussion groups are reviewed to determine whether they should be made publicly available. In these cases, there will be a delay before approved submissions can be viewed by others."
- Use the Add button and the Remove button to create a list of people authorized to moderate the folder (to add and delete messages from the folder). Click OK when you're finished.
EAN: 2147483647
Pages: 366