Setting Print Server Options
|
| < Day Day Up > |
|
Although most printer configuration occurs in the printer driver for a particular printer, you can also configure print server settings that affect all printers hosted by the print server. These settings include determining which forms are available and which ports and printer drivers are available to use, as well as some spool settings.
-
In the Printers And Faxes folder, choose the Server Properties command from the File menu to open the Print Server Properties dialog box, shown in Figure 11-11.
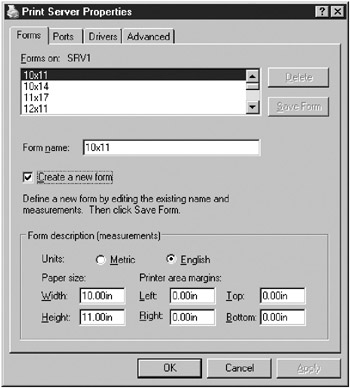
Figure 11-11: The Forms tab of the Print Server Properties dialog box. -
To create a new form corresponding to a special paper size on which users can print, select the Create A New Form check box, type a name for the form in the Form Name box, use the Form Description (Measurements) section to define the form, and then click Save Form.
-
To view the ports available on the print server, click the Ports tab. Select a port and click Configure Port to modify the port settings, or click Add Port or Delete Port to add or remove a port from the system.
-
Click the Drivers tab to view and modify the list of currently installed drivers on the print server.
-
To view the driver details for a printer driver, select the driver and then click Properties to display the Driver Properties dialog box.
-
To reinstall a printer driver, select the driver and click Reinstall.
-
To add a printer driver that you want to make available to clients to download, click Add to launch the Add Printer Driver Wizard, which guides you through the driver installation process.
-
To remove a printer driver, select the driver and click Remove.
-
-
Click the Advanced tab. In the Spool Folder text box, type the location in which you want to store the spool folder. Make sure the drive is big enough to hold all the documents in the print queue. If you choose to enable the holding of printed documents, the drive needs to be big enough to archive all print jobs.
-
Select the check boxes next to the events to be logged.
-
To be notified of errors while printing remote documents, select Beep On Errors Of Remote Documents. Windows XP clients display an unobtrusive balloon tip in the System Tray for 10 seconds (or until clicked) when a document has finished printing. To notify earlier clients when a document has finished printing, select Notify When Remote Documents Are Printed. To display a notification message on the computer the document was printed on (even if the user who printed it is currently logged on elsewhere), select Notify Computer, Not User, When Remote Documents Are Printed.
Tip The Notify When Remote Documents Are Printed feature can be useful to earlier clients on busy print servers when a significant delay might occur between the time a client sends a document and the time the document reaches the head of the queue and actually prints. However, on less busy print servers or for users who need to print frequently, this feature can be annoying. If this situation occurs for users, you can turn off the option to eliminate the problem.
|
| < Day Day Up > |
|
EAN: 2147483647
Pages: 224