Changing Printer Driver Settings
|
| < Day Day Up > |
|
Windows Small Business Server installs new printers with printer options designed to work for most users, but frequently, you need to change them so that the printer works optimally. Some modifications you might need to make include installing additional client printer drivers, specifying color profiles, changing printer availability, determining group printing priorities, and setting up printer pools. These features might not be available until you actively enable them.
| Note | Depending on the printer driver you use, the dialog boxes and printer options you have are probably different from those shown here. Printing preferences such as quality and paper types aren’t covered here because they are extremely driver-dependant and, for the most part, self-explanatory. |
Sharing a Printer and Providing Client Drivers
To change the share name the printer uses on a network, to stop sharing the printer, or to install drivers that client machines can use for the printer, follow these steps:
-
In the Printers And Faxes folder, right-click the printer you want to modify, and then choose Properties from the shortcut menu.
-
Click the Sharing tab, click the Share This Printer option (if not already selected), and type the share name for the printer in the text box provided (Figure 11-8).
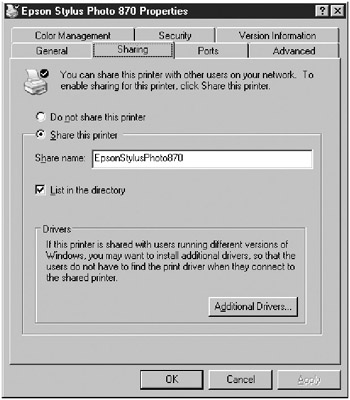
Figure 11-8: The Sharing tab of a printer’s Properties dialog box. -
To publish the printer in Active Directory, select the List In The Directory check box.
-
To add client drivers that are automatically downloaded and installed when a Windows client other than Windows XP, Windows 2000, or Windows Server 2003 connects to the printer, click Additional Drivers.
Tip Not all drivers reliably download automatically on client systems running Windows 98, Windows Me, or Microsoft Windows NT 4.0, though this is more of a problem for home printers than business printers. If you run across a driver that doesn’t download automatically while setting up the printer on a client, simply point the Add Printer Wizard to a network or local path for the driver files.
-
In the Additional Drivers dialog box, select the check box next to any client drivers to be installed, and then click OK. To install additional client drivers, you need access to the installation files for the appropriate driver version, either on CD-ROM or across the network. To reinstall a previously installed driver, see the “Setting Print Server Options” section of this chapter.
Tip To change the driver that the print server uses for a printer, click the Advanced tab and then choose a driver from the Driver drop-down list, or click New Driver to start the Add Printer Driver Wizard.
Automatic Printer Driver Installation Behavior
If appropriate client drivers are installed on a print server, Windows clients automatically download the drivers when they are initially connected to the printer. Windows XP, Windows 2000, and Windows NT 4.0 clients automatically check for updated versions of the printer drivers at startup and download newer versions when necessary. Microsoft Windows 95, Windows 98, and Windows Me clients don’t automatically check for updated drivers and must be updated manually.
Specifying a Color Profile
Windows Small Business Server 2003 includes the Integrated Color Management (ICM) 2 API for maintaining consistent colors across monitors, color printers, and scanners. When you need to achieve accurate color reproduction, it’s useful to set up the printer, as well as the users’ monitors and scanners, with an appropriate color profile. To specify a color profile, complete the following steps:
-
In the Printers And Faxes folder, right-click the printer you want to modify and select Properties from the shortcut menu.
-
Click the Color Management tab. Select the Automatic option to have Windows choose the best color profile.
-
To manually select a color profile, choose the Manual option, and then select a profile from the list or click Add to install an additional color profile from the device manufacturer. Click OK.
| Tip | Color management in Windows has come a long way, but most graphics professionals still use third-party, hardware-based, color-matching solutions when color accuracy is important. However, ICM provides a good way to attain a reasonable measure of accuracy. |
Changing Printer Availability and Priorities
To set up a printer to be available only during certain times—perhaps to discourage after-hours printing—complete the following steps:
-
In the Printers And Faxes folder, right-click the printer you want to modify and select Properties from the shortcut menu.
-
Click the Advanced tab, and then click the Available From option.
-
Select the earliest and latest times the printer is to be available to users, and then click OK.
Determining Group Printer Priorities
To set up user groups to have different priorities on a printer, you need to set up two or more logical printers for the physical printer. Assign each printer a different priority, and give your highest priority groups print permissions to the highest priority logical printer. To do this, follow these steps:
-
In the Printers And Faxes folder, double-click the Add Printer icon and use the Add Printer Wizard to add one or more duplicate logical printers for a physical printer already installed on the print server.
-
Right-click the logical printer for which you want to change the priority, and then select Properties from the shortcut menu. Click the Advanced tab, shown in Figure 11-9.
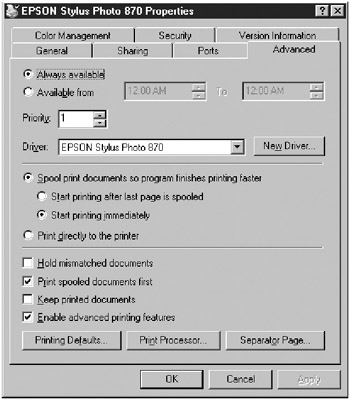
Figure 11-9: The Advanced tab of a printer’s Properties dialog box. -
Change the priority to be assigned to the logical printer for the users and groups who use this printer driver by typing a number in the Priority text box. The priority range goes from 1, which is the lowest priority, through 99, which is the highest priority.
-
Click the Security tab and add the users and groups you want to allow to print at this priority level. Remove or deny print permissions to users whose printing should occur at a different priority level. Those users will utilize another printer driver with a different priority level.
-
Click OK, and repeat the process for all other logical printers created for the printer, until you prioritize the user groups.
Setting Up Printer Pools and Changing Port Settings
As you learned earlier in the chapter, in a printer pool, more than one printer shares a single driver and appears as one printer. The advantage of using a printer pool is that clients don’t need to find which printer is available; they simply print to the single logical printer (print driver) on the print server, which then sends the print job to the first available printer. Administration of the printers is also simplified because all printers in the printer pool are consolidated under one driver. If you modify the properties for the single logical printer, all physical printers in the printer pool use the same settings.
To set up a printer pool or change the port settings for a printer, complete the following steps:
-
In the Printers And Faxes folder, right-click the printer you want to modify and select Properties from the shortcut menu.
-
Click the Ports tab.
-
Select the Enable Printer Pooling check box.
-
To add additional printers to the printer pool, select the ports to which the additional printers are connected.
-
To change the settings for a port, select the port and click Configure Port.
| Caution | All printers in a printer pool must be able to use the same printer driver. |
Changing Spool Settings
Print spooling, or storing a print job on disk before printing, affects the actual printing speed as well as how clients perceive printing performance. You can change the way print spooling works to correct printing problems or to hold printed documents in the printer queue in case a user needs to print the document again. To change the spool settings for a printer, right-click the printer you want to modify, select Properties from the shortcut menu, and then use the Advanced tab (Figure 11-10) to modify the spool settings.
Following is a description of the print spool settings on the Advanced tab:
-
Spool Print Documents So Program Finishes Printing Faster Spools the print documents to the print server, freeing the client to perform other tasks more quickly.
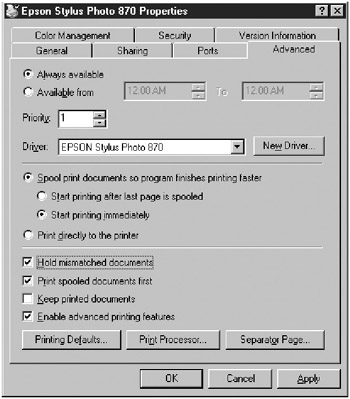
Figure 11-10: Print spool settings can be modified on the Advanced tab of a printer’s Properties dialog box.-
To ensure that the entire document is available to the printer when printing begins, select Start Printing After Last Page Is Spooled. This step might correct some printing problems, and also helps high-priority documents print before low-priority documents.
-
To reduce the time it takes to print a document, select Start Printing Immediately.
-
-
Print Directly To The Printer Turns off spooling, causing a performance hit on the server (though it might fix some printing problems).
-
Hold Mismatched Documents Holds documents in the queue that don’t match the current printer settings (for example, documents that require legal-size paper when letter paper is currently in the printer). Other documents in the print queue are unaffected by held documents.
-
Print Spooled Documents First Prints the highest priority document that is already spooled first, ahead of higher priority documents that are still spooling. This step speeds overall printer throughput by keeping the printer from waiting for documents.
-
Keep Printed Documents Keeps a copy of print jobs in the printer queue in case users need to print the document again. In this circumstance, the user can resubmit the document directly from the queue rather than printing from his or her application a second time.
-
Enable Advanced Printing Features Enables metafile spooling and printer options such as page order, booklet printing, and pages per sheet (if available on the printer). Disable this when you’re experiencing printer problems.
-
Separator Page Allows you to specify a separator page to insert between printed documents. Windows Small Business Server 2003 comes with three default separator pages located in the %systemroot%\System32 folder: Pcl.sep for PCL printers, Pscript.sep for PostScript printers that support Printer Job Language (PJL), and Sysprint.sep for PostScript printers that don’t support PJL.
|
| < Day Day Up > |
|
EAN: 2147483647
Pages: 224