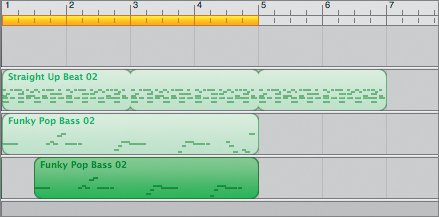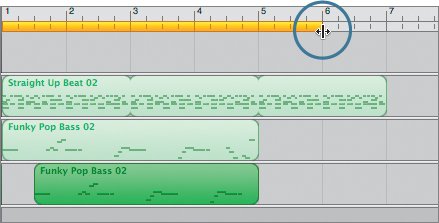| Jennifer likes taking pictures and enjoys the process of making videos (as long as it's quick). But she really doesn't have any musical aspirations or, frankly, skills. Still, as a business owner she has an obligation not to accompany videos and slideshows in her retail studio with the copyrighted music she listens to on her iPod. Charlie's interest in GarageBand is far more extensive than making background musiche's a great guitar player, and he uses GarageBand to help him practice and record his professional-sounding tracks without needing to coordinate with a group when he feels like jamming. Christopher is allowed to use copyrighted music from CDs in his personal home projects, but he's attracted to GarageBand because he wants music in his videos that sounds hip but without lyricssince they might compete for the attention of the audience. Jennifer needs music, however, and she has a limited budget. It's always an option to buy the rights to some music, or find some royalty-free tunes. (There are many sources online.) Apple provides a large online assortment of short musical riffs if you have a .Mac account. Called Freeplay music, it's on your iDisk in the software folder for .Mac members. But even with that viable option, the Freeplay songslike virtually all prepared musichave preset lengths (10 seconds, 30 seconds, 1 minute) that may not meet your project's specific needs. And ultimately, they are publicly available tunes (although you cannot use them commercially), and you may want something a little more customized. For a small business, the cornerstone of a successful operation is often being unique. For Jennifer, her brand and business are all about creativity. Confronting her fears, Jennifer launches GarageBand to make some very simple, quick background music for her in-studio presentations. Setting Up for Your Song 1. | Open GarageBand.
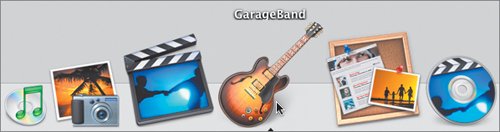 Launching the application takes you to the start-up window from which you can open a New Music Project, a New Podcast Episode, a New Movie Score, or an Existing Project. Launching the application takes you to the start-up window from which you can open a New Music Project, a New Podcast Episode, a New Movie Score, or an Existing Project.
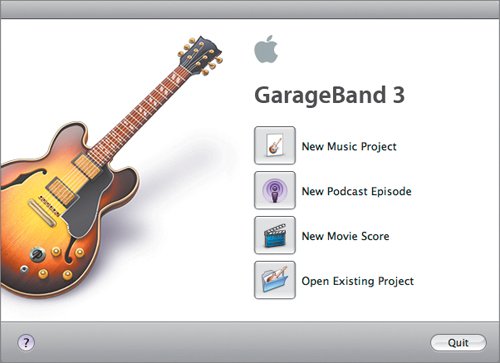 Jennifer's not quite ready to work with a particular presentation yet, so she decides to make a new music project rather than a new movie score. Jennifer's not quite ready to work with a particular presentation yet, so she decides to make a new music project rather than a new movie score.
Note You can export your finished movie directly out of iMovie into GarageBand by choosing Share > GarageBand, which will open up a new movie score in GarageBand for you. You can also import your movie once you're inside GarageBand even if you didn't originally choose the movie score option. It's flexible. There is a slightly different opening window, but you can reach all your tools no matter what you choose. | | | 2. | Click New Music Project.
The New Project window opens, in which you'll establish some basic parameters for the song you'll create.
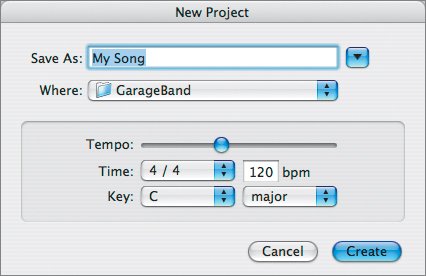 | 3. | Give your song a name, but leave the rest of the defaults set as they are, and then click Create.
This will open the main window for music creation. The project is saved in the GarageBand folder, which resides in the Music folder in your Home directory.
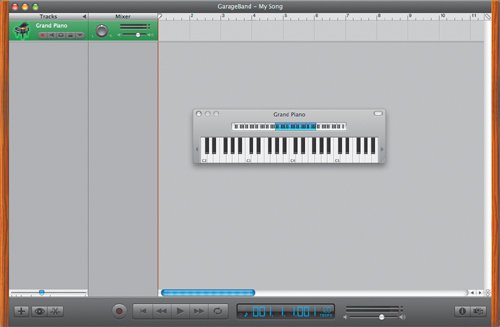 | | | 4. | Move your pointer to the Grand Piano keyboard and click some ivories on the instrument sitting in the middle of your window.
You should hear the sounds of a grand piano. (You're making music!)
If you had an electronic keyboard with the appropriate USB connector, you could connect it and play that Grand Piano interface using your fullsize keyboard. But Jennifer doesn't have a keyboard sitting around, so she's going to get rid of this onscreen diversion altogether.
Note If you did plug in a USB keyboard, you'd need to connect it to your Mac prior to launching GarageBand to enable it. | 5. | Click the button in the far top-left corner of the Grand Piano keyboard (it turns red when you roll over it).
The keyboard disappears, although the green Grand Piano track it was related to remains onscreen. It is OK to leave this track here, but you won't be using it. (More about tracks in a moment.)
Now that the window for music creation is mostly empty and ready to go, how do you start? Since Jennifer has no intention of playing any instrument or singing into a microphone, she needs to find some music.
| 6. | Click the Loop Browser button (the eye icon) in the bottom-left corner of the window.
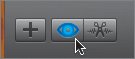 This opens the Loop Browser: the place where you'll search for, listen to, and ultimately select the appropriate instrumental loop to add to your song.
|
Adding Loops A loop is a small segment of music that can be played over and over, popping from the end back to the beginning to sound like a smooth, continuous musical track. It's short, lasting perhaps only 1 to 4 seconds, and can repeat indefinitely. A typical real-world loop might be the drumbeat in a rock songit may be basically the same rhythm, keeping time for the length of the song. Oneperson bands often use machines to generate repeating loops of sound to play along with. The Loop Browser provides access to hundreds of loops that come built into GarageBand.
The menu side of the Loop Browser 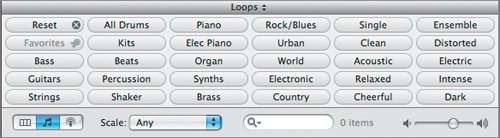 Although there is certainly no single wayand no wrong wayto build a musical track for your videos and slideshows, Jennifer is going to follow an easy way. | | 1. | In the Loop Browser, select All Drums.
This reduces the number of options to only the drum loops. The remaining categories are dimmed and no longer selectable.
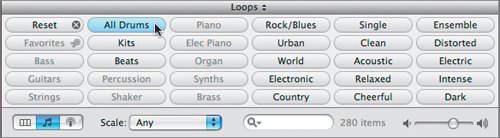 Note You can change the size of your Loop Browser by moving your cursor to the area just above the browser's top bar. When the cursor changes into a hand, drag it up or down. Just to the left of the Volume slider at the bottom, you can see that there are 280 loops that can be classified as drums. Jennifer needs one. On the far right side of the Loop Browser are all 280 search results that meet the conditions specified on the left.
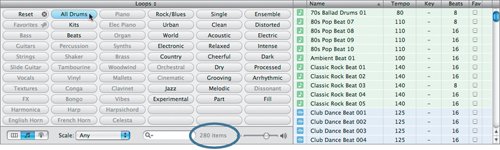 The six columns in the search results have some interesting information. The leftmost column shows an icon, either a green music note or a blue waveform. The green note indicates the loop is MIDIthat is, a computergenerated sound. A MIDI loop is not a recording so much as a mathematical instruction for playing music. It has properties that make it attractive to the beginner. Most important to know is that when you merge MIDI loops, the computer can work for you to make them sound good together. The six columns in the search results have some interesting information. The leftmost column shows an icon, either a green music note or a blue waveform. The green note indicates the loop is MIDIthat is, a computergenerated sound. A MIDI loop is not a recording so much as a mathematical instruction for playing music. It has properties that make it attractive to the beginner. Most important to know is that when you merge MIDI loops, the computer can work for you to make them sound good together.
 The blue waveform represents an audio file, not unlike the files in iTunes. This is an actual recording of sound. The Mac cannot augment this sound to make it fit with other sounds the way it can with the MIDI loops. Audio files are less malleable as raw material for beginners and are a little harder to make sound good. For that reason, don't use them for this lesson. Focus on the items with green notes, the MIDI loops.
Besides the name of the loop and the icon, you can ignore the rest of the columns. But if you're curious, what you've got is the loop's tempo (a measurement of how fast a song will be played), its key (not relevant to drums, but a reference to a song's position on the musical scale), and its beats (the number of beats per measure, the unit of a song). Fav (favorites) is a convenience that allows you to mark loops you like so you can find them quickly later on.
When you use loops in GarageBand, the software automatically adjusts their listed values to fit together. So you don't need to limit yourself to selecting loops that have matching tempo, key, or beats.
| 2. | Click an item, and it will start to play. Click it again to stop it. Explore different loops in this way.
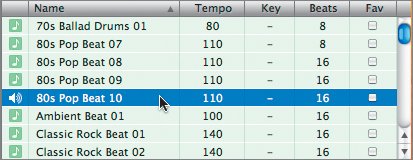 Feel free to make notes about the ones you like, or click the Fav checkbox to search easily for the loop later. Click a playing loop and it stops.
| 3. | Scroll down through the list of drum loops to Straight Up Beat 02.
| | | 4. | Drag Straight Up Beat 02 to the space under the Grand Piano track.
If you drop it in the Tracks column, GarageBand creates a new track for the loop and places the music at the beginning of the timeline area to the right of the Tracks and Mixer columns. This area is the musical workspace.
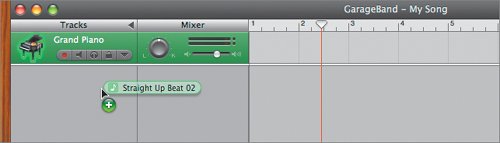 You have now created a new track for the drum loop and added the loop to the numbered timeline on the right, starting at the 1. You have now created a new track for the drum loop and added the loop to the numbered timeline on the right, starting at the 1.
The colored line in the track is called a region. You just turned your loop into a region. The little dark bars and dots in the region represent the notes. The vertical red line at the head of this loop is GarageBand's playhead. From the numbers in the timeline ruler, you can see that this region is 2 measures long.
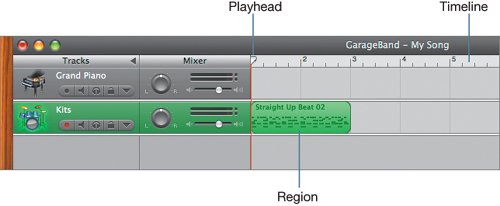 Note Unlike movies and the timeline in iMovie, music is built in measures, which are counted along the ruler. A measure is a musical unit but not a fixed span of time, so it varies depending on the song. Notice the number 1 at the beginning of the timeline, rather than a 0 as you'd find if this were a time scale. The 1 denotes the beginning of the first measure. A loop that extends from the 1 to the 2 is 1 measure long. Similarly, a loop that extends to the 7 results in a piece of music 6 measures long. | | | 5. | Click the Play/Pause button in the shuttle controls at the bottom of the window.
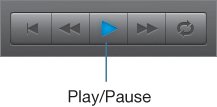 The music will play, continuing forward right past the end of the loop and into silence.
Did you hear it? It was short.
| 6. | Move the cursor arrow to the left or right edge of the green region in the timeline.
The great thing about loops is that you can repeat (or loop) them.
When the cursor approaches the edge of the region, it changes into one of two tools. If you point at the middle to lower edge of the region, you'll see a resize tool, which extends or shortens the region itself. When you move the pointer up to the top edge of the region, it turns into the loop tool, which lets you grab and drag the region forward in time, rolling out more and more loops (or parts of loops) as you go. If you want to move the whole region without changing its length, grab it from a spot other than the edges and drag it to a new location.
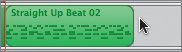 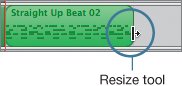 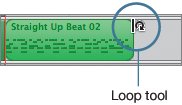 | | | 7. | Use the loop tool to drag the loop to extend to the end of measure 6 (and thus to the 7 on the scale).
 | 8. | Now go back to the Loop Browser and click Reset (in the top-left corner of the browser).
This brings you back to the top level of the Browser so you can find your next piece of music.
| 9. | Click Bass.
A reliable method of building a bit of music is to start with the drums, add bass, and then end with something more melodic like a guitar or piano.
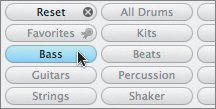 Instead of scrolling down the column of the 183 bass loops that GarageBand found, you can further refine your options by selecting one of the attributes on the right side of the Loop Browser.
| 10. | Click Cheerful.
 The number of options is reduced to 58. The number of options is reduced to 58.
| | | 11. | From the resulting bass selections, look around until you find Funky Pop Bass 02. (It should be near the top.) Drag it up to the empty track region beneath the Kits track.
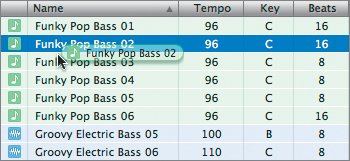   | 12. | Drag the playhead back to the beginning of the timeline (the left side of the tracks) by clicking in the ruler portion of the timeline and then dragging left.
Alternatively, you can click the Cue to Start button in the shuttle controls to pop to the beginning of your song.
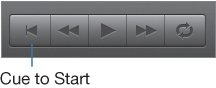 | | | 13. | When the timeline is positioned at the start of the tracks, click the Play button (or press the spacebar on your keyboard).
Note The entire loop in the Electric Bass track (shortened in the Tracks column to Elec Bass) is 4 measures longmeaning it repeats itself half as much as Straight Up Beat 02. This tends to make it less repetitive sounding. You can see how long the original loops are by the small indentations in the edge of the loop as it repeats in a track. In general (but certainly not always), it sounds better when you add loops in these full unitsnotch to notch. 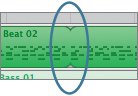 Sounds goodpretty cool, pretty easy. Let's get one more track, one more instrument.
| | | 14. | Go back to the Loop Browser, click Reset to reset the options, and then find Piano > Classic Rock Piano 02. Drag it to the track space under the Elec Bass track.
 GarageBand does its best to make these disparate instruments sound good together. If the tracks are in different keys (Classic Rock Piano 02 is in the key of D; Bass is in C), GarageBand transposes one to match. If the tempos are different, GarageBand slows them down (or speeds them up) to synchronize them with the tempo you chose when you opened the project. (The default is 120 beats per minute.) But even after this clever work, many tracks will sound really lousy together. If you're not really musical, your best option is to experiment a lot and work hard to keep it simple. GarageBand does its best to make these disparate instruments sound good together. If the tracks are in different keys (Classic Rock Piano 02 is in the key of D; Bass is in C), GarageBand transposes one to match. If the tempos are different, GarageBand slows them down (or speeds them up) to synchronize them with the tempo you chose when you opened the project. (The default is 120 beats per minute.) But even after this clever work, many tracks will sound really lousy together. If you're not really musical, your best option is to experiment a lot and work hard to keep it simple.
Tip In the world of background music, very simple arrangements work well. It's not a cop-out. One or two trackssometimes just a drum, other times just a clean piano with a shakeroften are all you need to enrich your videos, particularly those with dialogue. You don't want the music to compete. You want it only to enhance the texture and mood. |
Making Adjustments to Loops The three tracks in your workspace may be all you need for the background of a video. If you dragged the loops so that they all extend to the same length, you might consider yourself done. But Jennifer is not satisfied with the Classic Rock Piano 02 loop. The piano is nice, but it's too busy for her taste. 1. | Select the Classic Rock Piano 02 loop and press Delete on your keyboard.
The Piano track remains, but the loop of music is gone.
| | | 2. | Grab the Funky Pop Bass 02 loop from its position in the Elec Bass track and drag it down to the Piano track. Now play it.
 Notice that? The notes that the bass was playing are now being played by a piano. This is because the loop is a MIDI loop. It means that you can instruct the Mac to play it as if it were any instrument, depending on the track you place it in. Notice that? The notes that the bass was playing are now being played by a piano. This is because the loop is a MIDI loop. It means that you can instruct the Mac to play it as if it were any instrument, depending on the track you place it in.
Note If you want to hear something truly odd, drag the drum loop down into the bass track. That percussive music is quite unusual when "played" by an electric bass. Drag it back to its starting point when you're donetoo avant-garde for the ceramic studio. | 3. | Instead of dragging the Funky Pop Bass 02 loop back to its rightful spot, Option-click and drag it back.
This will copy the loop, leaving one in the Piano track and placing a duplicate in the Elec Bass track. Now you have the same music, the same notes played simultaneously by different instruments.
 Doubling up makes the notes a little richer and is a great effect to apply when you're looking to add some musical sophistication with little risk of it sounding bad. Doubling up makes the notes a little richer and is a great effect to apply when you're looking to add some musical sophistication with little risk of it sounding bad.
| | | 4. | Drag the loop in the Piano track to delay it by 2 beats (in this case, half a measure).
This offsets it from the Elec Bass track playing the same tuneanother interesting musical touch that works for short periods without becoming grating.
 | 5. | Use the Trim tool at the tail of the piano loop to shorten the music to end when the bass ends.
 Tip A razor blade is really the only tool you need to editwhether it's video or audio or music. GarageBand provides a chopping tool identical to the one in iMovie. Command-T breaks a selected track at the playhead (or choose Edit > Split). Use Command-T along with the Move and Copy functions you've already used to build far more interesting combinations of loops (or parts of loops). GarageBand is all about loops, and you've been working with a series of musical loops. Now it's time to loop your tracks (or regions, in GarageBand lingo).
| | | 6. | Click the Cycle button.
This button (a pair of curved arrows) is in the shuttle controls. It lets your music repeat over and over.
 When you select Cycle, a yellow bar pops into the ruler area of the timelinethe cycle region. This yellow bar determines what section of your creation will loop.
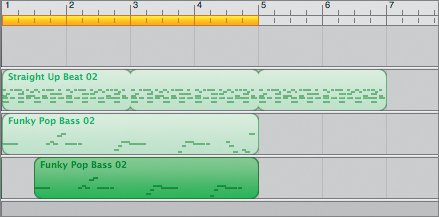 By clicking the end of the yellow bar, you can drag the region duration in or out to be shorter or longer, whatever you prefer for evaluating the music you've created.
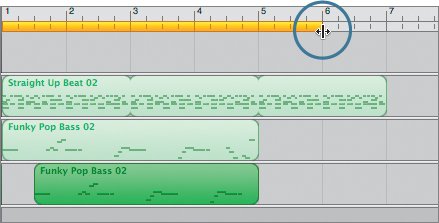 | | | 7. | If your loop region is not aligned with the 5 in the ruler, drag the end of the yellow bar so that it is.
| 8. | Click the Play button.
No matter where your playhead is parked, it will always pop to the beginning of the yellow bar to start playing. When it reaches the end of the bar, it will pop back to the beginning and continue, no matter how far your music extends. Now you're looping.
|
|
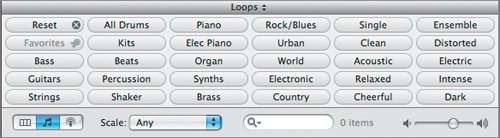
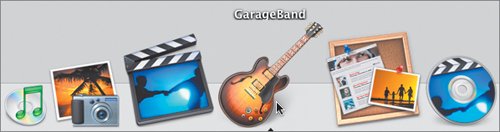 Launching the application takes you to the start-up window from which you can open a New Music Project, a New Podcast Episode, a New Movie Score, or an Existing Project.
Launching the application takes you to the start-up window from which you can open a New Music Project, a New Podcast Episode, a New Movie Score, or an Existing Project.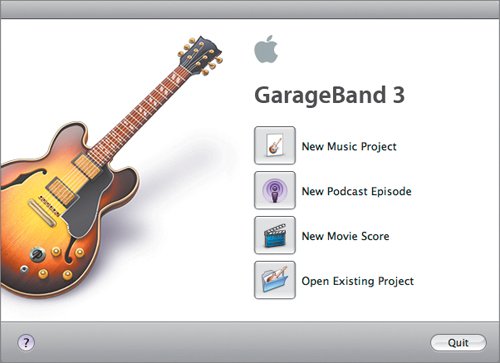 Jennifer's not quite ready to work with a particular presentation yet, so she decides to make a new music project rather than a new movie score.
Jennifer's not quite ready to work with a particular presentation yet, so she decides to make a new music project rather than a new movie score.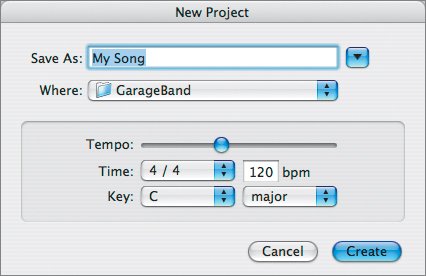
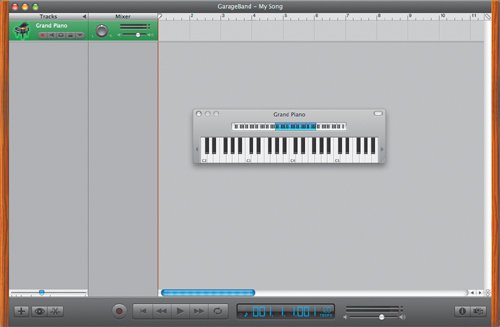
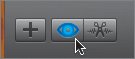
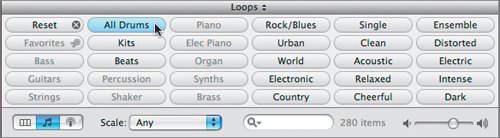
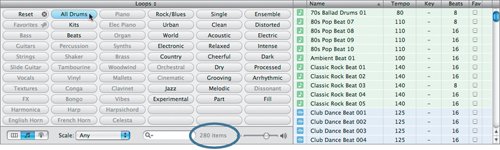 The six columns in the search results have some interesting information. The leftmost column shows an icon, either a green music note or a blue waveform. The green note indicates the loop is MIDIthat is, a computergenerated sound. A MIDI loop is not a recording so much as a mathematical instruction for playing music. It has properties that make it attractive to the beginner. Most important to know is that when you merge MIDI loops, the computer can work for you to make them sound good together.
The six columns in the search results have some interesting information. The leftmost column shows an icon, either a green music note or a blue waveform. The green note indicates the loop is MIDIthat is, a computergenerated sound. A MIDI loop is not a recording so much as a mathematical instruction for playing music. It has properties that make it attractive to the beginner. Most important to know is that when you merge MIDI loops, the computer can work for you to make them sound good together.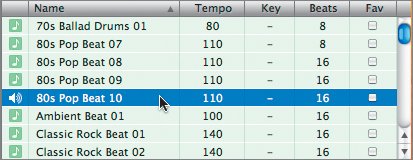
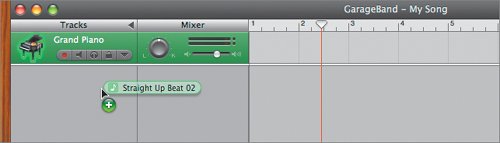 You have now created a new track for the drum loop and added the loop to the numbered timeline on the right, starting at the 1.
You have now created a new track for the drum loop and added the loop to the numbered timeline on the right, starting at the 1.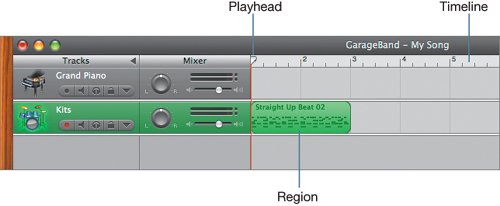
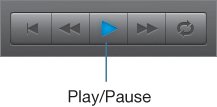
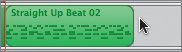
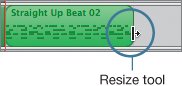
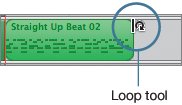

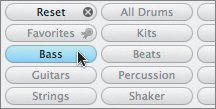
 The number of options is reduced to 58.
The number of options is reduced to 58.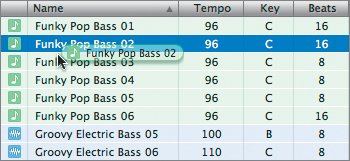


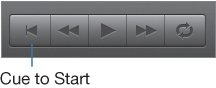
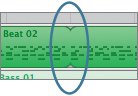
 GarageBand does its best to make these disparate instruments sound good together. If the tracks are in different keys (Classic Rock Piano 02 is in the key of D; Bass is in C), GarageBand transposes one to match. If the tempos are different, GarageBand slows them down (or speeds them up) to synchronize them with the tempo you chose when you opened the project. (The default is 120 beats per minute.) But even after this clever work, many tracks will sound really lousy together. If you're not really musical, your best option is to experiment a lot and work hard to keep it simple.
GarageBand does its best to make these disparate instruments sound good together. If the tracks are in different keys (Classic Rock Piano 02 is in the key of D; Bass is in C), GarageBand transposes one to match. If the tempos are different, GarageBand slows them down (or speeds them up) to synchronize them with the tempo you chose when you opened the project. (The default is 120 beats per minute.) But even after this clever work, many tracks will sound really lousy together. If you're not really musical, your best option is to experiment a lot and work hard to keep it simple. Notice that? The notes that the bass was playing are now being played by a piano. This is because the loop is a MIDI loop. It means that you can instruct the Mac to play it as if it were any instrument, depending on the track you place it in.
Notice that? The notes that the bass was playing are now being played by a piano. This is because the loop is a MIDI loop. It means that you can instruct the Mac to play it as if it were any instrument, depending on the track you place it in. Doubling up makes the notes a little richer and is a great effect to apply when you're looking to add some musical sophistication with little risk of it sounding bad.
Doubling up makes the notes a little richer and is a great effect to apply when you're looking to add some musical sophistication with little risk of it sounding bad.