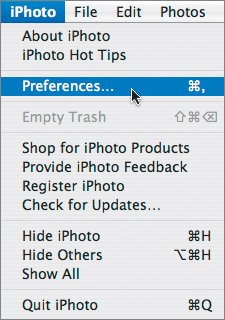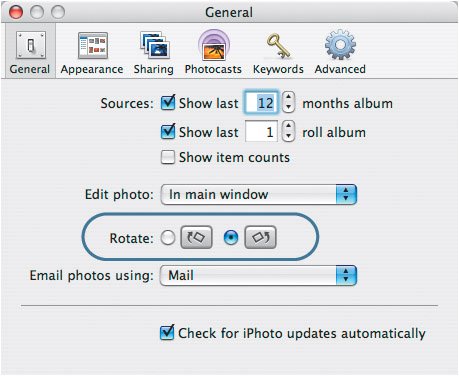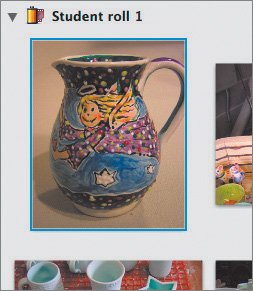| For this lesson, we'll look at the importing process from the perspective of Charlie, the high school student, and imagine using his camera. This is how he manually imported his images into iPhoto. Importing may seem challenging at first, but it really couldn't be easier. | | 1. | Plug your camera into your Mac with the cable that came with the camera.
 Two things will happen. Your camera will show up as a new source in the Source list, and the iPhoto window will display a large camera icon, letting you know it's ready to import the photos from your camera.
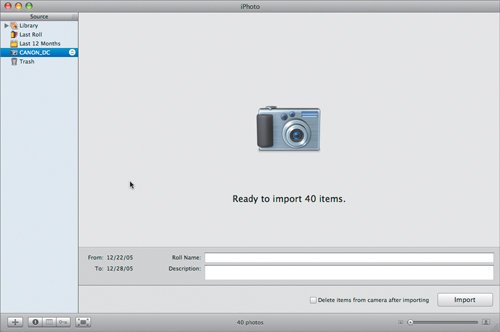 It's a good idea to erase photos from your camera after you import them, both to free up space on the memory card so you can take more pictures, and to avoid having to deal with duplicate photos later. You can do it yourself in your camera, but a really easy way is to have iPhoto erase photos automatically when it's done importing. It's a good idea to erase photos from your camera after you import them, both to free up space on the memory card so you can take more pictures, and to avoid having to deal with duplicate photos later. You can do it yourself in your camera, but a really easy way is to have iPhoto erase photos automatically when it's done importing.
| 2. | If you want iPhoto to erase photos, check the box to the left of the Import button.
 | 3. | Click Import.
A pop-up window will appear, asking you to confirm that you want to delete the originals.
| 4. | Select Delete Originals.
iPhoto will manage the rest. The photos will appear as thumbnails in the iPhoto window. You are done importing from your digital camera.
| 5. | Click the eject button to the right of the camera icon in the Source list, and you can safely disconnect your real camera from your Mac.
|
Of course, you don't have a camera loaded with Charlie's photographs, so to mimic his experience, you're going to add photos to your library in the other way photos end up in iPhotocopied from your hard disk. Prepare for the Lesson You will begin by dragging a folder full of photos to iPhoto. 1. | Launch iPhoto.
If you've never used the application before, the window will be empty. But even if it were not, iPhoto would be ready for your "roll" of film.
| | | 2. | Open the Lessons folder that you copied to your hard disk from the enclosed DVD.
| | | 3. | Open the Lesson02 folder and drag the entire folder called L2.Student roll 1 into your open iPhoto window.
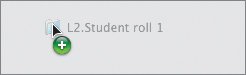 iPhoto will automatically start importing the folder of photographs as if it were a roll of film.
The iPhoto window is providing information about this import. If you had a camera attached, you would see it named here. At this point, iPhoto will indicate that no camera is connected, but will still show the photos importing. It runs through the images sequentially in the iPhoto window as they are copied into your library, and it also shows how many images remain to import.
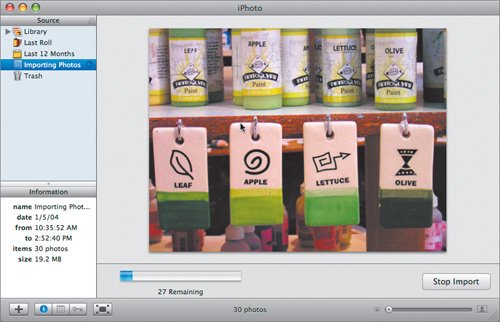 When all of the photos have been imported, the iPhoto window will reveal the pictures Charlie took in the studio as part of his report on the ceramic process. When all of the photos have been imported, the iPhoto window will reveal the pictures Charlie took in the studio as part of his report on the ceramic process.
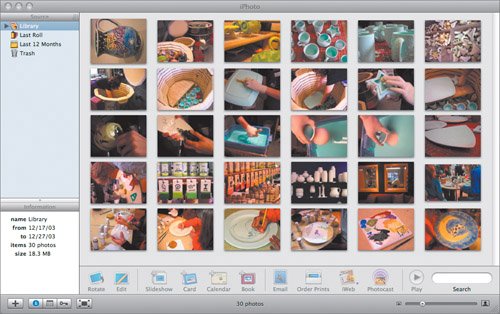 Whenever you import new photos into iPhoto, they end up in the iPhoto Library. Whenever you import new photos into iPhoto, they end up in the iPhoto Library.
The library photos are organized in order of date and time imported. Each import is considered a film roll, kind of a quaint notion these days. To view your photos by film roll, choose View > Film Rolls. This option shows a film roll icon in the library, followed by the date of import and the roll's name (if any). The photos line up below the name of the roll.
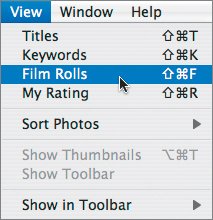 The small triangle next to the roll icon allows you to open and close the roll. When you have many rolls, this top line serves as the roll label even if the pictures aren't visible, and it makes browsing much easier.
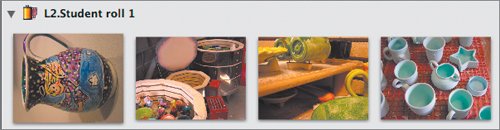 |
Change Roll Information iPhoto automatically names each roll of film and dates it with the time and date of your import. Roll names come from the camera and tend to be gibberish and pretty useless. If you drag a folder in, as you just did, the roll name is the folder name, and the date is the date when the folder was created, not when it was dragged into iPhoto. Now is a good time to see how to adjust this information. | | 1. | Click the roll icon (or name).
iPhoto highlights the roll with a bar of blue across the top title line. It also places blue squares around the individual photos in the roll. The oval on the right of the title line tells you the number of photos in the roll.
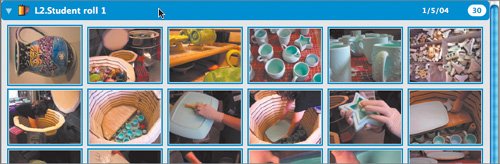 Notice the information fields on the left side of the window, beneath the sources. Notice the information fields on the left side of the window, beneath the sources.
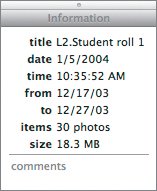 | 2. | Type new text in the data fields in the lower left. Remove the "L2" from the title and change the date to today (the day you imported the roll).
The fields are not adjusted globally for every shot in the rollonly for the roll itself. (This is similar to the Get Info work you did with iTunes in Lesson 1.)
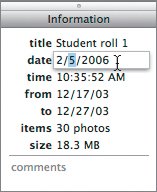 Note In this digital age, the concept of film rolls may not really be the best fundamental unit of picture organization. iPhoto 6 lets you drag pictures from one roll to another and even create new rolls made up of pictures previously in other rolls (Command-click a bunch of images to select them, and then choose File > New Film Roll). This way your "rolls" can be more like "events," regardless of how you originally shot or input them. |
Delete Photos If a picture didn't come out, don't leave it around to clog the pathways of productivity. Delete it. Select a photograph and press the Delete key on your keyboard. If you delete a photo from your library, you're removing it from your hard disk permanently. Make sure this is a move you want to make. There are a few shots in Charlie's photo shoot that he wants to weed out immediately. 1. | Scroll through the roll, looking at the photos.
If they're hard to see, it's time to put the Size slider to use. You can slide the knob (in the lower-right area of the iPhoto window) left and right, to expand and shrink the images in your display.
You're not changing the photos, mind you, just zooming in to look around. Tiny pictures tend to be too small for all but the most general kind of visual searching; try a medium size where they are large enough to recognizeall the better for adjusting them a little. The good news is that you can change the size whenever you want, to best fit whatever kind of searching you are doing at the given moment.
 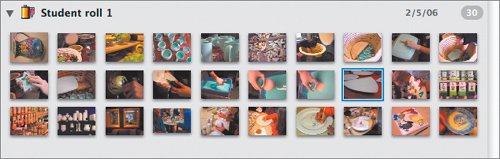 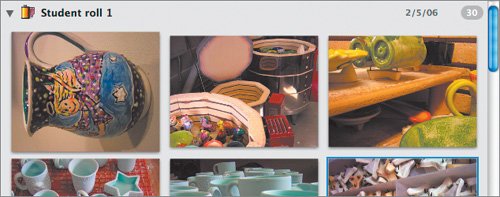 | | | 2. | Click the background of the roll to deselect the photos. Then find the photo of the painters that looks like this, and select it.
A blue box should outline the photo.
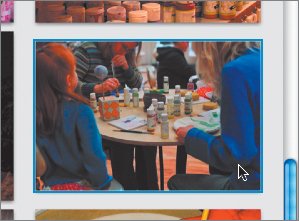 | 3. | Press Delete on your keyboard.
The shot will disappear. It's gone from your hard disk.
| 4. | Delete anything else that you don't like or that is redundant.
|
Rotate Photos Perhaps the most frequent adjustment you'll make to photographs, particularly right after you import them, is to reorient them so they are all right side up. At the bottom of the iPhoto window, alongside a row of interesting-looking options (which, with great discipline, you will ignore for the moment), is a button that rotates photographs counterclockwise (or, if you hold the Option key, clockwise). The first time you go through a roll of film, it's a good idea to delete the bad pictures and rotate the remainder so they are oriented correctly. If no photos are selected, the button is dimmed. 1. | The first photo in Charlie's roll is sideways. Select it.
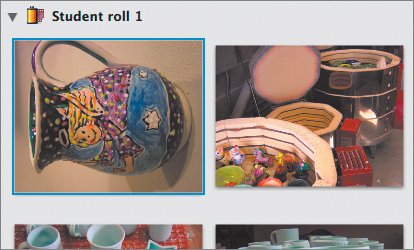 | | | 2. | Click the Rotate button.
The default is clockwise. (Hold down the Option key to toggle the rotation to a counterclockwise direction.)
 If you want to change the default direction in which this button rotates photos, go to iPhoto Preferences and change the Rotate option. Most people tend to hold the camera in the vertical position one specific way all the time. You'll soon see in your own photos whether the default is right for you. If you want to change the default direction in which this button rotates photos, go to iPhoto Preferences and change the Rotate option. Most people tend to hold the camera in the vertical position one specific way all the time. You'll soon see in your own photos whether the default is right for you.
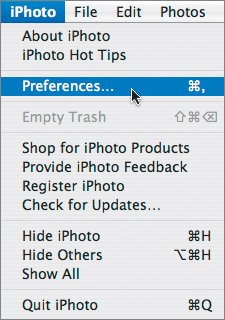 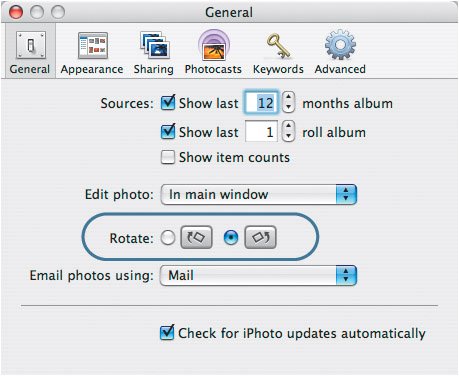 | | | 3. | Continue through Charlie's roll of film until you have properly oriented all the images in the roll.
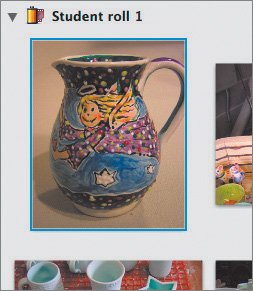 Once the images are rotated, iPhoto repositions them in the library so each row accommodates the tallest image.
Tip To select multiple shots at once, click a photo, then hold down the Shift key before clicking another one; this will select all of the photos from the first to the last one clicked. To select shots that aren't next to one another, Command-click the second (and subsequent) photos. |
When you're done with this lesson, all the photos should be oriented properly and should look like this in your iPhoto Library: 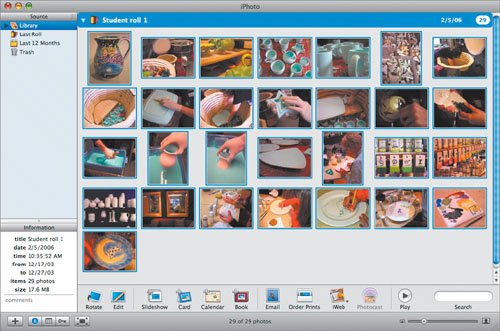 Now you're ready to do more subtle refinements on your rolls of film. Note Once you're more familiar with iPhoto, you can use a more streamlined way to review and orient your photos. It involves using the Slideshow controls, which you'll work with in Lesson 5.
|
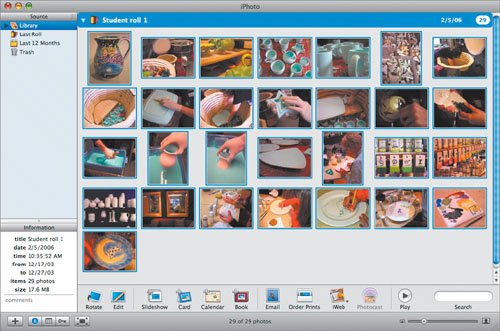

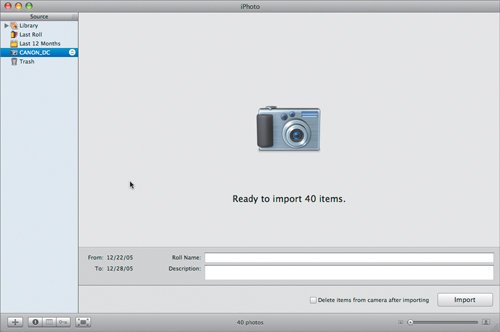 It's a good idea to erase photos from your camera after you import them, both to free up space on the memory card so you can take more pictures, and to avoid having to deal with duplicate photos later. You can do it yourself in your camera, but a really easy way is to have iPhoto erase photos automatically when it's done importing.
It's a good idea to erase photos from your camera after you import them, both to free up space on the memory card so you can take more pictures, and to avoid having to deal with duplicate photos later. You can do it yourself in your camera, but a really easy way is to have iPhoto erase photos automatically when it's done importing.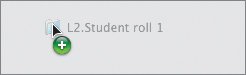
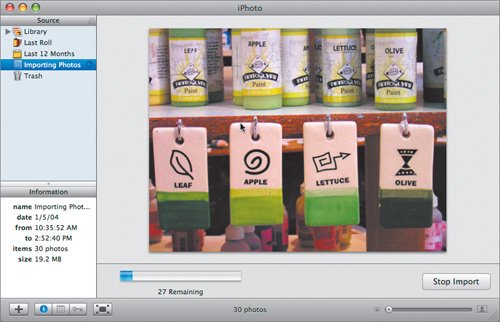 When all of the photos have been imported, the iPhoto window will reveal the pictures Charlie took in the studio as part of his report on the ceramic process.
When all of the photos have been imported, the iPhoto window will reveal the pictures Charlie took in the studio as part of his report on the ceramic process.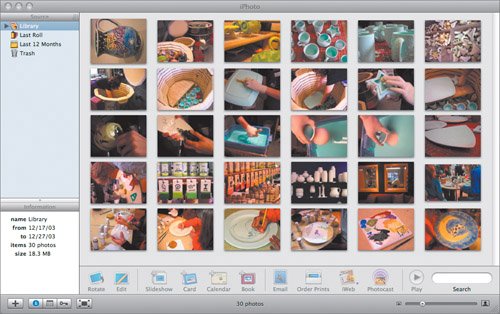 Whenever you import new photos into iPhoto, they end up in the iPhoto Library.
Whenever you import new photos into iPhoto, they end up in the iPhoto Library.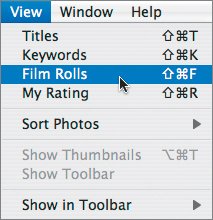
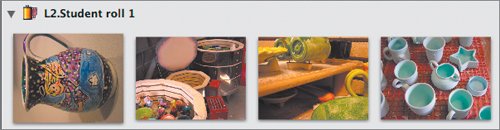
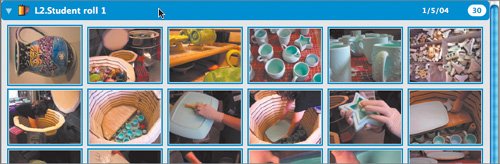 Notice the information fields on the left side of the window, beneath the sources.
Notice the information fields on the left side of the window, beneath the sources.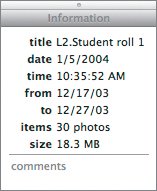
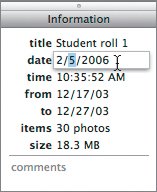
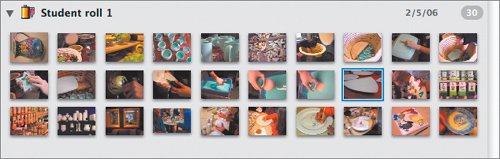
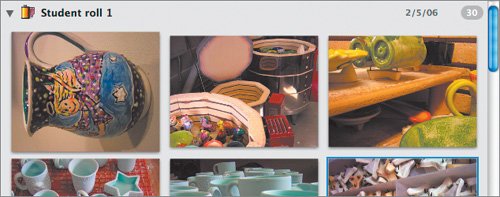
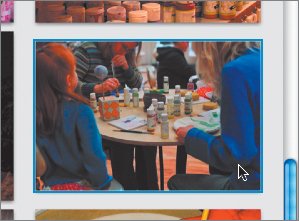
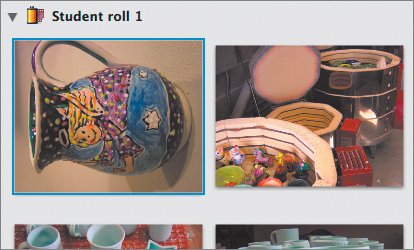
 If you want to change the default direction in which this button rotates photos, go to iPhoto Preferences and change the Rotate option. Most people tend to hold the camera in the vertical position one specific way all the time. You'll soon see in your own photos whether the default is right for you.
If you want to change the default direction in which this button rotates photos, go to iPhoto Preferences and change the Rotate option. Most people tend to hold the camera in the vertical position one specific way all the time. You'll soon see in your own photos whether the default is right for you.