Super Tabbing: Advanced Tips and Tricks
Okay, so you can open and close tabs in the blink of an eye. You fly through Google search results like it's your job. Don't get too cocky yet; the following sections show you how to truly exploit the power of tabbed browsing.
Tweaking tabs
Creating tabbed browsing was difficult for Firefox developers because we had to cater to two kinds of users: those who felt more comfortable with the normal way to surf and those who fell in love with tabs. We had to make some compromises and hide some tab features to ensure that we didn't overwhelm people with a radically new experience. But have no fear! If you're a tab junkie, you can tweak the behavior to your heart's content.
Navigate your way to the tabs options by choosing Tools ![]() Options. Select the Tabs icon at the top of the Options window. You see the following options, which allow you to specify how Firefox handles tabs:
Options. Select the Tabs icon at the top of the Options window. You see the following options, which allow you to specify how Firefox handles tabs:
-
Open links from other applications in: When other programs on your computer need to display Web sites, they launch Firefox. By default, Firefox loads these Web sites in a new tab within the Firefox window you used most recently. Here you can specify that these Web sites should instead open in a new window or in the most recent tab or window you used (thus navigating away from whatever Web site is displayed in that tab or window).
-
Force links that open new windows to open in: Usually, when you click a link on a Web site, the linked page replaces the Web site you're viewing. However, a Web site owner can specify that a linked page must instead open in a new window. This setting allows you to override this behavior and open the link in a new tab or in the current tab or window (like a normal link).
-
Hide the tab bar when only one Web site is open: By default, Firefox doesn't show the tab strip if you have only one Web site open because there are no tabs to switch between and it's a waste of space. Turn off this setting to keep the tab strip open permanently. You might want to do so if the flicker of the tab strip showing and hiding bothers you. Having the tab strip open is also handy because double-clicking any of its empty space (that is, anywhere but on a tab) opens a new, blank tab.
-
Select new tabs opened from links: In the first section of this chapter, we looked at how to open linked Web sites in new tabs and noted that Firefox would open them silently without shifting your attention from your current Web site. This setting allows you to change this behavior so that Firefox automatically focuses on the new tab.
-
Warn when closing multiple tabs: By default, Firefox warns you whenever you close a window that is displaying multiple Web sites in tabs. This setting lets you turn off that warning, but be careful when closing windows!
-
Extend tabbed browsing: We've tried to deliver the best possible tabbed browsing experience out of the box, but remember that with Firefox's extensions mechanism (see Chapter 20), you don't have to settle. The official Firefox extensions site (http://addons.mozilla.org) contains an entire category of tabbed browsing extensions to customize the experience. One of my favorites is SessionSaver, which automatically remembers which tabs you have open when you close Firefox and reopens them the next time you start Firefox. Even if Firefox crashes, your tabs are restored.
There's no place like home pages
If you're like most other Web users, you probably begin your online journey at the same place every day. This is called your home page. Most browsers allow you to have only one home page, but this is like forcing you to choose just one section of the paper to read every morning. Firefox bucks the trend by allowing you to have as many different home pages as you want, each of which opens in its own tab — naturally — whenever you start the browser. However, Firefox can't fix your soggy cereal.
You can set multiple home pages in three different ways. I discuss each in the following sections.
Setting multiple home pages by entering addresses manually
If you know the addresses of the Web sites you want to set as your home pages, you can specify them manually. Follow these steps:
-
In the Options window, select the General icon at the top if it isn't already selected.
-
Enter the addresses of the Web sites you would like to use as your home pages. Separate each address with a | character.
For example, to use both CNN and Google as your home pages, enter http://www.cnn.com | http://www.google.com, as illustrated in Figure 7-3.
-
Click OK to save your changes.
Your home pages now load in tabs in all future Firefox windows.
Setting the bookmarks in a folder as your home pages
Of course, Web addresses are strange beasts, and remembering them can be hard. If you've already bookmarked the pages you want to use in a bookmarks folder, you can instruct Firefox to use the folder by following these steps:
-
In the Options window, select the General icon at the top if it isn't already selected.
-
Click the Use Bookmark button.
A window appears containing a list of your current bookmarks.
-
From the bookmarks list, choose the folder that contains the bookmarks you want to set as your home pages.
REMEMBER Choosing a bookmarks folder sets the bookmarks currently in the folder as your home pages. Adding a bookmark to or removing a bookmark from the selected folder in the future doesn't affect your home pages. If you add a bookmark to a folder and want to add it as a home page, you need to complete these steps again.
-
Click OK to save your changes.
As before, your home pages load in tabs in all future Firefox windows.
Setting a group of open Web sites as your home pages
You can also tell Firefox to use your current set of tabs as your home pages by following these simple steps:
-
Open each Web site you want to set as one of your home pages in a new tab. Ensure that only the Web sites you want to set as your home pages are open in tabs.
-
In the Options window, select the General icon at the top if it isn't already selected.
-
Click the Use Current Pages button.
-
Click OK to save your changes.
As before, your home pages load in tabs in all future Firefox windows.
Opening multiple bookmarks simultaneously
Visiting your favorite sites should be a pleasurable experience. So why do people always look like they're having an ulcer when they have to venture into their Bookmarks menu? Perhaps it's because most people seem to have more bookmarks than there are pages on the Web. Firefox saves you time — and repetitive trips to the Bookmarks menu — by allowing you to open all bookmarks in a bookmarks folder at once, each in its own tab. Follow these steps (and don't have an ulcer):
-
Open the Bookmarks menu.
-
Choose the folder that contains the bookmarks you want to open.
The contents of the folder appear in a new menu.
-
Choose the Open in Tabs item at the bottom of the menu, as shown in Figure 7-4.
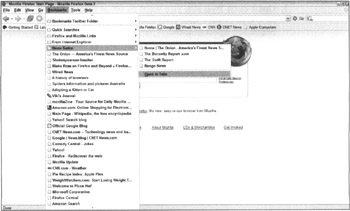
Figure 7-4: You can open all the bookmarks in a folder at once by choosing the Open in Tabs menu item at the bottom.Each bookmark in the folder opens instantly in its own tab. As usual, each tab displays a spinning circle until its page finishes loading.
Warning Your bookmarks load in place of your open Web sites, and Firefox doesn't ask for any sort of confirmation. So if you have 12 tabs open and you open a group of 12 or more bookmarks, all your original 12 tabs are replaced with new pages. You can go to each individual tab and click Back to return to the previous page, but that's a big pain. Instead, make sure you're ready to leave your current pages before you open a group of bookmarks.
| Tip | If your mouse has a middle button or clickable scroll wheel, you can middle-click a bookmark folder to achieve the same result. |
This feature is incredibly useful if you find yourself needing to switch quickly between different tasks on the Internet. For example, say you're playing a bunch of games online, and your boss comes in. (This is hypothetical.) You can quickly open your Bookmarks menu and choose to open all your Work Web sites (that is, all the sites you have grouped in your hypothetical Work folder).
Bookmarking open tabs
Taking the preceding section's games pages versus work pages example one step further, what happens if you actually want to save your games pages for later? If you just choose the Work folder, your games pages are lost. To take care of this ultra-important case, Firefox allows you to bookmark all open tabs at once into a bookmarks folder.
-
Load each Web site you want to bookmark into a tab.
-
The Bookmark All Tabs window appears so you can enter information about the new bookmarks folder that will contain the open tabs.
-
Enter the name you want to use for the new folder.
-
(Optional) From the Create In drop-down list, you can select a folder within which the new folder will be created.
The Create In drop-down list displays your most recently used bookmarks folders. If you don't see the folder you're looking for, click the button with the down arrow next to it to see a list of all your folders, and then select the desired folder from the list.
By default, the new folder is displayed directly in the bookmarks list itself.
-
Click OK to create the new folder.
Put that on my tab!
Tabbed browsing is a favorite new feature among the Firefox developers, so perhaps it's no surprise that support for the feature is woven throughout Firefox. For example, if your mouse has a middle button or a clickable scroll wheel, you can middle-click virtually anything that loads a Web site to instead load it in a new tab: the Back, Forward, and Home buttons as well as bookmarks and history items. You can also right-click bookmarks and history items, and then choose the Open in New Tab option from the menu that appears.