Printing Documents
After a printer is connected to your system, you can use that printer to print documents from the various applications. All applications that include a Print command can print documents. These applications range from word processors and e-mail clients to desktop publishing and image editing packages.
| Note | Most print commands are found within the File menu. Print buttons, which look like a small printer, are usually found on the application's toolbar. |
When a print command is issued, the Print dialog box opens, as shown in Figure 35.15. This dialog box looks different depending on the application where the command was issued, but it always includes similar features.
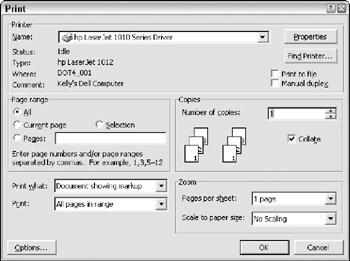
Figure 35.15: The Print dialog box lets you choose which printer to use for the selected print job.
At the top of the Print dialog box is a drop-down list where you can select the printer to use. A single system could have multiple printers set up: one for color prints, one for laser prints, and another for photographs. The Name field displays the name that was entered when the printer was installed. Underneath the printer's name is information about the printer type and location.
If you click the Properties button to the right of the printer name, the printer's Preferences dialog box covered in the previous section opens.
You can also use the Print dialog box to specify the range of pages to print. The options let you print all the pages in the current file, just the current page, just the current selection, or only the specified pages. You can also set the number of copies to print. If multiple copies of a document are selected, you can use the Collate option to have all the pages in the current document print in turn before another copy of the document is printed. If the Collate option is disabled, page 1 is printed for the specified number of copies before page 2 is printed.
| Tip | If you leave the Collate option disabled, then the print job prints faster and uses less printer memory. |
The Zoom option lets you print multiple pages of the current document on a single page. This is helpful if you want to save paper by condensing multiple slides of a presentation to a single page for a handout to accompany a presentation.
Printing to a file
Most applications can also print a document directly to a file instead of to a printer. If you enable the Print to File option in the Print dialog box, a File dialog box opens when you click Print. This saves the file as a PRN file in the location you specify.
These PRN files can then route directly to the printer from the Command Line using the copy MyPrintJob.prn lpt1: command. This textual command routes the file directly to the printer where it is printed. If multiple files are printed, you can write a macro to print an entire directory of files automatically one after another.
| Note | PRN files are printer image files intended for a printer and display as unrecognized characters when opened in a word processor. |
Using Page Setup
Another common printer application command is File ![]() Page Setup, which opens the Page Setup dialog box, shown in Figure 35.16. Using this dialog box, you can change the document's margins and orientation without having to open the Printer Preferences dialog box.
Page Setup, which opens the Page Setup dialog box, shown in Figure 35.16. Using this dialog box, you can change the document's margins and orientation without having to open the Printer Preferences dialog box.
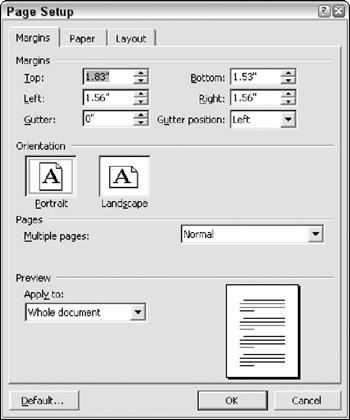
Figure 35.16: The Page Setup dialog box lets you set the document's margins and orientation.
The Paper tab of the Page Setup dialog box, shown in Figure 35.17, includes options for setting the paper size. You can also choose the paper source.
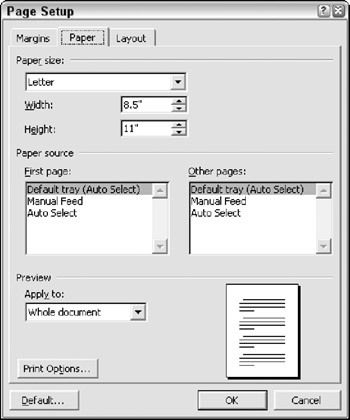
Figure 35.17: The Paper tab of the Page Setup dialog box lets you set paper size and paper source.
Using Print Preview
Many software applications also include a File ![]() Print Preview command. This command shows exactly what the document looks like when printed, as shown in Figure 35.18. The Print Preview dialog box includes buttons for opening the Print and Page Setup dialog boxes, as well as for zooming in on the document.
Print Preview command. This command shows exactly what the document looks like when printed, as shown in Figure 35.18. The Print Preview dialog box includes buttons for opening the Print and Page Setup dialog boxes, as well as for zooming in on the document.
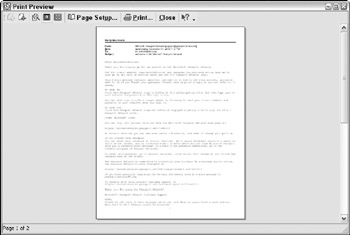
Figure 35.18: The Print Preview dialog box shows what the document will look like when printed.
EAN: 2147483647
Pages: 372