Accounts for Multiple Users
If all the users on a computer use the same account (or if only one person uses the computer), it's probably set up to bypass the login requirement; when you turn on the computer, it takes you directly to the Windows desktop.
But when more than one person uses the same computer, it often makes sense to create a separate account for each regular user, and maybe a guest account as well. Each account can have a customized appearance, a different set of programs in the Start menu, and even restricted access to certain files and folders.
Creating a new account
If your computer is connected to a network through a domain, ask your network administrator to create new accounts for you. If you don't use a domain, follow these steps to create a new user account on a computer that is already running Windows XP:
-
From the Control Panel, choose User Accounts. The User Accounts window shown in Figure 34.1 appears.
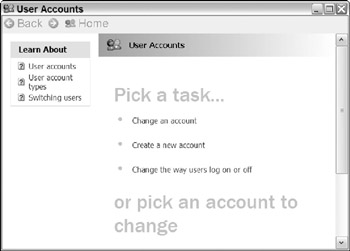
Figure 34.1: The User Accounts window offers several options for creating and changing accounts. -
Click the Create a new account option. The Name the new account window shown in Figure 34.2 appears.
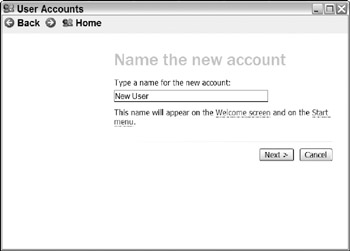
Figure 34.2: Use the Name the new account window to assign a username. -
Type the new user's name in the New User field and click Next. The Pick an account type window shown in Figure 34.3 appears.
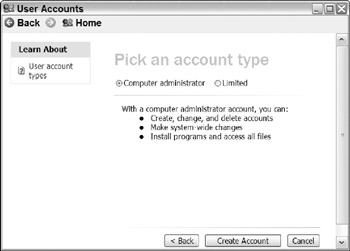
Figure 34.3: Choose the type of account you want to create. -
Choose the type of account you want this user to have. A user with an Administrator account can install and remove hardware and software; create, delete, and change user accounts, and perform other maintenance tasks. Users with Limited accounts can change only the picture, desktop settings, and password assigned to their own accounts.
-
Click the Create Account button at the bottom of the window. The User Accounts window reappears, but this time it includes the name of the new account at the bottom of the window. You may have to scroll down the window to see the list of users.
The first time you log on to a new account, Windows opens with the default appearance settings, and it will probably offer to set the mouse options (including tracking speed, use of the middle button and so forth). To change the appearance scheme, including the desktop color, background image, screen saver, and fonts and video display settings, move the cursor to an empty spot on the desktop, right-click, and choose Properties from the pop-up menu. To change the sound scheme (or turn off all sounds) open Control Panel ![]() Sounds and Audio Devices
Sounds and Audio Devices Sounds.
| CROSS-REF | For more details about how to adjust your settings, see Chapter 27. |
Changing account settings
To change the name assigned to an account, create or change a password, change the type of account, or change the picture next to this account name in the login screen, either click Change an account and choose the account in the next screen, or scroll down and click the name of the account in the Change an account screen. The What do you want to change screen shown in Figure 34.4 appears.
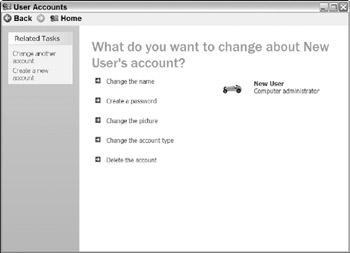
Figure 34.4: Use the What do you want to change window to edit account settings.
Click the type of change you want, and follow the on-screen instructions to make that change. If you don't assign a password to an account, it is possible to use that account by leaving the password field in the login screen empty.
Switching between users
To change user accounts, follow these steps:
-
Open the Start menu and click the Log Off item near the bottom of the menu.
-
Windows asks if you're sure you want to log off. Click the Log Off button. Windows shuts down the current user's session and displays a list of all users with accounts on this computer. This is the same screen you see when you turn on the computer.
-
Click the name of the account you want to use. Windows asks for a password.
-
Enter the password for the new account. Windows loads the desktop for that account.
It's only possible to use one user account at a time, but if a second user wants to interrupt, Windows can suspend the current user's activity to allow a new login. For example, if one user is playing a game on the computer that has the household laser printer connected to it, but another user wants to print a document, the first user can suspend the game and use Fast User Switching to open the other account. When the print job is complete, switch users again to resume the first account at the point where it was suspended.
To turn on Fast User Switching, follow these steps:
-
From the Control Panel, open User Accounts.
-
In the Pick a task screen, click Change the way users log on or off. The Select logon and logoff options window shown in Figure 34.5 appears.
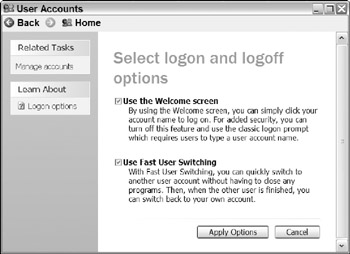
Figure 34.5: This window displays the Select logon and logoff options. -
Turn on both the Use the Welcome screen option and the Use Fast User Switching option, and click Apply Options.
-
Close the Pick a task window.
When Fast User Switching is active, Windows offers a choice of "Switch Users" or "Log Off" when you choose the Log Off command in the Start menu. Choose the Switch Users option to suspend the current session without closing down any programs.
Using the Microsoft Shared Computer Toolkit
The Microsoft Shared Computer Toolkit is primarily intended for computers in public locations, such as libraries, classrooms, community centers, and Internet cafés, where unsupervised users could change the desktop and other configuration settings, expose the computer to viruses, spy-ware, and other harmful files, and examine other users' private files, history files, and browser caches. It can also be useful in families where parents want to place time limits on their children's use of the computer or the Internet, limit access to specific programs, and keep the children from changing configuration settings. The Shared Computer Toolkit is a free download from http://www.microsoft.com/windowsxp/sharedaccess.
The Shared Computer Toolkit is an extremely flexible program that includes dozens of options (and a hundred-page instruction manual), so you can create a different profile for each account or for each class of user, such as students at different grade levels in a school library, or customers, employees, and managers in a corporate reception area.
The Toolkit is a powerful set of tools that can make the difference between possible damage to your computer and an extremely secure system configuration. By restricting each user to an appropriate set of programs and services, it allows you to provide an appropriate level of access to each user without interfering with any other users' experience. Before you install the Toolkit, it's worth the time to skim through the handbook supplied with the program because it includes detailed explanations of each option and feature.
When you install the Toolkit, it offers to run a Getting Started routine that steps through every possible option. If you prefer, you can use the very detailed User Restrictions dialog box shown in Figure 34.6.
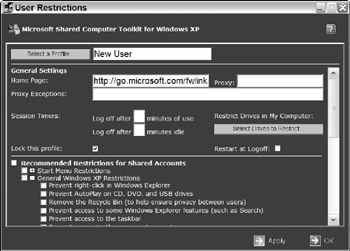
Figure 34.6: The Shared Computer Toolkit can set restrictions on many Windows features and functions.
The Shared Computer Toolkit can also provide easy access to many of the Accessibility utilities in Windows, as shown in Figure 34.7. This allows a user with special needs to select one or more of these utilities, without changing things for other users.
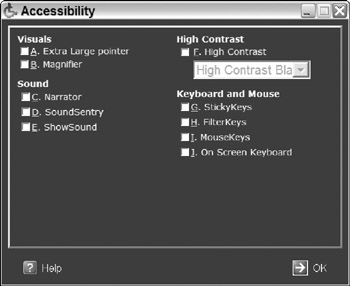
Figure 34.7: Users can turn on Accessibility utilities for their own accounts, without making system-wide changes.
| CROSS-REF | See Chapter 30 for more information about making your computer more accessible to users with limited vision, mobility restrictions, or other special needs. |
In order to prevent damage from viruses, spyware, and other unauthorized changes, the Toolkit also includes a set of Disk Protection options, as shown in Figure 34.8. When Disk Protection is active, it discards any changes to Windows or other programs, and it restores the drive partition that contains Windows and other software to its original state every time the computer restarts.

Figure 34.8: Disk Protection returns Windows and other programs to their original condition after a user tries to make changes.
| Tip | If patrons, students, or other users keep data files on a computer that uses Disk Protection, store those files on a separate disk partition, in order to avoid losing them when Disk Protection discards recent changes to the partition that contains Windows. |
EAN: 2147483647
Pages: 372