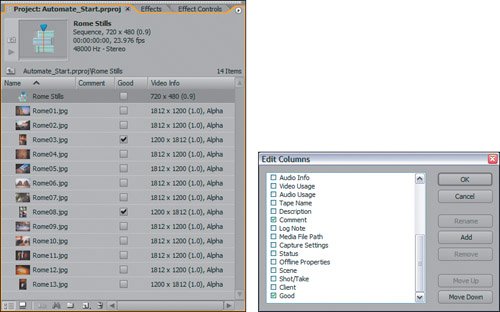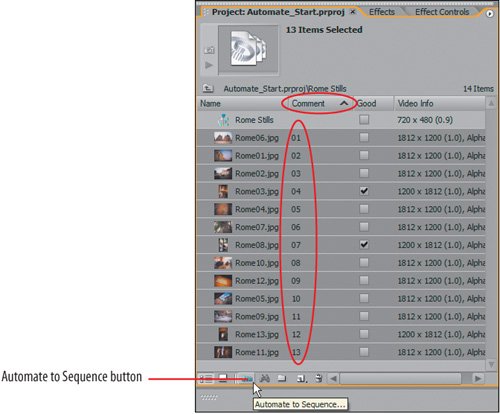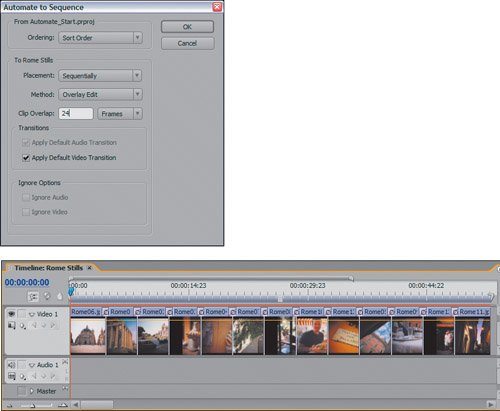| The Automate to Sequence feature allows you to select a group of files from the Project panel and add them to the timeline. You can add them sequentially or in a custom order, and even instruct Premiere to place transitions between the clips automatically. Tip Because it is very easy to map keyboard shortcuts to menu commands, you can open the Edit Keyboard Customization dialog and assign the keyboard shortcut Alt+G for the Application > Edit > Preferences > General menu listing. This way you can alter General preferences with a quick keystroke. Additionally, assign Alt+S for the Application > Clip > Video Options > Scale to Frame Size feature so that it is only a keyboard shortcut away from applying or un-applying a default scale adjustment to any clip.
In this short lesson, you will use Automate to Sequence to create the skeleton for your photo montage by quickly adding a group of stills to the timeline. | | 1. | Open Automate_Start.prproj from the APPST2 Lesson Files/Chapter 14 folder. Expand your Project panel so that you can see all the files and columns, then rearrange the column order to read: Comment/Good/Video Info. For every vertical (portrait) image, click the Good check box (Figure 14.5).
Figure 14.5. Drag a column by its heading to change its position in the Project panel. The column order will persist when you open other bins in your project. You can add or remove columns by checking or unchecking the boxes associated with the columns in the Edit Columns dialog, accessed from the Project panel wing menu 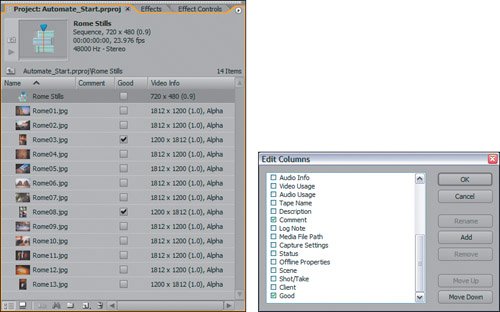
First, to see whether an image is vertical or not you will either have to turn on the thumbnail view from the Project panel's wing menu, or click through every still. Second, you can either re-arrange the columns by dragging the columns physically in the Project panel's layout or through the Edit Columns dialog in the wing menu.
Because a folder full of still images can take up a lot of screen real estate when scrolling through and selecting images, you can rearrange and use specific columns to tag files and quickly adjust their order. Checking the Good box gives you the option of seeing which images are desirable (in this case, desirable means vertically aligned) if the file thumbnail is turned off.
| | | 2. | Double-click the Comment column for Rome06.jpg, and enter a 01. Enter a 02 in the Comment column for Rome01.jpg. Enter a 13 in the Comment column for Rome11.jpg. Enter random values for the rest of the images so that 01 through 13 are used in the Comments field. Click on the Comment column header to change the sort order to ascending (the arrow points up). Select all the images, but do not select the Rome Stills sequence (Figure 14.6).
Figure 14.6. With metadata entered into the Comment column and the sort order ascending, all the images with empty comments appear before the images with data added. This enables you to select the remaining files you need to add in the order that they were named. With the files selected, the button for Automate to Sequence becomes active 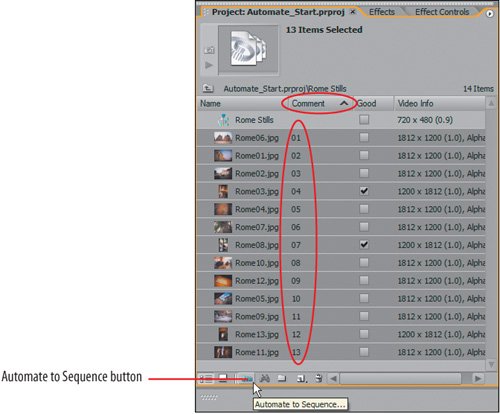
You can enter alpha/numeric data in the Comment column, then sort based on that data. Here you used the technique to group the images in numeric order that differed from their originally named file ordering. Next, the Automate to Sequence feature will send your files to the timeline based on the sort or selection order you define.
| | | 3. | With the 11 stills selected in the Project panel, click the Automate to Sequence button. In the Automate to Sequence dialog, make the following settings and click OK (Figure 14.7):
Figure 14.7. The Automate to Sequence dialog tells you the origin of the clips being added, as well as the name of sequence to which Premiere will add them. The most visible benefit of the Automate to Sequence feature is the ability to add audio and video transitions to every cut in the sequence. Notice how all the clips are added to the sequence with no gaps and transitions at the cut points 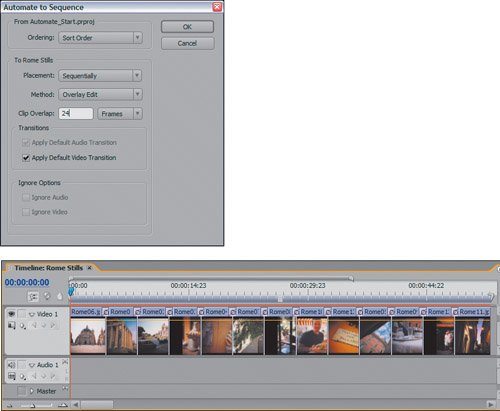
Ordering: Sort Order
Placement: Sequentially
Method: Overlay Edit
Clip Overlap: 24 Frames
Apply Default Video Transition: On
First you need to tell Premiere where to automatically add your stills, and then you tell the program how to add them. In the Automate to Sequence dialog, you then tell Premiere to add the images sequentially based on their sort method, using an Overlay edit, with a 24-frame overlap duration for the transitions. Because of the current default transition setting, Premiere will add cross dissolves (unless you have personally assigned a different default video transition).
When assigning the Clip Overlap value, remember that the value is not added to the existing stills, but used from their default duration. For each of these five-second stills, Premiere would use one second for its dissolve in and one second for its dissolve out, leaving three seconds as its unobstructed display time.
| | | 4. | For the final step, with Video 1 targeted, position the Edit Line at head of the sequence (press Home on your keyboard) and press Ctrl+D to add a default transition that fades in at the beginning of your sequence. Go to the end of the sequence (press End on your keyboard) and press Ctrl+D to add a default fade out.
Although Automate to Sequence places transitions between the files it is adding, it does not apply transitions to the clips at the cuts in which the edit occurred. To streamline the entire sequence, you put transitions at the head and tail. Now you are ready to add some motion.
|
The Automate to Sequence feature offers a means of quickly getting your edit into shape. Because I had scaling turned off when I created this project, all the stills were added to the timeline at 100% in the original frame size. In the next lesson, you will adjust those settings and add clean motion and scaling effects to create fluid image pans and zooms with your still images. |