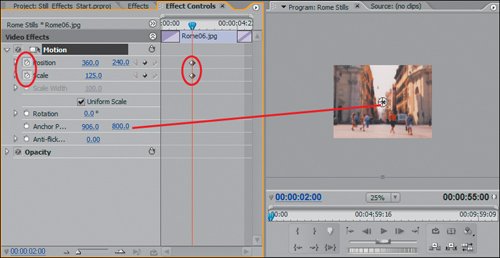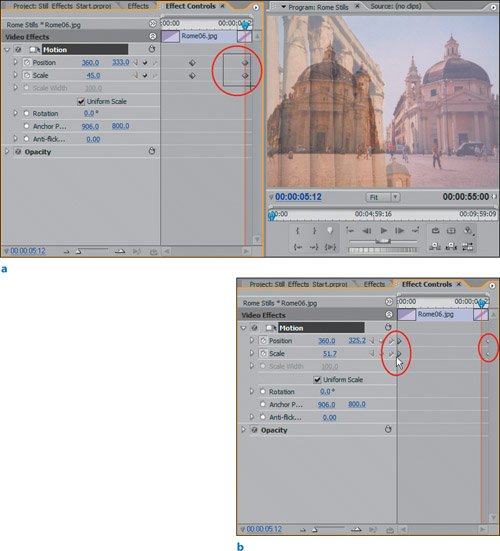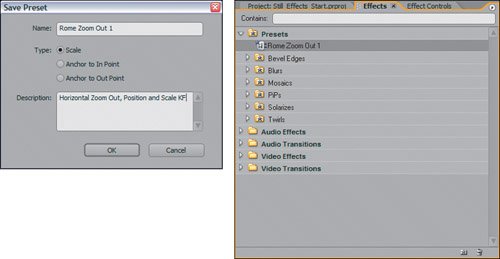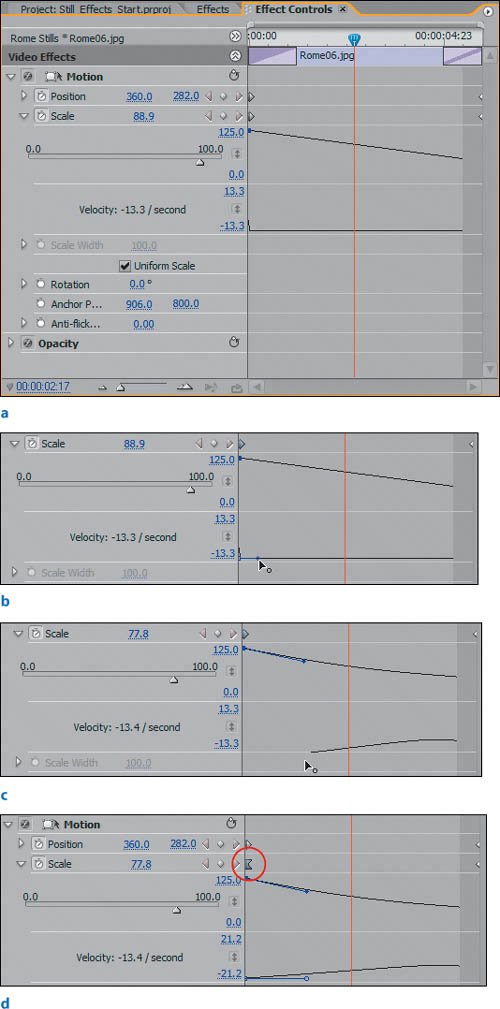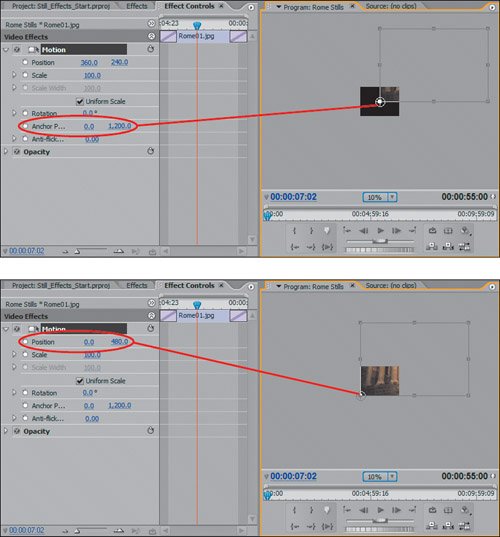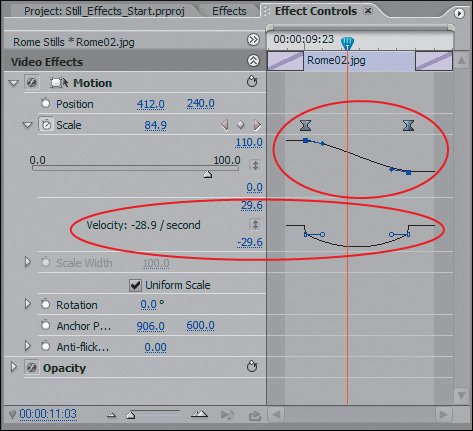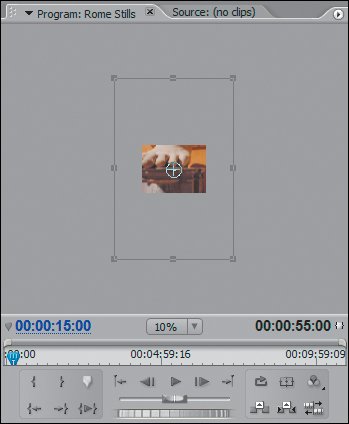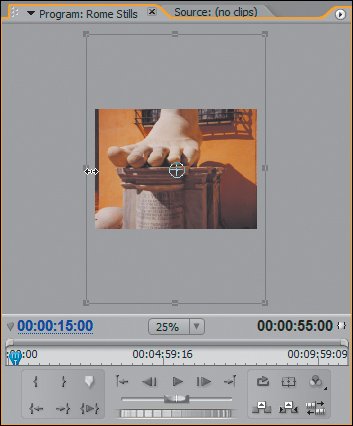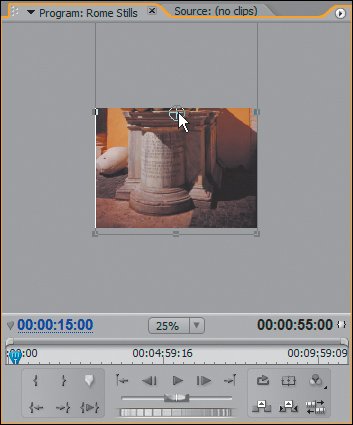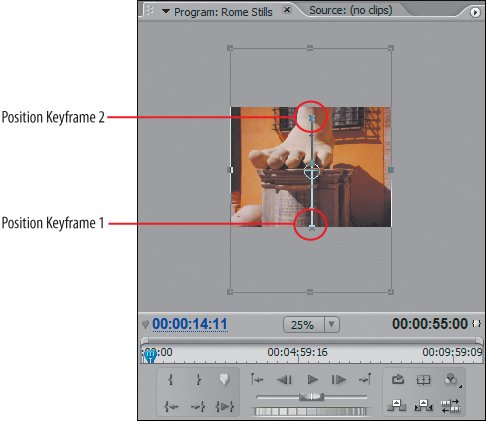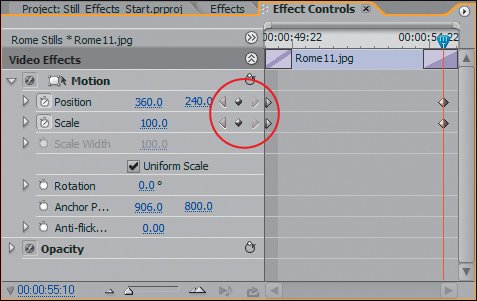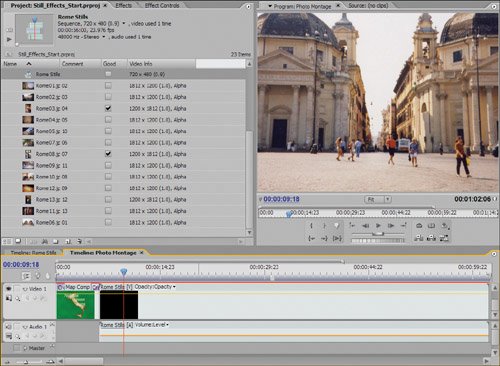| Incorporating motion can make the difference between a boring photo montage and one that holds your attention. The first step to address this was assigning a short duration to each image: five seconds. The next step to packing more of a punch with your montage is animating the motion of the images. By slowly revealing elements of the picture or focusing on a particular area of the photograph, still images become dynamic and thus come to life. To add some life into the Rome montage, you will add some crisp and clean motion effects to scale and pan on the stills. Specifically, in this lesson you will create four motion settings that incorporate keyframe animation. You will also learn how to save these motion settings as custom effect presets for use on other projects. | | 1. | Open Still_Effects_Start.prproj from the APPST2 Lesson Files/Chapter 14 folder. Using the Effects Workspace, select the first still (Rome06.jpg) in the Timeline panel. Press the Home key and position the Edit Line at 00:00:02:00. In the Effect Controls panel, click the Motion effect listing to turn on direct manipulation. Adjust the clip's Anchor Point to be 906.0 x 800.0. Check the box for Uniform Scale, and increase Scale Height to 125. Turn keyframing on for both Scale and Position by clicking their respective Toggle Animation buttons (Figure 14.8).
Figure 14.8. Select the Rome06.jpg clip to view its effect properties in the Effect Controls panel. Based on the position of the Edit Line, you can add animated keyframes for any of the effect parameters that have Toggle Animation (the stopwatch icon) turned on. By adjusting the anchor point you have assigned where your scale and position adjustments will originate from 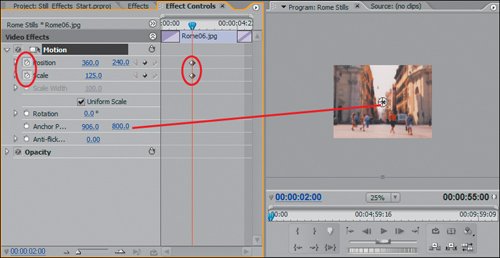
Once you turn direct manipulation on, you can see the various handles associated with the selected clip. The center cross reflects the anchor point, which is like a thumbtack through the image. Just as a piece of paper moves around the point where it's tacked, your moves are based on the image's anchor point. For example, as you scale the image out, the zoom will originate from the anchor point, assigned here in the bottom center of the image. Although direct manipulation offers a lot of adjustment points, you can only modify the anchor point from its field in the Effect Controls panel.
To dynamically scale and move the image, you assigned two keyframes near the beginning of the clip (Edit Line position 00:00:02:00). Because you have transitions at every cut point in the edit, the best way of creating images pans is to define the In and Out pan points in the center of the clip away from the transitions and then move the keyframes to the beginning and end of the clip respectively. To properly animate the keyframe settings in the next step, you will need to reposition the Edit Line and modify the value of the keyframes.
| | | 2. | With the Timeline panel active, press Page Down to advance the Edit Line to the cut point of the next clip. With the Rome06 file still selected in the Effect Controls panel, enter 360 x 333 for Position and 45 for Scale. Premiere creates two keyframes. Shift-click or marquee select these two keyframes, and drag them to the very end of the selected clip (Figures 14.9a and b). Marquee select the first two keyframes and slide them to the absolute beginning of the clip. Press the Home key, and click Play to preview the image zoom that you just created.
Figures 14.9a and b. The final Position and Scale keyframes are at the center cut point between the two clips (a). By Shift-selecting both of the end keyframes and dragging them so that they are tucked a bit under the right edge at the very end of the clip (b), you are ensuring that the effect will be animated throughout the entire transition. By moving the two start keyframes to the beginning of the clip, the animation will begin as the transition fades in 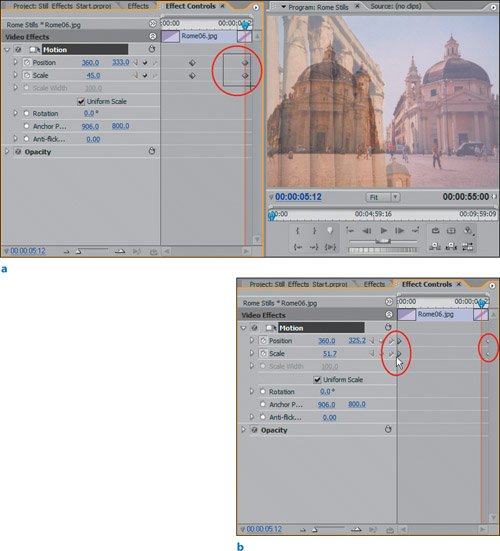
Because the end of the Rome06 clip instance is covered by a transition, you cannot see its last frame. The final frame of Rome06 has completely dissolved into the file Rome01. By navigating to the cut point, which is nearly the end of the clip, you can see Rome06 in relation to the shot that will next appear, as well as see your adjusted effect values and create two keyframes.
You can then select the keyframes and drag them to their final position at the end of the timeline view for the Rome06.jpg. By creating the first two keyframes in the visible area of the beginning of the clip, you did the same thing as selecting them and moving them underneath the transition at the beginning of the timeline. The result of this first animation is very clean: a simple zoom that emphasizes the idea of motion from the beginning to the end of the clip.
| | | 3. | With the Rome06.jpg file still selected and active in the Effect Controls panel, right-click on its Motion listing and select Save Preset. Rename the preset Rome Zoom Out 01. Click Scale for Type, and add the brief description "Horizontal Zoom Out, Position and Scale KF" (Figure 14.10).
Figure 14.10. You can save effect settings as individual custom presets to be reused at any time. The custom effect preset shows up in the Presets folder in the Effects panel 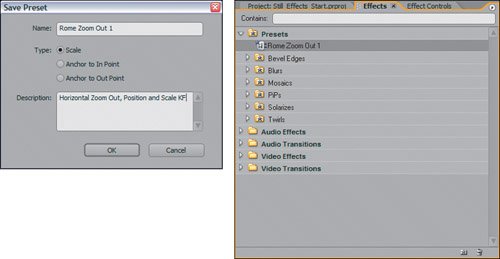
Saving the effect as a custom preset enables you to reuse it for the other stills in this sequence and beyond. Because this effect has a start and end keyframe, you chose Scale as the type of preset. Choosing Scale allows you to apply an effect to a new clip of different duration. Scale applies the effect proportionally across the duration of the clip; a shorter clip means a faster effect. Anchor to In Point keeps the exact timing and pacing of the animation but starts it at the clip's In point. Anchor to Out Point keeps the exact timing and pacing of the animation, but it starts at a calculated time and ends exactly at the Out point.
Notes Remember, when Toggle Animation is on for an effect, moving the Edit Line to a new position and adjusting any of the effect's parameters adds a new keyframe with the new values. | | | 4. | With the Rome06.jpg file still selected and the Effect Controls panel active, twirl down the listing for Scale. Click on the first keyframe for Scale. Grab the handle for the first velocity keyframe and drag it to the left and slightly downwards (Figures 14.11a through d).
Figure 14.11a through d. The velocity graph begins with a constant value (a). Once the first keyframe for scale is selected the handle to adjust the velocity keyframe is available for adjustment (b). Positioning your mouse near the handle allows you to adjust it dynamically. Dragging inwards, outwards, up, and down adjusts the curve for velocity (c and d) 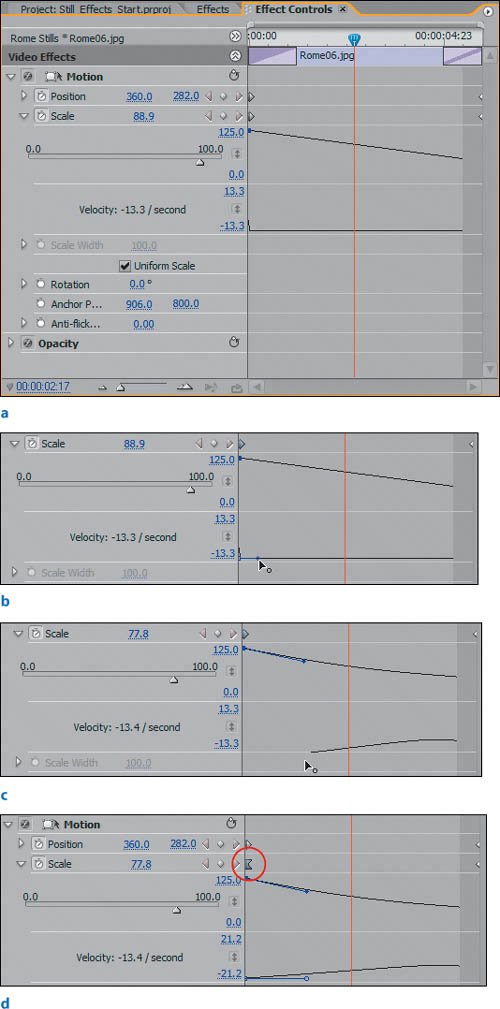
This step took advantage of the new Velocity graph controls in Premiere Pro 2.0. The Velocity graph dictates the velocity at which the effect parameter is processed to get from one keyframe to another. Although you'll certainly want more feedback from the controls, let's review what you did. Upon first glance at the Velocity graph, you could see that it contained a constant value; to smooth the zoom out, you converted the constant value into a curved value that gently ramps from beginning to end.
First you selected the first keyframe for Scale; doing so activated the handle for the Velocity keyframe value. By pulling on the handle and dragging it up or down you dynamically adjusted the value of the velocity in the form of a curved ramp. By dragging outwards you lengthened the slope of the ramp, thus making the desired velocity ramp more gradual. By dragging down the handle you increased the start value of the velocity. Because the scale is zooming outwards, the velocity is a negative value. Whether you are zooming in or out, to speed up the velocity you should increase the numeric value; -100 and 100 are both fast velocity values, -100 for a Zoom out and 100 for a Zoom in.
| | | 5. | Select the second clip in the Rome01 Sequence. Position the Edit Line at 6:00. Activate direct manipulation for the Motion of this clip. Set Anchor Point to 0.0x1200.0, and Position to 0.0 x 480.0 (Figure 14.12). Turn on keyframing (Toggle Animation) for Scale and Position. Reposition the Edit Line at 8;00. Adjust the Position to -97 x 480 and Scale to 41. Select both keyframe groups, and reposition the right keyframes at the head of the clip and left keyframes at the tail. Right-click on the second keyframe for scale and choose Ease In from the submenu.
Figure 14.12. By changing the anchor point, you originated all motion adjustments from the bottom-left corner of the still file. By changing the position of the still to reside at 0 x 480, you tucked that left corner of the image in the left corner of the video frame 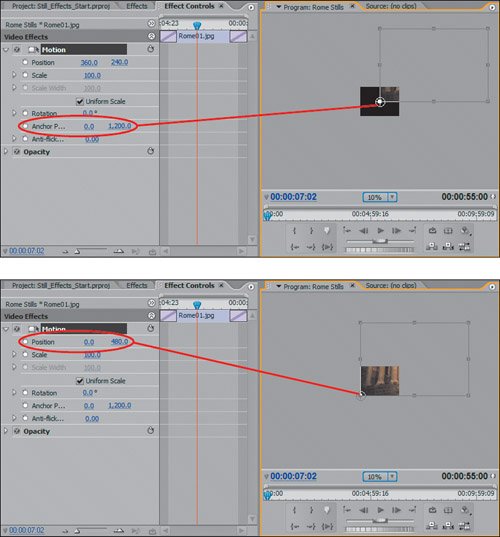
For the second clip, you anchored the image in the lower-left corner and then repositioned it so that the image scaled with a slight panning move from the lower-left corner outward. Because both sides of this clip have transitions, you created your start and end position keyframe groups in the center of the clip and then dragged each group outward to its corresponding edge.
Twirl down the Scale effect parameter, and look at the Velocity graph. Notice that by choosing to ease in to the second Scale keyframe you created a curve that reduces the velocity from the first to second keyframe in the form of a smooth upwards ramp. Also notice that because the first and last keyframes are tucked beneath transitions and other clip material, you cannot see the Velocity keyframe point. This is why using the right-click temporal interpolation menu can be very quick and easy to adjust the velocity going into or out of keyframe handles.
Tip If you create a zoom-in effect and want to quickly make the effect zoom out, simply swap the position of the Scale keyframes. Because the individual keyframes have a specific effect value embedded in them, adjusting their position preserves their original settings. | 6. | With the Ease In applied, right-click and save this effect as a custom preset with Type set to Scale and name it Rome Zoom Out Anchored LL. In the Description, note that the effect was created for a horizontal clip. Position the Edit Line at the head of the timeline, and play back the two clips to see your results.
| | | 7. | Select the third clip in the timeline, Rome02. For this clip, a simple Scale adjustment will do. Position the Edit Line at 11:00. Set Scale to 44.0 and Position to 412.0 x 240.0. Click on the Toggle Animation button for Scale. Reposition this keyframe at the end of the clip instance in the Effect Controls panel. With the clip still selected, reposition the Edit Line before the current keyframes in the Effect Controls panel (approximately 10:00). Adjust Scale Height to 110. Marquee select the two Scale keyframes and choose Continuous Bezier (see Figure 14.13). Position the keyframes at the beginning and end of the clip instance. Save this effect as a custom preset named Rome Zoom Out 2. In the Save Preset dialog, choose Scale and add a description specifying a horizontal image.
Figure 14.13. The Value graph shows a smooth Scale adjustment that goes from 110% to 44%. Below this, the Velocity graph shows a nice smooth curve where the Scale velocity start slow and speeds up, then slows down again as it reaches the second keyframe 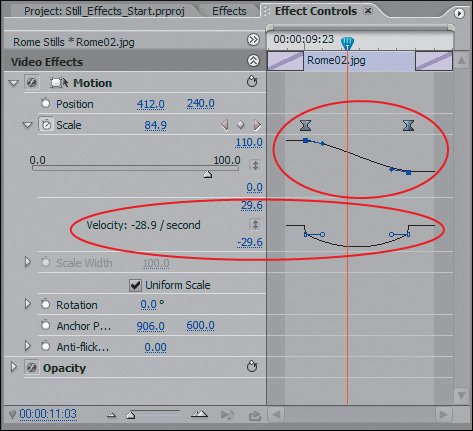
Resizing this image helped you find the optimum scale at which you could see the entire image. With Scale at 44, the frame was slightly shifted so you readjusted the position of the clip. Because this is a simple zoom out, you only animated the keyframes for scale. Instead of using Ease In for one of the keyframes, you selected both and chose Continuous Bezier. If you twirl down the Scale parameter in the Effect Controls you would see a Velocity graph that reflected a smooth acceleration out of the first keyframe and then a smooth acceleration into the second one.
Notes Dragging an image handle changes the Scale parameters, but dragging the entire image changes the Position parameters. | | | 8. | Select the fourth clip, Rome03.jpg. Position the Edit Line at approximately 15:00. Expand the Motion settings and click on the Motion effect name to activate direct manipulation. In the Program Monitor, adjust the zoom view to a percentage value that reveals the entire wireframe for the selected image (Figure 14.14).
Figure 14.14. To see an entire vertical image larger than the frame, activate direct manipulation and reduce the size of the Program Monitor zoom. Now you can adjust and manipulate the image by dragging it in the Program Monitor panel, which now references the full frame dimensions 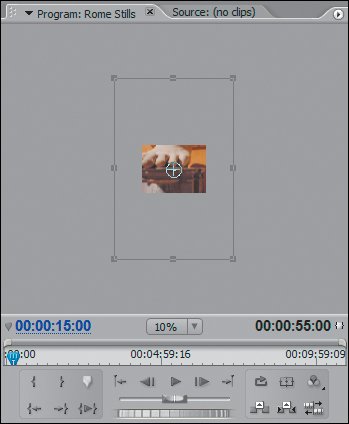
To create the vertical pan of this image, you will need to resize the image to fit snugly to the edge of your video frame. In order to later resize and reposition it, here you activate direct manipulation to display the wireframe for the entire image. With direct manipulation turned on, you can click on the handles in the Program Monitor panel to resize or reposition the image.
| | | 9. | Grab the side handle of the wireframe, and drag it inward to scale the width to 54 (Figure 14.15). Grab in the center of the image, and drag upward so that the bottom of the image is in the frame (Figure 14.16). A Position value of 360 x 40.0 should be perfect. Turn on keyframing (Toggle Animation) for Position only.
Figure 14.15. Grab and move any of the eight image handles to scale the image. Because this clip has Uniform Scale turned on, adjusting the horizontal handles adjusts both horizontal and vertical scale values 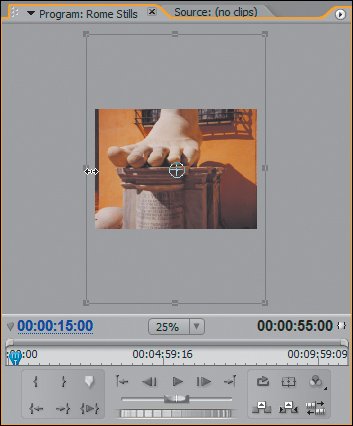
Figure 14.16. Hold down the Shift key when repositioning the center position to lock the alternate position coordinate. Here, holding Shift while you drag downward locks the horizontal position of 360 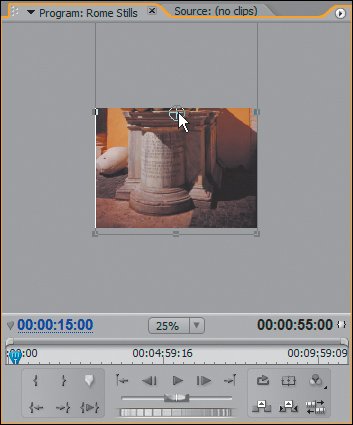
After finding the image's proper scale and position, you assigned a keyframe for Scale to achieve a vertical pan from the bottom of the image to its top. In the next step, you'll find the end keyframe.
| 10. | With clip Rome03 still selected and direct manipulation active, reposition the Edit Line to 17:00. In the Effect Controls panel, adjust the Position value to 360 x 480 (Figure 14.17). Move the respective keyframes to the head and tail of the selected clip. Select the second Scale keyframe, right-click on it, and choose Ease In. Save this Motion effect as a custom preset named Rome Vert Pan Up, and click Scale for Type.
Figure 14.17. The motion path created by the two Position keyframes is visible as the dotted line between the two points 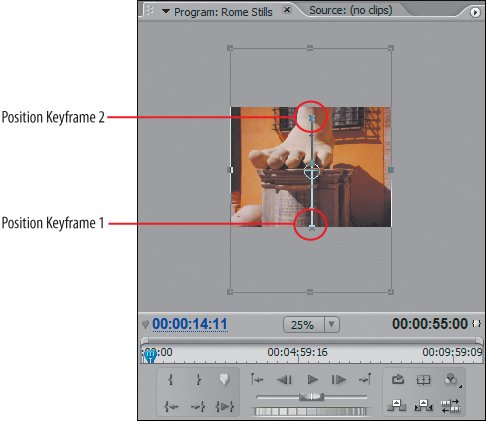
Modifying the vertical Position value revealed the motion path for the selected clip. Because you modified the Position value, Premiere created a new keyframe at the current frame. Notice that when direct manipulation is turned on, all path adjustments and keyframe positions are visible.
| | | 11. | Drag and drop the Rome Zoom Out 01 custom effect preset onto the last clip in the sequence, Rome11.jpg. Extend the tail of this clip by 1 second. With Rome11.jpg selected, open the Effect Controls panel to reveal the keyframe properties. Position the Edit Line in the middle of the clip at 52:00. Selecting each group of start and end keyframes, swap their position to reverse the effect. In the Scale effect listing, click the Go to Next Keyframe button if the Edit Line is before the last keyframe of the scale effect. If the Edit Line is past the last keyframe, click the Go to Previous Keyframe button to snap the Edit Line to the last Scale keyframe. Adjust the Scale value to 100 (Figure 14.18).
Figure 14.18. Clicking on the Go to Next Keyframe button for the Scale parameter snapped the Edit Line to the last Scale keyframe. Because there are no more keyframes to the right of the current keyframe, the Go to Next Keyframe button is now dimmed. When the Edit Line is positioned over a keyframe, you can adjust parameter settings for that keyframe. To delete the keyframe, click the Add/Remove Keyframe button 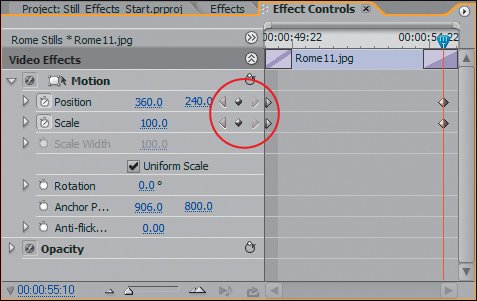
Once you apply a custom effect preset to a selected clip, you can then easily modify the assigned keyframe values. If you apply an effect and do not see all the keyframes, you might have to extend the duration of the clip to see the rightmost keyframes. In all cases, keyframes are applied at the cut point of a clip, in this case, in the middle of the transition when Rome13.jpg dissolves into Rome11.jpg. This means that the end keyframes are about 12 keyframes past the end of the previous outpoint of Rome11.jpg. I don't make the rules as to why Premiere does this, I just know to warn you about it.
To perfectly position the Edit Line on a keyframe, use the Go to Next or Go to Previous Keyframe buttons for the desired effect in the Effect Controls panel. After you swapped the positions of the beginning and ending keyframes you had to be exactly on top of a keyframe to adjust its value. It is a good practice to always use the Go to Next/Previous Keyframe buttons, because if you are off by even one frame, a new keyframe will be created and it may cause undesirable effects.
Notes If you can't get enough of this photo montage example, the Premiere Pro video training series from Total Training goes into great depth about creating additional motion effects, as well as adding music to the montage. My "Tips & Tricks" series covers more photo montage effects. | 12. | Using the workflow you just learned, create your own custom motion settings, or add and modify your newly created custom presets to the remaining images in the sequence. To take a shortcut to the final step, simply open Still_Effects_Finish.prproj from the APPST2 Lesson Files/Chapter 14 folder and examine the remaining effects that I applied.
| | | 13. | From the Map Files folder, open the Photo Montage sequence in the Timeline panel, click in the timeline and press End. The Edit Line repositions to the end of the Map Comp nest. Press Ctrl+D to add a Default Transition at the end of the clip. From the Rome Stills folder, drag and drop the Rome Stills at the end of the Map Comp clip (Figure 14.19). Press Enter to render the work area and view the final, full-resolution version of the montage.
Figure 14.19. Here you have the nested Map Comp from the last chapter and as the Rome graphic alludes, you cut to the sequence you just created; the photo montage of Rome 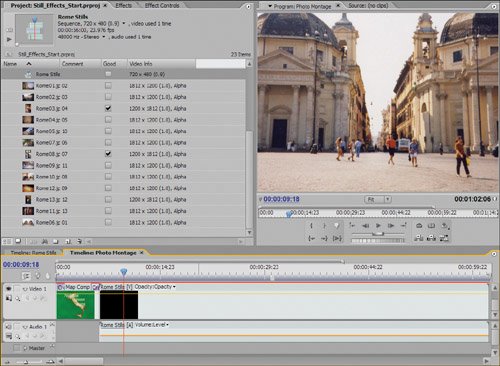
For the last step, you nested the Rome Stills sequence into the Photo Montage sequence. Dropping a cross dissolve after the Rome graphic scales up creates a simple transition into the Rome photo montage. Because you had a transition at the beginning and end of the montage, the sequence fades in and out.
You'll take this project further in Chapter 16, "Custom DVD Design," creating a custom DVD with markers and buttons that reference the different photo montages of Italy.
|
This lesson lays the ground work for Motion effects, but there is a lot left to cover. With the foundation established and a handful of presets, you should be able to tweak, adjust, and then come up with your own version of the perfect image pan or zoom presets. |