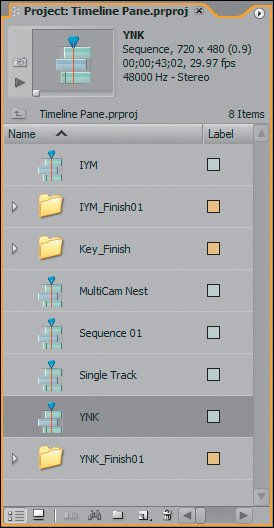Sequences and Layout
| In previous versions of Premiere, your Project panel was tied directly to your Timeline panelone project meant one timeline. In Premiere Pro, the Project and Timeline panels are still related, but now both can open and support multiple sequences (Figures 5.2). Figure 5.2. Notice that Figure 5.1's sequences have icons that reflect them in the Project panel. Double-clicking a sequence icon opens the sequence in the Timeline panel To create a sequence, you select File > New Sequence or click on the Create Item > Sequence button in the Project panel. To open a sequence in the Timeline panel, you double-click on the icon from the Project panel. (Ctrl+double-click to open the sequence in the Source Monitor.) When opened, the sequences load into the Timeline panel, and each has a tab associated with it. The more sequences loaded, the more tabs visible in the Timeline panel. If the number of tabs exceeds the visible space in the panel, a slider bar appears at the top of the tab area enabling you to navigate to the other tabbed sequences. By clicking on the tab for a loaded sequence, you bring it to the front of the view. Once a sequence is in view, you can edit and work inside of it. The active sequence in the Timeline panel also will be the active sequence viewed in the Program Monitor and viceversa. Although sequences may have varying numbers of total tracks, different track heights, and different master audio settings, the editing behavior of all sequences is the same. If you click and drag a sequence out of the Timeline panel and into empty space in your layout, you will create a new Timeline panel with that sequence open inside it. As long as you have the screen real estate to display them, you can have multiple Timeline panels and multiple sequences open (Figures 5.3). Figure 5.3. By grabbing a sequence from its tab, you can pull it from its current timeline. Holding down the Ctrl key, you can place it on top of your existing layout or just dock it into a pane as you would move any other panel, dropping it into the blank space of the panel where a new Timeline panel will be created, holding the sequence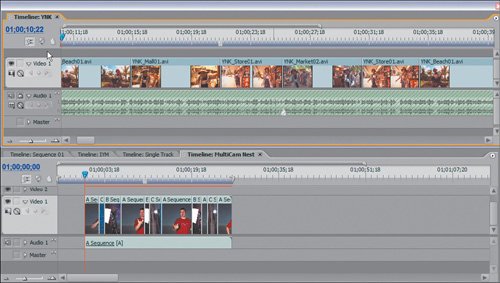 The Timeline panel's real estate can be broken down into four main parts (Figures 5.4): Figure 5.4. The Timeline panel is made up of four primary areas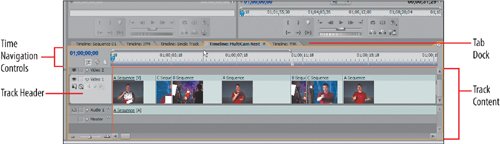
The tab dock area's function should be clear, but the other sections of the panel deserve a closer look. |
EAN: 2147483647
Pages: 200