What Is a User Profile?
| | ||
| | ||
| | ||
What Is a User Profile?
As we stated, as soon as a user logs on to a machine, a Local Profile is generated. This profile is two things: a personal slice of the Registry (contained in a file), and a set of folders stored on a hard drive. Together, these components form what we might call the user experience that is, what the Desktop looks like, what style and shape the icons are, what the background wallpaper looks like, and so on.
The NTUSER.DAT File
The Registry stores user and computer settings in a file called NTUSER.DAT , which can be loaded and unloaded into the current computer's Registrytaking over the HKEY_CURRENT_USER portion of the Registry when the user logs on.
In Figure 8.1, you can see a portion of HKEY_CURRENT_USER , specifically , the Control Panel ˜ Desktop ˜ Wallpaper setting, which shows c:\ WINDOWS \web\wallpaper\Bliss.bmp in the Data column.
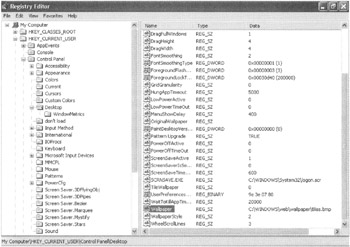
Figure 8.1: A simple Registry setting shows the entry for the wallpaper.
This portion of the Registry directly maps to a file in the user's profilethe NTUSER.DAT file. You'll find that many of a user's individual settings are stored in this file. Here are detailed descriptions for some of the settings inside NTUSER.DAT .
Accessories Look-and-feel settings for applications such as Calculator, Clock, HyperTerminal, Notepad, and Paint.
Application Settings for Office applications and most newer applications, such as toolbars .
Control Panel The bulk of the settings in NTUSER.DAT. Settings found here include those for screen savers, display, sounds, and mouse.
Explorer Remembers how specific files and folders are to be displayed.
Printer Network printer and local printer definitions.
Taskbar Designates the look and feel of the taskbar.
Profile Folders
By default, Windows 2000, Windows 2003, and Windows XP profiles are stored in a folder underneath the C:\Documents and Settings folder. The name is unique for each user name .
Items in the profile folders can be stored in lots of nooks and crannies. As you can see in Figure 8.2, both visible and hidden folders store User Profile settings.
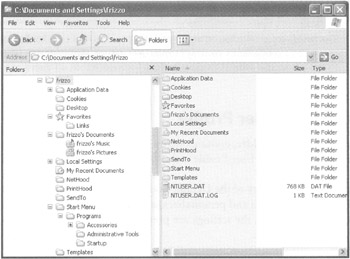
Figure 8.2: A look inside Frank Rizzo's profile reveals both visible and hidden folders.
| Tip | To show hidden files in an Explorer window, choose Tools ˜ Folder Options to open the Folder Options dialog box, and click the View tab. Click the Show Hidden Files and Folders radio button, and then click OK. |
Here are the folders and a general description of what each contains:
-
Application Data Used by many applications to store specific settings, such as the Office 2000 toolbar settings. Additionally, items such as Word's Custom Dictionary are stored here. MST files (Microsoft Transform Files) are stored here by default. MST files modify Windows Installer applications by providing customized application installation and runtime settings. (See Chapter 10 for more information on MST files.)
-
Cookies Houses Internet Explorer cookies so that pages on the Internet can remember specific user settings.
-
Favorites Houses Internet Explorer Favoritesthe list of saved web page links.
-
Desktop Contains only files that users store directly on the Desktop. Special icons such as My Network Places, My Computer, and the Recycle Bin are not part of the Desktop profile.
-
Local Settings Contains application data specific to the user's machine, such as Internet Explorer History, temporary file storage, and other application data. This folder does not roam when Roaming Profiles are set up (see the "Roaming Profiles" section later in this chapter). Like the Application Data folder, this folder is to be used at an application vendor's discretion.
-
My Documents Now, users of all sophistication levels can leverage this centralized repository for their data files. The My Documents folder has the advantage that it's easily understood by end users, instead of wondering about which file goes in which drive letter path. In fact, the default Office 2000, Office XP, and Office 2003 "Save as" path is to My Documents. This will come in handy, as you'll see in the next chapter. My Documents contains My Pictures, and Windows XP Profiles also contains My Music.
-
NetHood Contains shortcuts to network drives . Even though the NT 4 Network Neighborhood has been renamed to My Network Places, the NetHood folder is still around and still performs the same functions.
-
PrintHood Contains shortcuts to network printers; similar to NetHood.
-
Recent Contains a list of the most recently used application files.
-
SendTo Contains icons that applications can use to tie in to Explorer to allow file routing between applications.
-
Start Menu Contains the shortcuts and information that users see when they choose Start ˜ Programs. Each user's Start Menu folder is different. For example, if Joe installs DogFoodMaker 4 and Sally installs CatFoodMaker 8.1, neither will see the other's icons. To see each other's icons, the icons need to live in the All Users ˜ Start Menu folder.
-
Templates Contains the templates that some applications, such as Excel and Word, use to perform conversions. Like the Application Data folder, this folder is to be used at an application vendor's discretion.
| Tip | The All Users profile found at the variable location %ALLUSERSPROFILE% typically maps to C:\Documents and Settings\All Users. Applications often add icons to the %ALLUSERSPROFILE%\Start Menu to ensure that all users can run them. |
The Default Local User Profile
The Default Local User Profile folder, contains many of the same folders as any user's own Local Profile. Indeed, the Default User Profile is the template that generates all new local User Profiles when a new user logs on.
When a new user logs on, a copy of the Default Local User Profile is copied for that user. As will often happen, the user changes and personalizes settings through the normal course of business. Then, once the user logs off, the settings are preserved in a personal local folder in the C:\Documents and Settings folder.
| |
Older applications sometimes balk at the new Local Profiles location, because they had occasionally hard-coded information to the NT 4 style profile paths. This is probably why Microsoft chose to maintain the original profile location (C:\WINNT\PROFILES) when an NT 4 machine is upgraded to Windows 2000 or Windows XP.
If you come across any applications in your testing that prohibit you from using the new path, you can change the storage point for the Profiles folder. Although the storage point for the Profiles folder cannot be changed once a Windows 2000 (or Windows XP) machine is loaded, you can change it during an unattended setup. For instance, if you want to store the profiles under the old path of C:\WINNT\PROFILES or, say, under the Profiles folder on a large D: partition or hard drive, you can set up your answer file to contain the following:
[GUIUnattended] Profi1esdir="D:\PROFILES"
This technique works only for freshly installed systems, not for machines being upgraded from NT 4. Additionally, use this procedure when preparing servers for Terminal Services. This keeps users' profiles from choking the system partition with thousands of profile files and folders.
| |
| Note | This Default Local User Profile is different from the Default Domain User Profile described later. |
As an administrator, you can create your own ready-made standard shortcuts or stuff the folders with your own files. You can also introduce your own NTUSER.DAT Registry settings, such as a standard Desktop for all users who log on to a specific machine. In the following example, you can set up a background picture in the Default Local User Profile. Then, whenever a new user logs on locally to this machine, the background picture is displayed.
To set up your own Registry settings in NTUSER.DAT , follow these steps:
-
Choose Start ˜ Run to open the Run dialog box. In the Open box, type regedt32.exe and press Enter to open the Registry Editor.
-
Select HKEY_USERS , as shown in Figure 8.3.
-
Choose File ˜ Load Hive.
-
Browse to the C:\Documents and Settings\Default User folder, shown in Figure 8.3.
-
Select NTUSER.DAT .
-
When prompted to enter a key name, anything will work, but for our example let's use this is a dummy key name , and click OK. Figure 8.4 shows an example. The key name is only temporary, so its name doesn't particularly matter.
-
Traverse to any Registry key and value. In this case, we'll change all future wallpaper to Coffee Bean.bmp . To do that, traverse to Dummy Key Name ˜ Control Panel ˜ Desktop and double-click "Wallpaper". Enter the value in this example, C:\windows\coffee bean . jpg , as shown in Figure 8.5.
Note If the wallpaper file does not reside on the local system, you must alter the path to point to a server share. If the wallpaper is not present in the folder specified, no wallpaper will show up.
-
After you complete your changes, select your dummy key name, and then unload it by choosing File ˜ Unload Hive, and click OK to save the changes. Again, you must be highlighting your dummy key name to unload the hive.
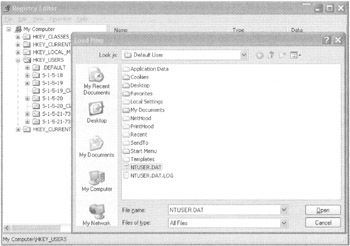
Figure 8.3: Load the NTUSER.DAT file into the Registry.
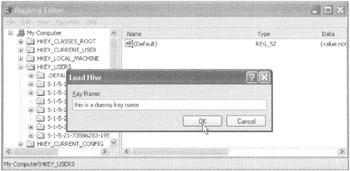
Figure 8.4: It doesn't matter what the temporary dummy key is called.
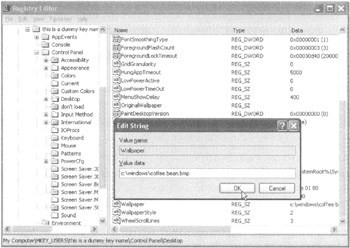
Figure 8.5: Enter the full path where the desired wallpaper is stored.
Every time a new user generates a Local Profile, it pulls the settings from the Default Local Profile, which now has the coffee bean background picture. (Current users do not see the change because they've already generated Local Profiles before the coffee bean picture was set in the default local profile.)
Test your changes by creating a new local user and logging on. Since this user has never logged on before, this should create a new user profile from the default profile. See if the new user gets the coffee bean background.
The Default Domain User Profile
The Default Domain User Profile is similar to the Default Local User Profile, except that it's centralized. Once a Default Domain User Profile is set up, users logging on to workstations in the domain will automatically download the centralized Default Domain User Profile instead of using the any individual Default Local User Profile. This can be a way to make default centralized settings, such as the background or Desktop shortcuts, available for anyone whenever they first log on to a machine.
| Warning | Don't create a Default Domain User Profile using Windows 2000, Windows XP, or Windows 2003 and expect your Windows NT clients to understand it. The two profile types are not compatible in this instance. Actually, the Windows NT clients will receive it, but the results can be unpredictable. However, you can create the Default Domain User Profile using Windows 2000 and/or Windows XP and use it upon those systems interchangeably. |
It's easy to create a Default Domain User Profile. Follow these steps:
-
Create a new, mere mortal user in the domain. In this example, we'll create Brett Wier. From any workstation in your domain, log on as Brett.
-
Modify the Desktop as you wish. In this example, we'll use the Appearance tab in the Display Properties dialog box to change the color scheme to olive green. All you need to do is right-click upon the desktop and select Properties. Then, select the Appearance tab. Once done, and you're back at the desktop, create a text file, FILE1.txt .
-
Log off as Brett Wier.
-
Log back on to the workstation as the domain Administrator.
-
Click Start, and then right-click My Computer and choose Properties from the shortcut menu to open the System Properties dialog box.
-
Click the Advanced tab, and then click the Settings button in the User Profiles section to open the User Profiles dialog box.
-
Select bwier, as shown in Figure 8.6.
-
Click the Copy To button to open the Copy To dialog box, and in the "Copy profile to" field, enter the full path plus the default user of the NETLOGON share of a Windows 2000 or Windows 2003 Domain Controller, as shown in Figure 8.7. In this example, it's \\windc01\netlogon\Default User . The Default User folder is automatically created.
-
Click the Change button in the Permitted to Use section, and change the default from the original user to Everyone, as shown in Figure 8.7. This lets everyone use the profile in the domain.
-
Click OK to actually copy the profile to the new folder and to close the Copy To dialog box.
-
Click OK to close the System Properties dialog box.
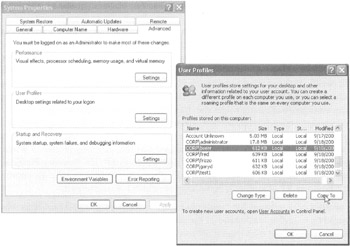
Figure 8.6: Select Brett's entry in the User Profiles dialog box.
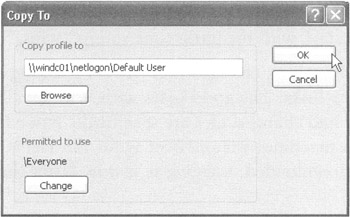
Figure 8.7: Copy the profile you just created to the NETLOGON share of a Domain Controller. Then, click Change to allow Everyone to use the profile.
| Tip | You can test your Default Domain Profile by creating a new user in the domain and logging on to any Windows XP or Windows 2000 machine. Verify that the Default Domain Profile is working by seeing if the olive green color scheme appears and that FILE1.TXT is present on the Desktop. Remember, you'll only see the magic for users who have no Local Profiles already on target machines. |
| | ||
| | ||
| | ||
EAN: 2147483647
Pages: 110