Altering Hue and Saturation
You find most of the color -mapping operations under the Image ’ Adjustments submenu. You use this same menu to access the brightness and contrast operations, such as Levels and Curves, and color-correction features, such as Color Balance, Selective Color, and Shadow/Highlight (see Chapter 16, Adjusting Tonality and Color ). The Hue/Saturation command lets you alter the basic color characteristics of an image. When you choose Image ’ Adjustments ’ Hue/Saturation, you are presented with a dialog box with three sliders (see Figure 17.1). Each slider remaps a different color characteristic.
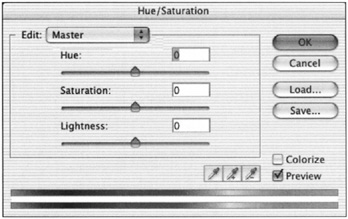
Figure 17.1: The Hue/Saturation dialog box
Changing Hue
If you drag the Hue slider to change relative color relationships of the image or selection, you can produce some really beautiful and unexpected color combinations. I encourage you to experiment with color images to get a feel for the Hue/Saturation command and to experience its potential. You ll find that changing the reality of an everyday landscape into a brilliant fauvist work of art is fun and easy. With these tools in hand, after all, who can resist the temptation to transform, with the click of a mouse, a humdrum blue sky to an electric fuchsia and the ordinary green leaves on the trees to bubble-gum pink?
The numeric values you see in the Hue/Saturation dialog box are based on the affected color s position on the color wheel and are expressed in degrees. Values in the box reflect the amount of rotation from the original color. Moving the slider to the right, or a positive value, indicates a clockwise rotation of the color wheel. Moving it to the left, to a negative value, indicates a counterclockwise rotation.
The color bars at the bottom of the dialog box are a graphic indicator of how the colors change as you move the Hue slider. By default, the color bars are aligned. The top color bar represents a color wheel that has been cut at the 180-degree point, or blue. As you move the Hue slider, the top color bar remains in place and represents the entire range of colors prior to the change. The bottom color bar is dynamic. It moves as you drag the Hue slider and realigns with the colors on the top bar to reflect the relative change of colors.
Adjusting Hue
The Edit pop-up list at the top of the dialog box enables you to target a specific range of colors to adjust. The colors are divided into basic color ranges of 90 degrees each, including the overlap (the amount that the colors adjacent to the target color on the color wheel are affected). The Master option (the default range) permits the entire spectrum of color to be affected when you move the Hue, Saturation, or Lightness sliders. The other options perform as follows :
| Edit Option | Targets (on the Color Wheel) |
|---|---|
| Reds | Colors to be affected from 0 to 45 degrees clockwise and 360 to 315 degrees counterclockwise |
| Yellows | Colors to be affected from 15 to 105 degrees clockwise |
| Greens | Colors to be affected from 75 to 165 degrees clockwise |
| Cyans | Colors to be affected from 135 to 225 degrees clockwise |
| Blues | Colors to be affected from 195 to 285 degrees clockwise |
| Magentas | Colors to be affected from 255 to 345 degrees clockwise |
When you choose a color from the Edit list, you can limit the changes to a specific range of hues. An adjustment slider appears between the two color bars, telling you which colors are being affected (see Figure 17.2) and letting you increase or decrease the range of hues to be affected, by dragging left or right in these ways:
-
To change the range of color to be affected, drag the dark gray horizontal bar to move the entire adjustment slider.
-
To extend the range of color and the amount of overlap, drag the light gray horizontal bars.
-
To change the range while leaving the overlap unaffected, drag the white vertical bars.
-
To adjust the overlap while leaving the range fixed, drag the white triangles .
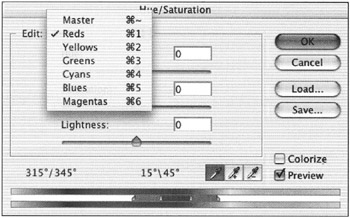
Figure 17.2: The ramps in the Hue/Saturation dialog box enable you to affect a targeted range of colors.
Sampling with the Eyedroppers
The familiar eyedroppers ![]() that you saw in the Levels and Curves dialog boxes perform a slightly different function here. Once again, their performance is controlled by the presets made to the Eyedropper tool in the Options bar: Point Sample, 3 By 3 Average, or 5 By 5 Average. In the Hue/Saturation dialog box, they are used to pick specific colors to be adjusted. Choose the eyedropper that best suits your purposes:
that you saw in the Levels and Curves dialog boxes perform a slightly different function here. Once again, their performance is controlled by the presets made to the Eyedropper tool in the Options bar: Point Sample, 3 By 3 Average, or 5 By 5 Average. In the Hue/Saturation dialog box, they are used to pick specific colors to be adjusted. Choose the eyedropper that best suits your purposes:
-
The Eyedropper samples a pixel or set of pixels, depending on the options selected for the Eyedropper tool in the Options bar.
-
The Plus Eyedropper lets you add to the sample range by dragging over pixels in the image window.
-
The Minus Eyedropper lets you subtract from the range by dragging over pixels in the image window.
When you sample a color from an image with an eyedropper, the Edit pop-up list will at times produce an additional category, titled Reds 2 or Blues 2, for example. The new category includes the 90-degree range of default color categories with the specific, sampled hue at its center.
After you sample the color on the image with an eyedropper, drag the Hue, Saturation, or Lightness sliders to affect that color.
Adjusting Saturation
In a similar fashion, you can adjust the intensity of the colors in an image by dragging the Saturation slider. The default saturation value on the center of the slider is 0, which represents the relative saturation of the color. You can move the slider to the right ”up to as much as +100%, where the affected colors will be fully saturated , producing intense neon colors ”or to the left, to “100%, where the colors will be completely desaturated, or gray.
Most of the time your values will fall somewhere between the two extremes. You can enhance a color and make it pop by pushing the Saturation slider between +20% and +40%. On the other hand, if you re interested in muted pastel colors, drag the slider to the left, between “20% and “40%, to diminish the saturation.
| Note | You can perform a quick, total desaturation of an RGB image or a selection by choosing Image ’ Adjustments ’ Desaturate . This operation accomplishes the same thing as moving the Saturation slider to “100 in the Hue/Saturation dialog box. |
Adjusting Lightness
You can edit the brightness values of an image by moving the Lightness slider. Drag it toward the left to darken the image or selection, or to the right to lighten it. The 0 point marks the input lightness value of the image. The extremes are +100% lightness, which produces white, and “100% lightness, or black.
If an area of your image is very light and you find that adjusting the Hue and Saturation sliders has no effect on it, darken it a little by dragging the Lightness slider to the left.
| Note | Then drag the Hue and Saturation sliders. The light areas will begin to change color. Don t like the results of your first try? At any time, you can reset the Hue/Saturation and other dialog boxes to the default by pressing Option/Alt and clicking the Reset button, or press |
Colorizing
With this feature, you can create those cool effects that you see in movies such as Schindler s List or in magazine ads, in which the entire image is black-and-white except for one area that displays a brilliant spot of color. Before a black-and-white image can be colorized , you must change its mode from Grayscale to one that supports color, for example, RGB, CMYK, or Lab. The appearance of the grayscale image will be unaffected by this conversion.
When you colorize an image or selected area, you convert gray pixels to colored pixels. Gray pixels have RGB values that are equal. For example, the RGB values for black are red = 0, green = 0, and blue = 0. The RGB values for white are red = 255, green = 255, and blue = 255, and the RGB values for medium gray are red = 127, green = 127, and blue = 127. When you colorize a group of pixels, you shift the red, green, and blue components to disparate values.
When you check the Colorize box, the Hue and Saturation sliders change to represent absolute values instead of relative ones. The default hue that is produced when you check the Colorize box is the current foreground hue. The Hue slider now reads from 0 degrees on the left to 360 degrees on the right, and the current foreground color s position on the color wheel is displayed.
To change the hue, move the slider until you see the color you want, or, more precisely, enter its position on the color wheel (in degrees) in the Hue value field. The Saturation slider reads from 0% to 100% and defaults at 25%. Move the slider to the right to increase intensity or to the left to decrease intensity. The default lightness of the pixels remains unchanged, as does the Lightness slider. It continues to display relative values between “100 (black) and +100 (white). By colorizing, you apply color to the image without affecting the lightness relations of the individual pixels, thereby maintaining the image s detail.
Let s go through colorization step-by-step so you get the hang of how it operates. For this exercise and the one that follows, I ve already selected pieces to be colorized onto separate layers . In later projects, you ll combine selecting or sampling with color adjustments. Here are the colorization steps:
-
Open the file flowers.psd (see Figure 17.3) in the ch17 folder on the Photoshop CS Savvy CD .
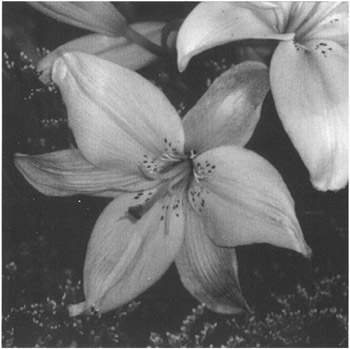
Figure 17.3: The Hue/Saturation adjustment will add a much needed splash of color to the grayscale flowers image. -
Notice that the file is in Grayscale mode. Choose Image ’ Mode ’ RGB. You ll be presented with a dialog box asking whether you want to flatten the layers before the mode change ”choose Don t Merge.
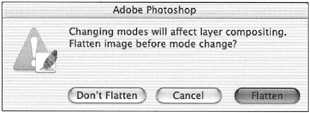
-
When you initially apply colorization, the selection is colored with the foreground color. Click the Default Color icon, or press the D key, to restore the foreground color to black and the background color to white.
Note that the default foreground color, black, is actually pure red hue, 0 degrees on the color wheel, with 0% saturation and 0% brightness.
-
Choose Window ’ Layers and target the layer named flowers .
-
Choose Image ’ Adjustments ’ Hue/Saturation.
-
Click the Colorize check box. The rose turns red (the foreground color). Move the hue slider to 44 degrees to color the flowers bright yellow.
-
Move the Saturation slider to 64% to increase its intensity. Click OK.
-
Target the stamen layer and choose Image ’ Adjustments ’ Hue/Saturation again.
-
Click the Colorize check box. The stem turns red.
-
Set the Hue to 298; the stamen turns violet . Set the Saturation to 20 to decrease its intensity. Set the Lightness to -10. Click OK. (See the result in the color section, Figure C21.)
The Hue/Saturation command can be assigned to an Adjustment layer. You can then make changes to the colors of the image throughout the imaging process. For more about Adjustment layers, see Chapter 16.
EAN: 2147483647
Pages: 355