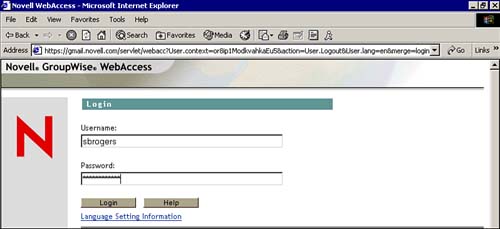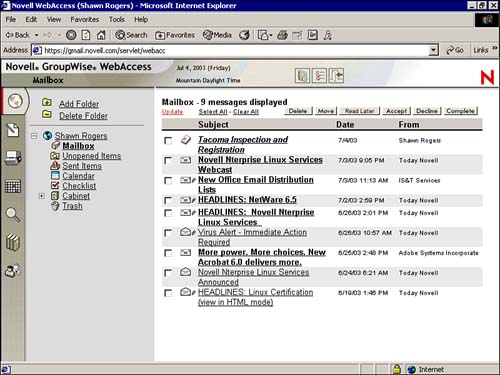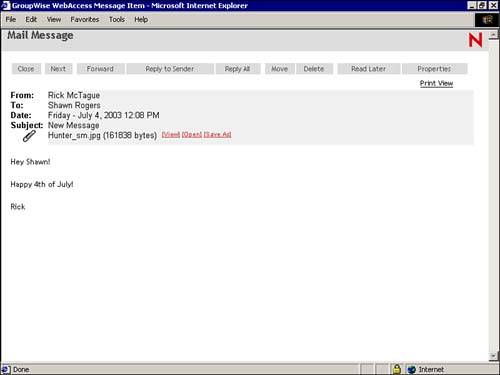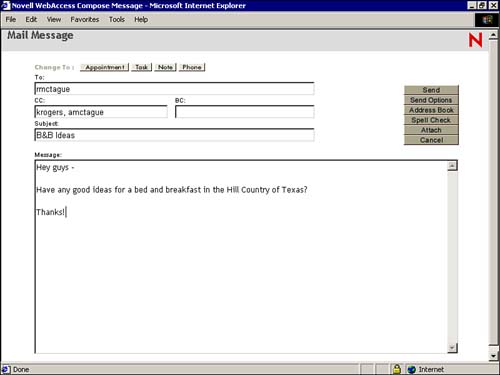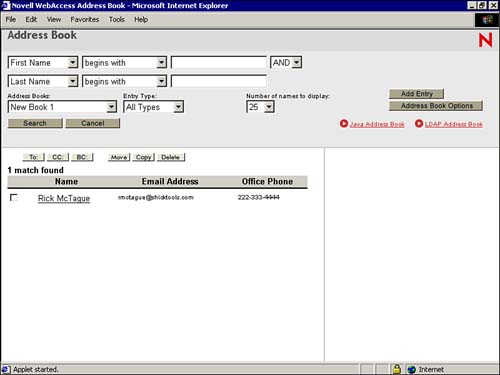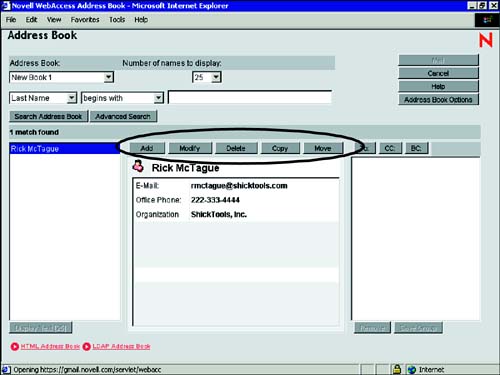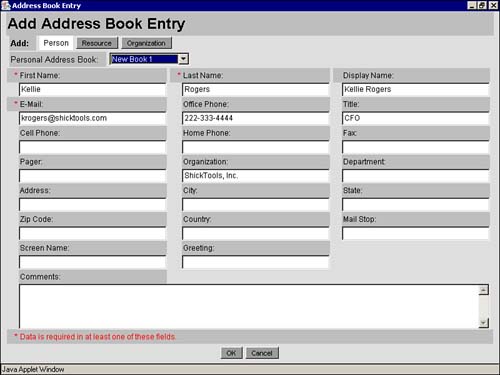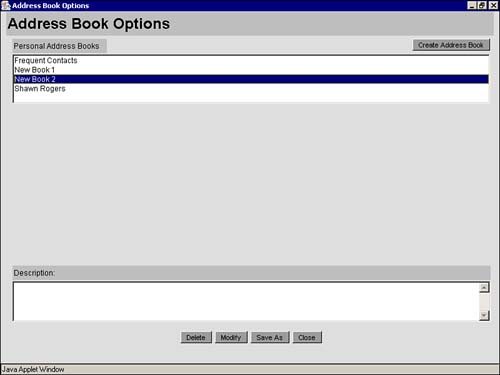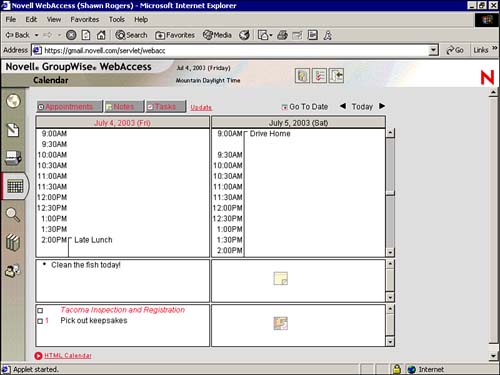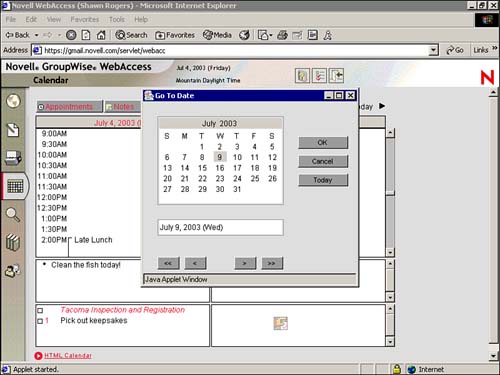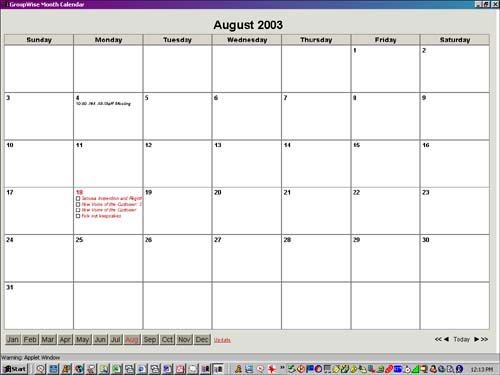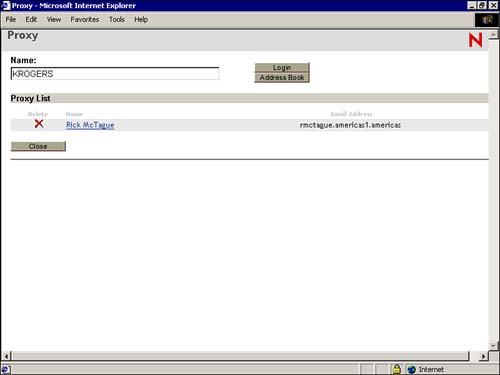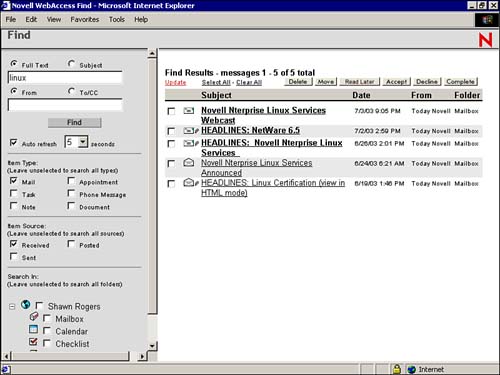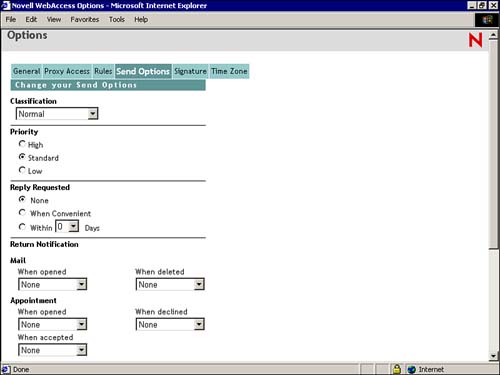Using GroupWise WebAccess
| The WebAccess version of the GroupWise client enables you to access your GroupWise Mailbox from your Web browser, no matter where you happen to be in the world. With WebAccess, you can check your messages or send new GroupWise messages, process incoming messages, check your Calendar, schedule appointments, send tasks, and more. You can use WebAccess to do almost all the GroupWise tasks you would do from the regular GroupWise client. GroupWise 6.5 WebAccess comes in two versions : the Java-enhanced version and the "non-Java" version. If your machine has the power and your browser supports Java, you should use the Java version. For underpowered machines or nonstandard browsers, use the non-Java version. The figures in this chapter show the Java-enabled version. NOTE The GroupWise system must be properly configured before you can access your Mailbox from your Web browser. Ask your system administrator if your GroupWise system supports WebAccess. The concepts behind the topics discussed in this chapter (for example, when a task should be used in the Calendar instead of an appointment) won't be covered here; you can refer to earlier chapters for additional background information. We will focus on how you perform these tasks in the WebAccess client in this chapter. Some functions are available in the 32-bit client program that you can't access using GroupWise WebAccess, such as setting up personal Calendar items, discussion thread views, saving draft messages, filters, POP3/IMAP/NNTP access, multiple Calendar print options, sharing address books, creating and managing shared folders (although you can see the information in them), and resending items. GroupWise 6.5 WebAccess has four major new features:
We will cover all these features in this chapter. Even if those features weren't available, you would still find the GroupWise WebAccess client to be a powerful, quick, and easy-to-use interface into your GroupWise information. Running WebAccessTo run the WebAccess GroupWise client, simply launch your Web browser and go to the URL established for WebAccess. The correct URL depends on how your administrator has set up the system. Ask your administrator for the URL you should use. When you access your WebAccess address, you will encounter the login screen shown in Figure 12.1. Figure 12.1. The WebAccess login page will prompt you for your Mailbox ID and password. Enter your GroupWise user ID and your Mailbox password (which is required) and click the Login button. The WebAccess main screen, shown in Figure 12.2, appears automatically. You can access all the messaging features of GroupWise from the main screen. Figure 12.2. The WebAccess main screen gives you one-click access to most functions you will need. The GroupWise WebAccess client functions like a regular Web page. To read a mail message, simply click your mouse on the message in your Mailbox. A typical mail message is shown in Figure 12.3. Figure 12.3. This screen shows a typical email message with a file attachment. Notice that the typical mail message actions are available on the Toolbar, located just above the message. Attachments are shown listed with the message, and you can either view them or save the files to another location. Because using the GroupWise WebAccess client is very intuitive if you've used the regular GroupWise client (and have read this book), we won't kill any more trees to document all the messaging features. We'll just show you how to send an email message to help you get oriented, and then we'll show you some of the few features that are significantly different from the regular GroupWise client. Sending MessagesSending messages from the WebAccess client is as simple as reading them. The Compose button on the left side of the main WebAccess screen allows you to create a new message. A new WebAccess mail message screen is shown in Figure 12.4. Enter each field just as you would normally and click Send when you're done. Figure 12.4. You can send messages easily with WebAccess using this screen. TIP Use the Change To buttons at the top of the screen to create appointments, notes, tasks, or phone messages. To attach a file, click the Attach button and use the Browse button to find the files to attach. Click Add to add the files to the attachment list, and click OK when you're done. The Send Options button allows you to set the classification, priority, reply options, and return notification on the message, and the Spell Check button will launch a spell checker for this message. NOTE Because the WebAccess client doesn't distinguish between "personal" and " group " Calendar items, you can send an appointment to yourself to place it on your Calendar. This has the same effect as a personal Calendar item. Managing MessagesFrom the main screen, you can click the check box next to any message (or multiple messages) and use the following buttons to manage it:
With these buttons, you can manage your messages using the WebAccess client. Managing the Address BookThe WebAccess Address Book interface is a bit different from that of the regular GroupWise client. You have a choice between using the Java, HTML, or LDAP version of the Address Book. The HTML version is shown in Figure 12.5; the Java version is used throughout the rest of this chapter. If your system administrator has configured an LDAP Address Book, you can use the WebAccess client to display the entries in it. To open the Address Book, click the card file button on the left side of the main screen. Figure 12.5. The HTML version of the GroupWise WebAccess Address Book provides access to all your personal address books. To find names in the Address Book while you are composing a new message, click the Address Book button at the right of the new mail message you are writing. To view all names in the Address Book, leave the name fields empty and click the Search button (Search Address Book in the Java version). By default, the Address Book displays only 25 names at a time, so using this method could get tedious because you have to wait for the results of each address lookup to load from the Web server. TIP You can specify that more names appear after each search by clicking the Number of names to display drop-down box and choosing a higher value. However, this will increase the time it takes to download the results of each search. To narrow your search, use the asterisk (*) wildcard, such as entering J* in the First Name field and Do* in the Last Name field to find all people with first names beginning with J and last names beginning with Do . When you locate the name you want, click the To, CC, or BC button to enter the name and then click OK to close. The message will be addressed to the recipients you chose. You can use the WebAccess client to create, delete, and modify entries in any of your personal or shared address books. Managing the Address Book EntriesFrom the main screen of the Address Book, you can manage the entries in the selected book using the buttons in the middle of the screen shown in Figure 12.6. Figure 12.6. The buttons in the middle portion of the Address Book allow you to manage the entries. The Address Book buttons are explained in the following list:
Using these features lets you manage the contacts in your address books. Managing the Address BooksClick the Address Book Options button and you will see the screen shown in Figure 12.8. You use this screen to manage the Address Book itself (not the entries). Figure 12.8. This screen lets you manage the Address Book. Select the Personal Address Books entry from the list and then choose from the following options:
These options let you manage (modify and other tasks) an entire personal address book at a time. Using the CalendarYou can manage your Calendar using the WebAccess client, much in the same way the regular 32-bit client is used. Accessing and creating appointments, reminder notes, and tasks are very easy using the WebAccess client. As with the Address Book, there are two "flavors" of the Calendar: HTML and Java. We will focus on the Java version in this section. Clicking the View Calendar button (the fourth button on the left of the main screen) will display your Calendar entries, as shown in Figure 12.9. Figure 12.9. The WebAccess GroupWise Calendar lets you manage your appointments, notes, and tasks. Use the Appointments, Notes, and Tasks buttons to add or remove these items from the display. You can also navigate to the desired date by clicking the left/right arrows or by using the Go To Date window, shown in Figure 12.10, which is accessed by clicking the Go To Date button. Figure 12.10. The Go To Date window provides an easy way to navigate to a particular date. Click the date (if you're in the current month) or use the single (monthly) or double (yearly) navigation buttons and then click OK. The Calendar information for that date will be displayed. Clicking the Launch Month Calendar button displays a month-at-a-glance view of your Calendar, as shown in Figure 12.11. Figure 12.11. This screen shows the monthly view of the Calendar. Use the Month buttons at the bottom of the screen to navigate to a different month, or use the left/right arrows at the lower-right corner of the screen to move to a different month. TIP To see the details about a specific Calendar event, just place your mouse over the event and a "bubble" window will appear with the details listed. You can also double-click an entry, which will open a new browser window with all the details listed. Accessing Other Mailboxes (Proxy)One of the more powerful new features of the GroupWise WebAccess client is the ability to access other mailboxes ”the Proxy feature. NOTE Remember, each user controls the security on his or her Mailbox. You have to be granted permission to access another Mailbox. This can be done with the WebAccess client, as described later in this chapter, or with the 32-bit client, as described in Chapter 8, "Advanced Features." To start a Proxy session, click the seventh icon on the left side of the main screen, the Proxy button. You will then see the screen shown in Figure 12.12. Figure 12.12. You can access other Mailboxes using the GroupWise WebAccess Proxy screen. Enter the Mailbox name (if known) or use the Address Book button to browse the system address book to find the Mailbox name. Then click Login. You will now see the main WebAccess screen, but the information will be from the other user's Mailbox (not your own). You will be able to perform the actions (read, write, and so on) that the user has granted you. Chapter 8 discusses Proxy in more detail. To end the Proxy session, simply close the screen. The next time you want to proxy that user, he or she will be listed in the Proxy screen, as shown in Figure 12.12. Using GroupWise WebAccess FindThe GroupWise 6.5 WebAccess client adds the powerful Find utility to allow quick location of messages that meet certain criteria. You won't be able to build a complex search (as discussed in Chapter 5, "Message Management"), but you can search using many common criteria. The magnifying glass button on the left side of the main GroupWise WebAccess screen will open the Find screen, shown in Figure 12.13. Figure 12.13. The GroupWise WebAccess Find utility is an excellent tool for searching and locating messages with specific content. To use Find, simply click your selections, enter in the text you want to search for (if desired), select the folders to search (leave them all unselected for a full Mailbox search), and click the Find button. The results will be displayed on the right side of the screen. Configuring Mailbox OptionsAs discussed in Chapter 11, "Customizing GroupWise," you have many options for customizing your Mailbox, such as the signature, default send options, password, and so on. The GroupWise WebAccess client gives you access to the more commonly used options. Click the Options button (the middle button in the group of three buttons along the top of the main WebAccess screen), and the screen shown in Figure 12.14 will be displayed. Figure 12.14. You can configure your Mailbox options from the GroupWise WebAccess client using this screen (Send Options shown). The following tabs are available in the Mailbox Options screen:
Make your selections and click Save to apply them to your Mailbox. |
EAN: 2147483647
Pages: 191