Updated Agent Install Application
Now let's take a look at the updated Agent Install application. I added some new functionality that allows you to view and edit maps, copy the maps into other folders, and track process instances in folders. The code in this section uses objects in the Routing Object library and the Event Config library. I had to make a number of enhancements to make the program work with process instances and routing maps.
Overview of the Updated Agent Install Application
The enhancements for the Agent Install application fall into four main areas:
- Agent enhancements, such as creating and deleting routing agents
- Routing map enhancements, such as the ability to edit and delete maps
- Process instance enhancements, such as the ability to view process instances and see which row in the map the process instance is currently executing
- User interface enhancements, such as being able to see which folders contain agents, routing maps, or nothing
Now we'll examine the code that implements each type of enhancement.
Agent Enhancements
When you start the new version of Agent Install, you'll notice more options to choose from on the main page. These new options, shown in Figure 13-11, include viewing the default map for the folder, deleting a map, and viewing the processes executing in the folder. System enhancements also include the counting of messages contained in the folder, which will help you estimate how long opening all processes will take when you click the View Processes button.

Figure 13-11 The updated Agent Install program, which includes routing object functionality.
Detecting Default Routing Maps in a Folder
When you select a folder that does not contain a routing map, the enhancements, with the exception of viewing processes, will be disabled. The functionality to detect a default routing map in the folder is implemented in the RefreshAgentCount subroutine. This subroutine is able to detect not only agents in the folder but also maps, as shown in the following code listing:
Public Sub RefreshAgentCount() On Error GoTo RefreshAgentCount_Err GetMessageCount Dim bRouteMap Dim bRouteType Dim intFoundRoutingMap, intFoundRoutingAgent intFoundRoutingMap = 0 intFoundRoutingAgent = 0 lblMap.Caption = "" Set oRouteBinding = Nothing Set oRTMessageMap = Nothing cmdViewMap.Enabled = False cmdDeleteMap.Enabled = False cmdAddAgent.Enabled = True cmdDeleteAgent.Enabled = True cmdViewScript.Enabled = True Set oBoundFolder = oEvents.BoundFolder(oFolder, True) Set oBindings = oBoundFolder.Bindings If oBindings.Count = 1 Then lblAgentCount.Caption = "There is 1 agent in this folder." Else lblAgentCount.Caption = "There are " & oBindings.Count & _ " agents in this folder." End If comboAgents.Clear 'Clear the binding If oBindings.Count > 0 Then For Each oBinding In oBindings comboAgents.AddItem CStr(oBinding.Name) 'Assume there is one binding in the folder 'for routing Set oRouteBinding = oBinding Next End If 'Check for routing maps as well On Error Resume Next If Err.Number = 0 Then 'Found one Set oHidden = oFolder.HiddenMessages For Each oHide In oHidden Err.Clear tmpTest = oHide.Fields("RouteAgent") If Err.Number = 0 Then intFoundRoutingAgent = 1 End If Err.Clear bRouteMap = oHide.Fields("RouteMap") If Err.Number = 0 Then cmdViewMap.Enabled = True cmdDeleteMap.Enabled = True intFoundRoutingMap = 1 Set oRTMessageMap = oHide End If Err.Clear bRouteType = oHide.Fields("RouteType") If Err.Number = 0 Then End If Next If intFoundRoutingMap Then lblMap = "There is a routing map in this " & _ "folder." & vbLf & "The type of route " & _ "is a " & bRouteType & " route." End If End If Err.Clear comboAgents.ListIndex = 0 Exit Sub RefreshAgentCount_Err: If Err.Number = -2147221245 Then MsgBox "Outlook Calendar folders are not supported.", _ vbOKOnly + vbExclamation, _ "Select Folder" lblAgentCount.Caption = "Not Supported" lblMap.Caption = "" comboAgents.Clear cmdAddAgent.Enabled = False cmdDeleteAgent.Enabled = False cmdViewScript.Enabled = False Exit Sub End If End Sub |
As you can see in the code, to detect default routing maps in the folder, we first must get the HiddenMessages collection from the CDO Folder object. All default routing maps are stored as hidden messages with a special property, so after we retrieve the HiddenMessages collection, all we need to do is traverse it to look for RouteMap custom property.
In the code, we also look for the RouteType property on any hidden message. Both the Routing Wizard sample application and this application insert a string to tell the user the route type contained in the folder. In the Routing Wizard application, the only possible values are Sequential and Parallel. In this application, when we modify a map created by the Routing Wizard, the RouteType property changes to Custom so that you know it is not the original map.
If a default routing map is found in the folder, some of the other command buttons, such the one for viewing the default map, are enabled. The RefreshAgentCount subroutine also sets some variables that will be used throughout the rest of the application, such oRTMessageMap, which correspond to the hidden message containing the default message map as well as to oRouteBinding, which stores the binding for the folder. Recall from earlier in the chapter that the default map is copied onto all incoming messages that do not correspond to a process instance in the folder, or onto items that do not currently contain a RouteMap property with an ad-hoc routing map.
Adding New Agents That Already Have a Routing Map in the Folder
Now that the code can detect default routing maps in the folder, the program has to be able to detect when a user is adding an agent to the folder when a routing map is in the folder—you do not want users to add multiple agents to a folder if they want to use the folder for routing. Instead, you want in the folder only one agent, which fires on all the events. This agent should also contain the default script for the custom actions for the routing map.
To prevent users from adding an arbitrary number of agents to a folder with a routing map, the cmdAddAgent_Click subroutine had to be updated to detect the routing map. A snippet of this code is shown here:
'Check for message map If Not (oRTMessageMap Is Nothing) Then 'Check for exisiting agent If Not (oRouteBinding Is Nothing) Then MsgBox "An Agent already exists in this folder with a " & _ "Routing Map. You cannot add another one." _ , vbOKOnly + vbExclamation, "Add Agent" Exit Sub Else result = MsgBox("There is already a Routing Map in " & _ the folder. This application can" _ & " only create Routing Agents in folders that " & _ have Routing Maps already installed." _ & vbLf & "Do you want to create a Routing Agent?", _ vbYesNo + vbQuestion, "Rounting Map Found") If result = vbYes Then MsgBox "You must now select a script to associate " & _ "with your Routing Map and Agent. Please use" _ & " the following dialog box to select a script.", _ vbOKOnly + vbInformation, "Add Agent" intCaller = 2 Load frmSelectScript frmFolders.Visible = False frmSelectScript.Visible = True Exit Sub Else 'They said no Exit Sub End If End If End If |
This code first checks to see whether oRTMessageMap exists. If it does, a default routing map is in the folder. Then the code checks to see whether oRouteBinding exists. If oRouteBinding does exist, a routing agent is in the folder. This code stops the user from adding another agent to the folder.
If only the default message map exists in the folder without an agent, the code prompts the user to select a script, which the system will associate with the new agent it will create by opening the frmSelectScript form. After the user has selected the script to associate with the new routing agent in the folder, the code creates a new agent that uses the default message map in the folder, as shown in this code from the MSRTVars module for the Agent Install program:
Public Sub CreateRoutingAgent_MapExists(otmpFolder) Set otmpEvents = oEvents Set otmpBoundFolder = otmpEvents.BoundFolder(otmpFolder, True) Set otmpBindings = otmpBoundFolder.Bindings Set otmpBinding = otmpBindings.Add otmpBinding.Name = "Routing Agent" otmpBinding.Active = MSAgentActive otmpBinding.EventMask = MSScheduledEvent + MSNewItemEvent + _ MSChangedItemEvent + MSDeletedItemEvent otmpBinding.HandlerClassID = MSRoutingObjectsHandlerID otmpBinding.SaveChanges Set otmpSchedule = otmpBinding.Schedule otmpSchedule.Interval = 60 otmpSchedule.Type = MSHourlyAgent otmpSchedule.Days = MSMonday + MSTuesday + MSWednesday + _ MSThursday + MSFriday + MSSaturday + MSSunday otmpSchedule.StartTime = MSAllDayStart otmpSchedule.EndTime = MSAllDayEnd otmpBinding.SaveChanges 'Get the new binding message Set oSaveAsMessage = CDOClass.Session.GetMessage( _ otmpBinding.EntryID, Null) 'Add the RouteAgent property oSaveAsMessage.Fields.Add "RouteAgent", VT_BOOL, True bstrEventScript = OpenScriptFile(strFileLocation) oSaveAsMessage.Fields.item(PR_EVENT_SCRIPT) = bstrEventScript oSaveAsMessage.subject = "Routing Agent" oSaveAsMessage.Update otmpBinding.SaveCustomChanges oSaveAsMessage otmpBinding.SaveChanges otmpBoundFolder.SaveChanges MsgBox "Successfully created new Agent with the existing " & _ "Routing Map in Folder.", vbOKOnly + _ vbInformation, "Create Agent" End Sub |
The only difference between this code and the code for creating event agents, which we looked at earlier, is that this code adds a custom property to the agent, named RouteAgent, which identifies the agent as a routing agent. Other than that, all this code should be familiar to you from the previous chapter.
Deleting an Agent with a Default Routing Map in the Folder
Now that we have taken care of adding a new agent when a default routing map is in the folder, what do we do about deleting an agent when the same condition exists? We could ignore the routing map in the folder and just delete the agent. But to give the user more control, after deleting the agent, we should prompt the user about whether the user also wants to delete the default routing map in the folder.
Implementing this functionality is really quite easy. Because we have the variable oRTMessageMap, which is a CDO Message object containing the default map, all we need to do is call the Delete method on oRTMessageMap to delete the map, as shown here:
Private Sub cmdDeleteAgent_Click() On Error GoTo cmdDeleteAgentClick_Err If comboAgents.Text <> "" Then 'Agent is selected response = MsgBox("Are you sure you want to delete the " & _ comboAgents.Text & " agent?", vbQuestion + vbOKCancel, _ "Delete Agent") If response = vbOK Then 'Delete agent For Each oBinding In oBindings If comboAgents.Text = CStr(oBinding.Name) Then Exit For End If Next oBindings.Delete oBinding oBoundFolder.SaveChanges MsgBox "Agent Successfully Deleted.", vbInformation + _ vbOKOnly, "Delete Agent" 'Check for map as well If Not (oRTMessageMap Is Nothing) Then result = MsgBox("There is a Routing Map in this " & _ folder. Do you want to delete it as well?", _ vbYesNo + vbQuestion, "Routing Map Found") If result = vbYes Then oRTMessageMap.Delete End If End If RefreshAgentCount Else MsgBox "The Agent will not be deleted.", vbInformation + _ vbOKOnly, "Cancel Deletion" End If Else MsgBox "You must first select an agent.", vbExclamation + _ vbOKOnly, "No agent selected." End If Exit Sub cmdDeleteAgentClick_Err: If Err.Number = &H46 Then MsgBox "You do not have permission to delete agents in " & _ "this folder. Please choose another folder.", vbOKOnly + _ vbCritical, App.Title Else Call CDOClass.MapiErrorHandler("cmdAddAgent execution " & _ "in frmFolders while trying to access folder " & _ "information.") End If Exit Sub End Sub |
Routing Map Enhancements
The enhancements to this application include new code that implements routing map editing functionality. This functionality includes the ability to view routing maps, edit them, parse their script for routing functions, and save them to other folders.
The user interface for viewing and editing the routing maps is a grid control in Visual Basic. This grid control, shown in Figure 13-12, makes it easy for you to scroll through and look at your maps as well as add or delete rows and columns to maps.

Figure 13-12 The grid control in the updated Agent Install program to view and edit routing maps.
I do not want to dive into the ins and outs of using the grid control, but I will tell you that it is very useful. You should consider learning more about it either by examining the code for this program or by reading the online help.
Viewing a Map
When you click on the view default map command from the main screen of the application, you open the default map form called frmRouting. This form contains a lot of code to implement the map viewing, editing, and save features in the application. The first feature we'll look at is the map viewing functionality.
As we saw with the Routing Object library, we can retrieve the activity count and individual rows as well as other information about a routing map in a folder. The viewing capabilities of the Agent Install application are implemented through these routing objects. This is the code for the Form_Load function:
Private Sub Form_Load() Dim arrArgs As Variant MAXCOLUMNS = 5 COLCONSTANT = 5 IsDirty = 0 cTab = Chr(9) 'Clear the grid flexMap.Clear 'Add the headers to the Grid FormatColumnHeaders 'Fill Intrinsic Action array FillIntrinsicActionsArray 'Populate the commands combo. 'This should also pull from script. PopulateCombo 'Set bValidScript to indicate no script bValidScript = 0 If oRouteBinding Is Nothing Then lblScriptLocation.Caption = "None" End If bstrEventScript = "" 'Fill in Folder Name lblCurrentFolder.Caption = oFolder.Name 'Load the Map and the Activities into the grid Set oRTMap = CreateObject("exrt.map") If intMapViewer = 0 Then oRTMap.Message = oRTMessageMap ElseIf intMapViewer = 1 Then oRTMap.Message = oRTMessageMap End If oRTMap.OpenMap TBL_OPEN_READWRITE lActivityCount = oRTMap.ActivityCount For i = 1 To oRTMap.ActivityCount Set oRTRow = CreateObject("exrt.row") oRTMap.GetRow i - 1, oRTRow flexMap.AddItem "" flexMap.TextMatrix(i, 1) = CStr(oRTRow.ActivityID) flexMap.TextMatrix(i, 2) = oRTRow.Action flexMap.TextMatrix(i, 3) = CStr(oRTRow.Flags) 'Figure out how many parameters there are arrArgs = Array() oRTRow.GetArgs 1, arrArgs If (UBound(arrArgs) + COLCONSTANT) > MAXCOLUMNS Then flexMap.Cols = UBound(arrArgs) + COLCONSTANT MAXCOLUMNS = UBound(arrArgs) + COLCONSTANT FormatColumnHeaders End If For tmpCounter = 0 To UBound(arrArgs) tmpArg = arrArgs(tmpCounter) flexMap.TextMatrix(i, tmpCounter + (COLCONSTANT - 1)) = _ CStr(tmpArg) Next Next If intMapViewer = 1 Then 'Point to the current row tmpCurrentRow = oRTProcInstance.CurrentRow flexMap.Col = 0 'If it can't figure out the current row, 'skip to the next one On Error Resume Next flexMap.Row = tmpCurrentRow Set flexMap.CellPicture = LoadPicture("Arw05rt.ico") flexMap.CellPictureAlignment = flexAlignRightCenter flexMap.Col = 1 flexMap.Row = tmpCurrentRow 'Disable SaveAs cmdSaveAs.Enabled = False 'Check to see if there is a RouteBinding object. 'If there is, enable Open Script. If Not (oRouteBinding Is Nothing) Then cmdOpenScript.Enabled = True Else cmdOpenScript.Enabled = False End If End If End Sub |
First the code clears the grid so that no previous map information is shown. Then the code calls the FormatColumnHeaders function, which places the names of the columns such as ActivityID at the top of the grid. FillIntrinsicActionsArray is called next, and then PopulateCombo is called. These two functions are not critical—all they do is fill in an array with the name of the intrinsic map actions and then populate a combo box with those actions. However, they do provide convenient features for users of the application, who can quickly select the different actions for the map by using the newly populated combo box.
The interesting part of the code occurs after the FillIntrinsicActionsArray and PopulateCombo functions are called. Some variables are set so that the application knows the user hasn't yet selected a valid script. Then, after more initialization, the grid is filled in with the rows from the map. This is accomplished by creating a Map object and setting its Message property to the correct CDO Message object. Why is there is an intMapViewer variable? This variable tells the frmRouting form which map to view: the default map in the folder, or a specific map on a particular message. You will see how this is implemented in the Process Instance enhancements section.
After setting the Message property, we need to open the map by using the OpenMap method and specifying that we want to open the map as read/write. Then we use the ActivityCount property to find out how many activities are in the map. A For...Loop is created using the ActivityCount property as the control variable. This loop creates a new Row object. The GetRow method is called on the Map object; the row number is passed in as well as the new Row object in which the row will be placed. Specific information is pulled from the returned Row object using the ActivityID, Action, and Flags properties for the Row object.
To retrieve the parameters for the rows, the program creates a new array variable. Then it gets the parameters by passing the array variable to the GetArgs method on the Row object. Now that the program has the rows, it needs to see whether the number of parameters returned is greater than the number of columns in the grid control. If it is, the code adds the required number of new columns and reformats the column headers.
Let's skip the If statement, which checks to see whether intMapViewer = 1, for right now. We will look at this later in the chapter, because this section of the code implements custom functionality for process instances rather than the default routing map in the folder.
Editing the Map
The code for editing the map, which involves adding or deleting rows and columns and changing the text in a specific cell, does not have much routing object functionality because it's mostly automation of the grid control. For this reason, this functionality will not be covered. However, you can look at the source code for the application on the companion CD to see how it is implemented.
Selecting and Parsing Scripts
To allow users of the application to change the script they want to use with the routing map, the application allows selection of a script from the file system. It also allows the user to decide whether to save the script in the agent as the default script for the folder. This option is only available when an agent is actually in the folder, not just a routing map in the folder without an agent. The application will also allow you to parse the script for route functions.
To select a script, the user clicks the Select Script button on the map viewer. The application detects whether an agent is already in the folder and asks the user whether she wants to use the default script already in the folder. If the user chooses not to, the application launches a separate form that allows the user to select a script from the file system, as shown in Figure 13-13. Once the user selects the script, the application tries to read the script and prompts the user about whether she wants to save the script in the agent binding or try to parse the script for functions.

Figure 13-13 The Select Script dialog box allows users to find and select scripts from the file system.
The code that implements the Select Script button is shown here:
Private Sub cmdOpenScript_Click() If intMapViewer = 1 Then MsgBox "You can load only the default script for the " & _ "folder. This script will be loaded. You can " & _ "then parse the script for functions.", vbOKOnly _ + vbInformation, "Select Script" strFileLocation = "Message" checkParseScript.Value = vbUnchecked checkParseScript.Enabled = True checkSaveScript.Value = vbUnchecked checkSaveScript.Enabled = False lblScriptLocation.Caption = "Default script in Folder" Exit Sub End If If Not (oRouteBinding Is Nothing) Then 'There is actually an Agent in the folder result = MsgBox("Do you want to use the default script " & _ "in the folder?", vbYesNo + vbInformation, _ "Use Default Script") If result = vbYes Then strFileLocation = "Message" 'Enable only Parse Script and remove old script actions checkParseScript.Value = vbUnchecked checkParseScript.Enabled = True checkSaveScript.Value = vbUnchecked checkSaveScript.Enabled = False lblScriptLocation.Caption = "Default script in Folder" Exit Sub End If End If frmRouting.Visible = False intCaller = 1 frmSelectScript.Visible = True End Sub |
When the user clicks the OK button in the Select Script dialog box, frmSelectScript, the following code is called:
Private Sub cmdOK_Click() 'Check for script selected If fileCurFile.FileName = "" Then MsgBox "You must first select a script for the agent.", _ vbExclamation + vbOKOnly, "No Script Selected" Exit Sub End If tmpFileLocation = fileCurFile.Path & "\" & fileCurFile.FileName 'Try to open the script bstrScriptTest = OpenScriptFile(tmpFileLocation) If bstrScriptTest <> "" Then strFileLocation = tmpFileLocation If intCaller = 1 Then 'Remove old script functions frmRouting.checkParseScript.Value = vbUnchecked 'Only for frmRouting If Not (oRouteBinding Is Nothing) Then result = MsgBox("When saving your map, would " & _ "you like to save this script with it?", _ vbYesNo, "Save Script with Map") If result = vbYes Then frmRouting.checkSaveScript.Value = vbChecked Else frmRouting.checkSaveScript.Value = vbUnchecked End If Else frmRouting.checkSaveScript.Value = vbUnchecked End If result = MsgBox("Would you like the program to try " & _ "and parse the script for functions?", _ vbYesNo, "Parse Script") If result = vbYes Then frmRouting.checkParseScript.Value = vbChecked End If 'Mark that we have a valid script bValidScript = 1 frmRouting.checkParseScript.Enabled = True If Not (oRouteBinding Is Nothing) Then frmRouting.checkSaveScript.Enabled = True Else frmRouting.checkSaveScript.Enabled = False End If 'Replace the \\ in the location strFileLocation = Replace(strFileLocation, "\\", "\", _ 1, 1) 'Display it in the form frmRouting.lblScriptLocation = strFileLocation If Not (oRouteBinding Is Nothing) Then frmRouting.MakeDirty End If End If If intCaller = 2 Then CreateRoutingAgent_MapExists oFolder frmFolders.RefreshAgentCount End If Unload Me End If End Sub |
One of the neat aspects of the application is that it parses the script for route functions because it can easily find route functions. How? Recall that all route functions must begin with the word Route_ before the function name. All the code has to do is search for the script file for Sub Route_, and then grab the characters appearing between the location for Sub Route_ and a Return or an open parenthesis, which would indicate that an argument list is coming next. The application then populates the same combo box populated by the intrinsic script actions so that you can easily select either an intrinsic action or a custom action from the script without having to look at reference materials or the script itself. The code for this is shown here:
Sub ParseScriptforFunctions(tmpFileLocation) 'Return value is array of Sub and Function names found in 'the script. 'If none are found, returns empty. Dim arrSubNames(100) arrSubNames(0) = "" arrCounter = 0 If tmpFileLocation = "Message" Then Set oMessage = oSession.GetMessage( _ oRouteBinding.EntryID, Null) bstrEventScript = oMessage.Fields.item(PR_EVENT_SCRIPT) Else bstrEventScript = OpenScriptFile(tmpFileLocation) End If found = 1 Do While (found <> 0 Or found <> Null) found = InStr(found, bstrEventScript, "Sub Route_") If found <> 0 Then 'Got one, now look for the name after the _. 'First look for a ( after found. tmpUnderScore = 0 tmpUnderScore = InStr(found, bstrEventScript, "_") If tmpUnderScore <> 0 Then 'Is should never be 0 'Now start picking off characters until you 'hit a parens or a new line. 'Move to next character. tmpCurLocation = tmpUnderScore + 1 tmpChar = Mid(bstrEventScript, tmpCurLocation, 1) tmpSubName = "" Do While tmpChar <> "(" And tmpChar <> Chr(13) tmpSubName = tmpSubName & tmpChar tmpCurLocation = tmpCurLocation + 1 tmpChar = Mid(bstrEventScript, tmpCurLocation, 1) Loop arrSubNames(arrCounter) = tmpSubName arrCounter = arrCounter + 1 End If found = found + 1 End If Loop PopulateComboCustomActions arrSubNames, arrCounter If arrSubNames(0) <> "" Then MsgBox "Successfully added " & arrCounter & _ " functions from the script.", _ vbOKOnly + vbInformation, "Parse Script" Else MsgBox "No Route functions were found when parsing " & _ "the script.", vbOKOnly + vbInformation, "Parse Script" End If End Sub Sub PopulateComboCustomActions(arrActions, arrCounter) For i = 0 To arrCounter - 1 frmRouting.comboCommands.AddItem arrActions(i) Next End Sub Function OpenScriptFile(tmpFileLocation) As Variant On Error GoTo OpenScriptFile_Err Open tmpFileLocation For Input As #1 bstrEventScript = Input$(LOF(1), #1) Close #1 OpenScriptFile = bstrEventScript Exit Function OpenScriptFile_Err: MsgBox "There was an error opening the script file. " & _ "Please select a different file." & vbLf & _ Err.Description, vbOKOnly + vbExclamation, _ "Open Script" bValidScript = 0 Close #1 OpenScriptFile = "" End Function |
An example of this functionality is shown in Figure 13-14.
If you uncheck the Parse Script For Functions check box, the code will automatically remove the custom actions from the combo box and leave only the intrinsic actions.
The application also makes it easier for you to create new maps after deleting all the rows in a old map because it automatically calculates the ActivityIDs for your rows starting at 100 and incrementing by 10. You should be careful when using this functionality, because the code cannot detect whether a Goto has jumped to the correct place after you run the calculation.

Figure 13-14 The combo box populated with the intrinsic as well as custom script actions for a routing map.
The application can automatically detect when you type in a custom action or intrinsic action in the Action column, and it will set the Flags property correctly for you (to 0 for an intrinsic action and 2 for a custom action). You must parse the script for functions to make the custom action detection code work. This action detection functionality, illustrated in the following code, is implemented using the string functions provided in Visual Basic. The code shows you how to perform an exact match of names by using the InStr function and flipping the arguments.
Private Sub ApplyIntrinsic(tmpNum) 'This subroutine applies the flags and any custom settings 'for intrinsic objects flexMap = arrIntrinsic(tmpNum) SetFlag RT_Flag_Intrinsic End Sub Private Sub ApplyScriptAction(tmpNum) 'This subroutine applies the flags and any custom settings 'for intrinsic objects flexMap = comboCommands.List(tmpNum) SetFlag RT_Flag_VBFunction End Sub Private Sub SetFlag(intFlag) tmpNextCol = flexMap.Col + 1 'Should be flags tmpCurRow = flexMap.Row flexMap.TextMatrix(tmpCurRow, tmpNextCol) = intFlag End Sub Private Sub CheckforIntrinsic() 'Checks to see if user typed Intrinsic Action tmpString = comboCommands.Text If tmpString <> "" Then tmpString = UCase(tmpString) For i = 0 To (intNumIntrinsicActions - 1) result = InStr(1, UCase(arrIntrinsic(i)), tmpString) If result = 1 Then resultotherway = InStr(1, tmpString, _ UCase(comboCommands.List(i))) If resultotherway = 1 Then ApplyIntrinsic (i) 'Set the flags automatically for the user Exit Sub End If End If Next 'No intrinsic SetFlag RT_Flag_VBFunction End If End Sub Private Sub CheckforScriptAction() 'Checks to see if user typed Intrinsic Action tmpString = comboCommands.Text If tmpString <> "" Then tmpString = UCase(tmpString) If intNumIntrinsicActions = comboCommands.ListCount Then 'No script actions Exit Sub Else For i = intNumIntrinsicActions To _ (comboCommands.ListCount - 1) 'Check the strings both ways to get an exact match result = InStr(1, UCase(comboCommands.List(i)), _ tmpString) If result = 1 Then resultotherway = InStr(1, tmpString, _ UCase(comboCommands.List(i))) If resultotherway = 1 Then ApplyScriptAction (i) Exit Sub End If End If Next End If End If End Sub |
Saving the Routing Map
The application automatically detects when the user makes changes to a cell in the map and enables the Save button. To save your map in the folder, click the Save button. If you have the check box named When Saving, Save Script In Agent Binding enabled, the application will also save the selected script as the new script for the agent. Here is the code that handles this functionality:
Private Sub PrintoutMapError(strError) MsgBox strError, vbOKOnly, "Map Error" End Sub Private Function CheckforValidMap() As Boolean 'This subroutine checks to make sure the map is somewhat 'valid before saving. 'It checks to make sure columns with activities have IDS. 'It also checks to make sure the first 3 columns - ID, 'Flags and Action - are still available by checking the 'column headers. 'You should never be able to delete these columns anyway. If flexMap.TextMatrix(0, 1) <> "ActivityID" Then PrintoutMapError "You do not have an ActivityID column " & _ "in the right place!" CheckforValidMap = False Exit Function End If If flexMap.TextMatrix(0, 2) <> "Action" Then PrintoutMapError "You do not have an Action column in " & _ "the right place!" CheckforValidMap = False Exit Function End If If flexMap.TextMatrix(0, 3) <> "Flags" Then PrintoutMapError "You do not have a Flags column in the " & _ "right place!" CheckforValidMap = False Exit Function End If tmpNumRows = flexMap.Rows - flexMap.FixedRows tmpNumCols = flexMap.Cols - flexMap.FixedCols For ltmpRow = 1 To tmpNumRows tmpDataExists = 0 For ltmpCol = flexMap.FixedCols To tmpNumCols If flexMap.TextMatrix(ltmpRow, ltmpCol) <> "" Then 'tmpDataExists contains the first Col with Data tmpDataExists = ltmpCol Exit For End If Next If tmpDataExists Then 'Check for ActivityID If flexMap.TextMatrix(ltmpRow, 1) = "" Then PrintoutMapError "No Activity IDs for Row #:" & _ ltmpRow & vbLf & "The first set of data in " & _ "this row is " & flexMap.TextMatrix( _ ltmpRow, tmpDataExists) _ & vbLf & "The map will not be saved." CheckforValidMap = False Exit Function End If If flexMap.TextMatrix(ltmpRow, 2) = "" Then PrintoutMapError "No Activity set for Row #:" & _ ltmpRow & vbLf & "The first set of data in " & _ "this row is " & flexMap.TextMatrix( _ ltmpRow, tmpDataExists) _ & vbLf & "The map will not be saved." CheckforValidMap = False Exit Function End If If flexMap.TextMatrix(ltmpRow, 3) = "" Then PrintoutMapError "No Flag is set for Row #:" & _ ltmpRow & vbLf & "The first set of data " & _ "in this row is " & flexMap.TextMatrix( _ ltmpRow, tmpDataExists) _ & vbLf & "The map will not be saved." CheckforValidMap = False Exit Function End If End If Next CheckforValidMap = True End Function Public Sub SaveCurrentMap(otmpMessage) Dim oRTRow As Variant Dim oRTTmpMap As Object Dim lParamCount As Long Set RTTmpMap = Nothing Dim tmpArr As Variant 'Array to hold current row parameters Dim arrParameters As Variant tmpRowCount = flexMap.Rows - flexMap.FixedRows tmpParamColumns = MAXCOLUMNS - COLCONSTANT Set oRTTmpMap = CreateObject("exrt.map") 'Clear the map oRTTmpMap.DeleteMap If otmpMessage = -1 Then oRTTmpMap.Message = oRTMessageMap Else oRTTmpMap.Message = otmpMessage End If oRTTmpMap.SaveMap oRTTmpMap.OpenMap TBL_OPEN_READWRITE 'Scroll through all the rows in the table and 'write them out For tmpRow = 1 To tmpRowCount 'Create the Row object Set oRTRow = Nothing Set oRTRow = CreateObject("exrt.row") 'Get columns with data in current row, skip blanks intFoundSomething = 0 ReDim arrParameters(tmpParamColumns) ReDim tmpArr(0) For tmpCol = flexMap.FixedCols To (flexMap.Cols - 1) If flexMap.TextMatrix(tmpRow, tmpCol) <> "" Then intFoundSomething = 1 Exit For End If Next If intFoundSomething Then lParamCount = 0 tmpArrayCount = 0 For tmpCol = (COLCONSTANT - 1) To (MAXCOLUMNS - 1) tmpdata = flexMap.TextMatrix(tmpRow, tmpCol) If tmpdata <> "" Then 'Data in the column arrParameters(tmpArrayCount) = tmpdata 'Increase the parameter/argument count lParamCount = lParamCount + 1 tmpArrayCount = tmpArrayCount + 1 End If Next 'Column If lParamCount <> 0 Then ReDim tmpArr(lParamCount - 1) For i = 0 To (lParamCount - 1) If IsNumeric(arrParameters(i)) Then tmpArr(i) = CLng(arrParameters(i)) Else tmpArr(i) = CStr(arrParameters(i)) End If Next End If oRTRow.SetArgs lParamCount, tmpArr oRTRow.ActivityID = CLng(flexMap.TextMatrix(tmpRow, 1)) oRTRow.Action = CStr(flexMap.TextMatrix(tmpRow, 2)) oRTRow.Flags = CLng(flexMap.TextMatrix(tmpRow, 3)) oRTTmpMap.InsertActivity -1, oRTRow Else 'Didn't find anything Set oRTRow = Nothing End If Next 'Row 'Need to change something on the message If otmpMessage = -1 Then oRTMessageMap.Fields.Add "RouteType", vbString, "Custom" oRTTmpMap.SaveMap oRTMessageMap.Update Else On Error Resume Next Dim strRouteType As String strRouteType = oRTMessageMap.Fields.item("RouteType") If strRouteType = "" Then strRouteType = "Custom" End If otmpMessage.Fields.Add "RouteType", vbString, strRouteType oRTTmpMap.SaveMap otmpMessage.Update End If End Sub Private Sub RemoveDirtyFlag() 'Reset dirty bit and disable save until next change IsDirty = 0 cmdSaveChanges.Enabled = False End Sub Private Sub cmdSaveChanges_Click() If CheckforValidMap() Then If intMapViewer = 1 Then SaveCurrentMap oRTMessageMap Else SaveCurrentMap -1 'Don't need to pass a message End If If checkSaveScript.Value = vbChecked Then SaveRoutingAgentScript lblScriptLocation.Caption = "Default script in Folder" End If RemoveDirtyFlag End If End Sub Private Sub SaveRoutingAgentScript() Set otmpMessage = oSession.GetMessage( _ oRouteBinding.EntryID, Null) bstrEventScript = OpenScriptFile(strFileLocation) otmpMessage.Fields.item(PR_EVENT_SCRIPT) = bstrEventScript otmpMessage.Update oRouteBinding.SaveCustomChanges otmpMessage oRouteBinding.SaveChanges oBoundFolder.SaveChanges End Sub |
The first subroutine called is cmdSaveChanges_Click. It calls the CheckforValidMap function, which tries to ensure the user is not entering invalid information into the map. (Note that the CheckforValidMap function does not check every possible error the user could make when creating maps.) After checking for errors, the code checks the intMapViewer value. This value is 0 if the map being viewed is the default folder map, and it is 1 if the map is for a particular process instance.
The next subroutine called is SaveCurrentMap, which has a parameter of _1. A _1 value indicates that SaveCurrentMap should use oRTMessageMap as the CDO Message object as the location in which to save the current routing map. This subroutine then performs the opposite function of the Form_Load subroutine; rather than reading in the information from a map, it writes it out.
You should be aware of a few key issues for the SaveCurrentMap code. First, notice that the SaveCurrentMap subroutine creates an array to keep track of the number of filled-in parameters for each row. If there are seven total columns for parameters in the map and a particular row has only two parameters, the array created is only two items long. If you created an array that is seven items long with five empty items, you would probably get an error when trying to insert your row into a map.
Second, the type conversion of all the variables in the array is to either Long or string. It is a good idea to do this so you do not get errors when executing your maps after saving them.
The third issue to keep in mind involves the last part of the SaveCurrentMap code. The application either adds the field RouteType if it does not already exist on the message or it updates the field if it does exist to indicate the type of route this routing map implements.
If the check box When Saving, Save Script In Agent Binding is enabled and checked, the final subroutine SaveRoutingAgentScript is called in cmdSaveChanges_Click. This subroutine gets the agent message, opens the script file and reads it into a variable, replaces the script on the agent message, and saves the changes.
Process Instance Enhancements
One of the most powerful aspects of the updated Agent Install program is that it gives you the ability to see which messages are process instances in a folder, which users have responded to messages, what the users' responses are, and where in the routing map the process instance is currently executing.
The user interface for the process instance enhancements are shown in Figure 13-15. You can see all the messages in a particular folder and whether or not each message is a process instance. From this interface, you can also view the routing map on the selected process instance as well as view the recipient table for the process instance.

Figure 13-15 The View Process Instances form, which allows you to quickly see all the process instances in a folder.
Detecting Process Instances
To implement the process instance enhancements, the application must be able to detect in a particular folder which messages are process instances and which are not. To do this, the application, or more specifically, the frmViewProcInstances form, creates a ProcInstance object, and sets the current message it is looking at in the folder as the object for the Message property on the ProcInstance object. Then the application tries to open the map on the message by using the Map property on the ProcInstance object. If the application fails to open the map, the item is marked as not being a process instance, as the following code illustrates:
Private Sub Form_Load() 'Update the status Set tmpoRTMessageMap = oRTMessageMap frmProgress.pbMessages.Min = 0 frmProgress.pbMessages.Max = intMsgCount frmProgress.Visible = True frmProgress.Refresh lblCurrentFolder.Caption = oFolder.Name Dim arrTest() ReDim arrTest(intMsgCount - 1, 4) On Error Resume Next For i = 1 To intMsgCount frmProgress.pbMessages.Value = i arrTest(i - 1, 1) = oMessages.item(i).Sender.Name arrTest(i - 1, 2) = oMessages.item(i).subject arrTest(i - 1, 3) = oMessages.item(i).TimeReceived arrTest(i - 1, 4) = oMessages.item(i).ID 'Check for maps on the message Set oProcInstance = Nothing Set oProcInstance = CreateObject("exrt.ProcInstance") oProcInstance.Message = oMessages.item(i) oProcInstance.Open 'An error will be raised. Just ignore it. Err.Clear Set tmpoMap = oProcInstance.Map tmpoMap.OpenMap TBL_OPEN_READONLY If Err.Number = 0 Then 'Found another one arrTest(i - 1, 0) = "Yes" Else arrTest(i - 1, 0) = "No" End If Next lbMessages.List() = arrTest Unload frmProgress frmViewProcInstances.Refresh lbMessages.ListIndex = 0 End Sub |
Viewing the Recipient Table for a Process Instance
After figuring out which items are process instances and which are not, the application allows the user to view the responses on the Recipient Table tab of View Process Instances dialog box. Figure 13-16 shows the Recipient Table tab for a sample created with the Routing Wizard in a folder named Routed Documents. This tab shows the responses received from the people in the route.
NOTE
The users and their responses in your application are shown by the Agent Install program only if your application uses the RecipientEntry object to track user responses. Because the Expense Routing application does not use the RecipientEntry object to track responses, the Recipient Table tab will display "Unknown" for the status when viewing the Expense Routing folder. However, because applications generated by the Routing Wizard use the RecipientEntry object, you can view users and their responses on the Recipient Table tab for applications generated by the Routing Wizard.

Figure 13-16 The Recipient Table tab on the View Process Instances dialog box shows responses received for a sample created with Routing Wizard. Since the Expense Routing application does not use the RecipientEntry object,the Recipient Table tab will not display recipient information.
To retrieve the response information, the application uses the VoteTable and RecipientEntry objects. The application scrolls through the number of recipient entries contained in the message and sets a variable to a RecipientEntry object by using the Item method of the VoteTable object. Once the RecipientEntry object is set, the application pulls off the properties for that recipient, such as the recipient name, the status, and time that status was updated.
Private Sub ssTabProcInstance_Click(PreviousTab As Integer) If SSTabProcInstance.Tab = 1 Then 'Clicked on Recipient Table 'Check to see if user selected a message If lbMessages.ListIndex = -1 Then 'No selected message MsgBox "Please select a message before clicking on " & _ "the Recipient & "Table tab.", vbOKOnly + _ vbExclamation, "Recipient Table" SSTabProcInstance.Tab = 0 Exit Sub Else Dim arrRecips() Set oRTVote = CreateObject("exrt.VoteTable") 'Get the message tmpID = lbMessages.Column(4, lbMessages.ListIndex) Set otmpMessage = oSession.GetMessage(tmpID, Null) oRTVote.PIMessage = otmpMessage If oRTVote.Count = 0 Then MsgBox "There is no Recipient Table for this " & _ "message.", vbOKOnly + vbInformation, _ "Recipient Table" Else ReDim arrRecips(oRTVote.Count, 2) For i = 1 To oRTVote.Count Set oRTRecipient = oRTVote.item(i) arrRecips(i - 1, 0) = oRTRecipient.Recipient If oRTRecipient.Status = "" Then arrRecips(i - 1, 1) = "Unknown" Else arrRecips(i - 1, 1) = oRTRecipient.Status End If If oRTRecipient.Date = "" Then arrRecips(i - 1, 2) = "Unknown" Else arrRecips(i - 1, 2) = oRTRecipient.Date End If Next lbRecips.List() = arrRecips End If End If End If End Sub |
Viewing the Currently Executing Row in Process Instance
When working with Exchange Server Routing, one of the problems you might run into is not knowing which row a particular process instance is executing. To help you debug your application, you might want to know which row the engine is currently at and see the surrounding rows. The Agent Install application allows you to view the map for a process instance, and it places an arrow next to the currently executing row in the map of the process instance so that you know exactly which row the engine is executing. This arrow is shown in Figure 13-17. When you view the map of a process instance, you will find that almost every time, the current row is either a Terminate or a Wait action.

Figure 13-17 Viewing the routing map for a particular process instance. The arrow points to current state of the process instance.
To indicate which row is executing, the application changes the intMapViewer variable to 1 so that the frmRouting form knows that the form calling it is a process instance map rather than the default map in a folder. The frmRouting form points to the currently executing row and disables some functionality that should not be used on process instance maps. The following code, first taken from frmViewProcInstances and then from frmRouting, creates a process instance object and sets the Message property to be the currently selected message in the listbox on the frmViewProcInstances form. Then the code figures out the currently executing row by using the CurrentRow property on the ProcInstance object, and it loads an arrow graphic to point to that row.
Private Sub cmdViewMap_Click() 'This is from frmViewProcInstances intMapViewer = 1 tmpID = lbMessages.Column(4, lbMessages.ListIndex) Set oRTMessageMap = oSession.GetMessage(tmpID, Null) Set oRTProcInstance = Nothing Set oRTProcInstance = CreateObject("exrt.ProcInstance") Set otmpMessage = oSession.GetMessage(tmpID, Null) oRTProcInstance.Message = otmpMessage oRTProcInstance.Open Load frmRouting frmViewProcInstances.Visible = False frmRouting.Visible = True End Sub Private Sub Form_Load() 'This is from frmRouting Dim arrArgs As Variant MAXCOLUMNS = 5 COLCONSTANT = 5 IsDirty = 0 cTab = Chr(9) 'Clear the grid flexMap.Clear 'Add the headers to the grid FormatColumnHeaders 'Fill Intrinsic Action array FillIntrinsicActionsArray 'Populate the commands combo 'This should also pull from script PopulateCombo 'Set bValidScript to indicate no script bValidScript = 0 If oRouteBinding Is Nothing Then lblScriptLocation.Caption = "None" End If bstrEventScript = "" 'Fill in Folder Name lblCurrentFolder.Caption = oFolder.Name 'Load the map and the activities into the ListBox Set oRTMap = CreateObject("exrt.map") If intMapViewer = 0 Then oRTMap.Message = oRTMessageMap ElseIf intMapViewer = 1 Then oRTMap.Message = oRTMessageMap End If oRTMap.OpenMap TBL_OPEN_READWRITE lActivityCount = oRTMap.ActivityCount For i = 1 To oRTMap.ActivityCount Set oRTRow = CreateObject("exrt.row") oRTMap.GetRow i - 1, oRTRow flexMap.AddItem "" flexMap.TextMatrix(i, 1) = CStr(oRTRow.ActivityID) flexMap.TextMatrix(i, 2) = oRTRow.Action flexMap.TextMatrix(i, 3) = CStr(oRTRow.Flags) 'Figure out how many parameters there are arrArgs = Array() oRTRow.GetArgs 1, arrArgs If (UBound(arrArgs) + COLCONSTANT) > MAXCOLUMNS Then flexMap.Cols = UBound(arrArgs) + COLCONSTANT MAXCOLUMNS = UBound(arrArgs) + COLCONSTANT FormatColumnHeaders End If For tmpCounter = 0 To UBound(arrArgs) tmpArg = arrArgs(tmpCounter) flexMap.TextMatrix(i, tmpCounter + (COLCONSTANT - 1)) = _ CStr(tmpArg) Next Next If intMapViewer = 1 Then 'Point to the current row tmpCurrentRow = oRTProcInstance.CurrentRow flexMap.Col = 0 'If it can't figure out the current row, 'skip to the next one On Error Resume Next flexMap.Row = tmpCurrentRow Set flexMap.CellPicture = LoadPicture("Arw05rt.ico") flexMap.CellPictureAlignment = flexAlignRightCenter flexMap.Col = 1 flexMap.Row = tmpCurrentRow 'Disable SaveAs cmdSaveAs.Enabled = False 'Check to see if there is a RouteBinding object. 'If there is, enable Open Script. If Not (oRouteBinding Is Nothing) Then cmdOpenScript.Enabled = True Else cmdOpenScript.Enabled = False End If End If End Sub |
User Interface Enhancements
The final set of enhancements we'll discuss is the user interface enhancements to the Agent Install application. You might be asking yourself, "Who cares about user interface enhancements?" You should! These enhancements show you how to detect agents and routing maps in folders as well as how to copy maps and agents to other folders. The main enhancement is in the frmSaveTo form, which is similar to the folder list main screen of the application except that the images representing folders with only routing maps and folders with agents installed differ, as shown in Figure 13-18. This form can be accessed from the main interface of the updated Agent Install application by clicking the View Default Map button and then the Save As button.
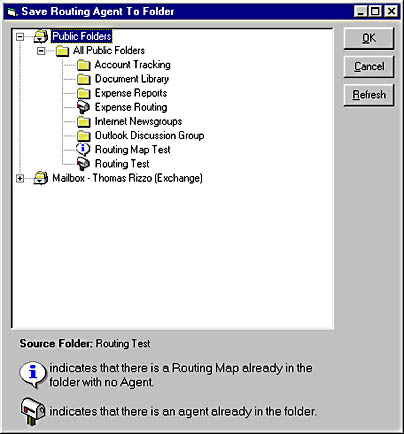
Figure 13-18 The folder list for the frmSaveTo form. Notice the different icons indicating which folders have agents and which folders have only routing maps.
The user interface enhancements are implemented only in the Save Routing Agent To Folder form, because they have performance implications in that every folder must be checked for a routing agent and a routing map—imagine the amount of time it would take to check each folder if you had hundreds of folders. This code shows how these enhancements are implemented:
Private Sub SetFolderImage(tmpAgent) Select Case tmpAgent Case 0 'Nothing tmpImgClosed = FOLDER_CLOSED_IMG tmpImgOpened = FOLDER_OPENED_IMG Case 1 'Agent tmpImgClosed = ROUTINGAGENT_CLOSED_IMG tmpImgOpened = ROUTINGAGENT_OPENED_IMG Case 2 'Map tmpImgClosed = ROUTINGMAPEXISTS_IMG tmpImgOpened = ROUTINGMAPEXISTS_IMG End Select End Sub '******************************************************************** ' Sub: LoadStores ' ' Description: Loads the stores into the FolderView. ' '******************************************************************** Private Function LoadStores() As Boolean On Error GoTo LoadStores_Err: Dim bReturnStatus As Boolean 'Messaging Objects Dim objFoldersCol As Object 'Folders Collection Dim objFolder As Object 'Folder Object Dim objstore As Object 'Store Object Dim objStoreRoot As Object 'RootFolder Object Dim objInfoStores As Object 'InfoStores Collection Dim objChildFoldersCol As Object 'Folders Collection Dim objChildFolder As Object 'Folder Object Dim objTemp As Object 'Temporary Object Dim nodTopofStore As Object 'Node Object Dim lmask As Long Dim iStoreKey As Integer Dim strFolderID As String Dim iLoop As Integer Dim sLongTermID As String Me.MousePointer = vbHourglass 'Assume Successful bReturnStatus = True 'Clear Treeview control tvwFolders.Nodes.Clear 'Get infostore object Set objInfoStores = CDOClass.Session.InfoStores 'Open all stores to speed access later For Each objstore In objInfoStores Set objTemp = objstore.RootFolder Next 'Iterate through stores For Each objstore In objInfoStores If objstore.ProviderName = "Personal Folders" Then 'We don't allow them to place agent in a personal folder Else Set objStoreRoot = objstore.RootFolder 'Exit if store or root isn't found If (objstore Is Nothing) Or (objStoreRoot Is Nothing) Then 'Problem here. bReturnStatus = False GoTo ObjectCleanup End If 'Set the top node. 'Loop through main folders. Set nodTopofStore = tvwFolders.Nodes.Add(, , _ objstore.ID, objstore.Name, ROOT_IMG, ROOT_IMG) iStoreKey = nodTopofStore.Index Set objFoldersCol = objStoreRoot.Folders Set objFolder = objFoldersCol.GetFirst If Not objFoldersCol Is Nothing Then ' loop through All 'Add first-level folders to outline While Not objFolder Is Nothing 'Don't display favorites If objFolder.Name <> "Favorites" Then sLongTermID = objFolder.ID If (Left$(sLongTermID, 2) = "EF") Then 'High: PR_LONGTERM_ENTRYID_FROM_TABLE = '&H6670 'Low: PT_BINARY = &H0102 sLongTermID = objFolder.Fields.item( _ &H66700102) End If tmpIsAgent = CheckForRoutingAgent(objFolder) tmpIsAgent = CheckforRoutingMap(objFolder, _ tmpIsAgent) SetFolderImage tmpIsAgent 'Add node to treeview control Set nodTopofStore = tvwFolders.Nodes. _ Add(objstore.ID, tvwChild, sLongTermID, _ objFolder.Name, tmpImgClosed, _ tmpImgOpened) 'Check for subfolders Set objChildFoldersCol = objFolder.Folders 'May not have access If Not (objChildFoldersCol Is Nothing) Then 'Add the subfolders for this node LoadFolders objstore.ID, _ nodTopofStore.Key, _ nodTopofStore.Index End If End If Set objChildFoldersCol = Nothing Set objFolder = objFoldersCol.GetNext Wend End If End If Next 'store ObjectCleanup: Set objFoldersCol = Nothing Set objFolder = Nothing Set objstore = Nothing Set objStoreRoot = Nothing Set objInfoStores = Nothing Set objChildFoldersCol = Nothing Set objChildFolder = Nothing Set objTemp = Nothing Set nodTopofStore = Nothing LoadStores = bReturnStatus Me.MousePointer = vbNormal 'Make treeview visible tvwFolders.Visible = True Exit Function LoadStores_Err: AppActivate App.Title Select Case Err.Number Case CdoE_NO_ACCESS, CdoE_NOT_FOUND, CdoE_FAILONEPROVIDER, _ 35602 Err.Clear Resume ObjectCleanup Case Else Call CDOClass.MapiErrorHandler( _ "LoadStores in FrmFolders") Err.Clear 'Resume Next Me.MousePointer = vbNormal bReturnStatus = False Resume ObjectCleanup End Select End Function Public Function CheckForRoutingAgent(objFolder) As Integer 'This function checks for any type of agent in the folder. 'It returns 1 if there is an agent or 0 if there is not. Dim otmpEvents Dim otmpBoundFolder Dim otmpBindings On Error GoTo CheckForRoutingAgent_Err Set otmpEvents = oEvents Set otmpBoundFolder = otmpEvents.BoundFolder(objFolder, True) Set otmpBindings = otmpBoundFolder.Bindings If otmpBindings.Count > 0 Then CheckForRoutingAgent = 1 Else CheckForRoutingAgent = 0 End If Exit Function CheckForRoutingAgent_Err: 'Most likely the error is from hitting the user's Outlook 'calendar folder CheckForRoutingAgent = False End Function Public Function CheckforRoutingMap(objFolder, tmpCurrentType) _ As Integer 'This checks for Routing Maps only in the folder. 'It returns 2 if there is only a map. On Error Resume Next If tmpCurrentType <> 1 Then 'Check only folders with no agents Set oHidden = objFolder.HiddenMessages For Each oHide In oHidden Err.Clear tmpRouteMap = oHide.Fields("RouteMap") If Err.Number = 0 Then 'There is a map CheckforRoutingMap = 2 Exit Function End If Next End If CheckforRoutingMap = tmpCurrentType End Function |
EAN: 2147483647
Pages: 101