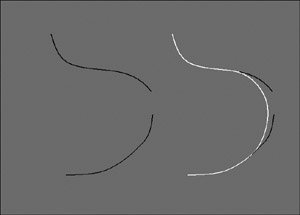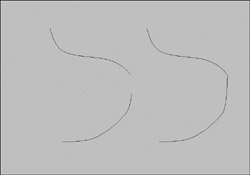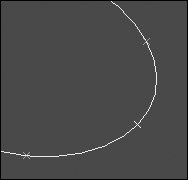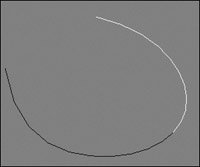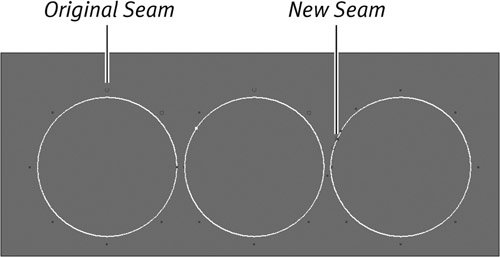| A curve that doesn't start and end on the same point is called an open curve (Figure 7.20). Many Maya commands won't function correctly on open curves, so the curves must be closed. A closed curve has the same start and end point, making it continuous (Figure 7.21). Figure 7.20. An incomplete circle is called an open curve. 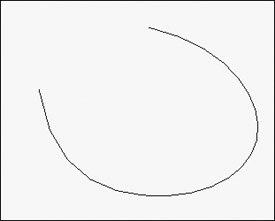
Figure 7.21. The Open/Close Curves command opens a closed curve and closes an open curve. 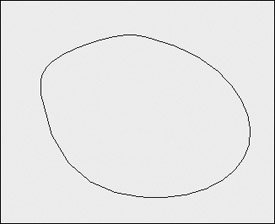
You may want to attach two curves to each other, either because it was easier to create them separately or because you want to form a single surface from them. On the other hand, there are occasions when you'll want more control over generating new surfaces by splitting a curve in half in order to perform two separate functions on each half. To open or close a curve: - Choose Edit Curves > Open/Close Curves (Figure 7.22).
Figure 7.22. The Open/Close Curves command opens a closed curve and closes an open curve. 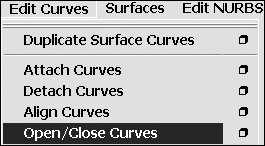
An open curve becomes closed, and a closed curve becomes open.
 Tip Tip
To attach two curves: 1. | Select the first and then the second curve you want to connect.
The order in which you select the curves affects certain option settings.
| | | 2. | Choose Edit Curves > Attach Curves.
The curves blend together in a single curve (Figure 7.23). By selecting the box to the right of Attach Curves, you can set the curves to connect instead of blend, which does a better job of preserving the existing curvature (Figure 7.24).
|
Figure 7.23. The original curves on the left, and the new attached curve on the right. The original curves have been retained in this example. 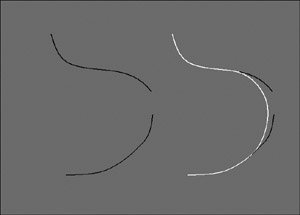
Figure 7.24. The second curve has been connected to the first, instead of blended. 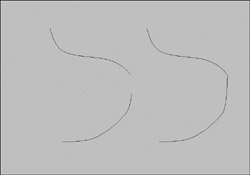
To detach a curve: 1. | Select a curve with the Pick mask set to Component: Parm Points mode.
or
Right-click the curve, and select Curve Point from the marking menu.
| 2. | Select the edit point x where you would like to detach the curve (Figure 7.25).
Figure 7.25. An edit point is represented by an x; when selected, it can be used as a curve's breaking point. 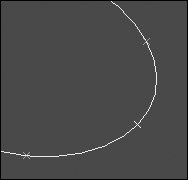
or
Click the curve to denote a curve point.
| 3. | Choose Edit Curves > Detach Curves.
The curve is broken into two curves (Figure 7.26).
Figure 7.26. Two curves are created out of the detachment at the edit point. 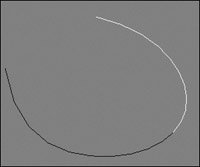
|
 Tips Tips
If Keep Originals is selected in the Detach Curves Options dialog box, you'll have three curves after detaching-the original curve and two detached curves. Deselect Keep Originals before you detach to automatically delete the original curve (see the "Keep Originals' sidebar later in this chapter). If you perform Detach Curves on a closed curve, the curve becomes open with a start and end point where you detached them. Combined with Close Curves, this operation can reposition the seam on a circular curve (Figure 7.27). Figure 7.27. The original curve (left), after an edit point is added (middle), and the curve detached and reclosed (right). 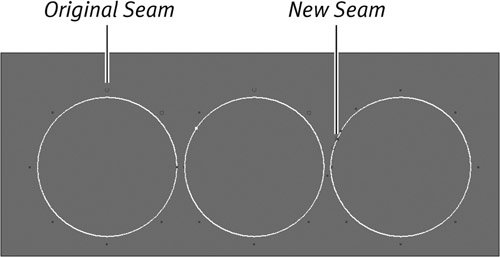
|
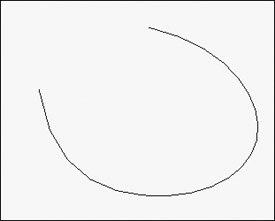
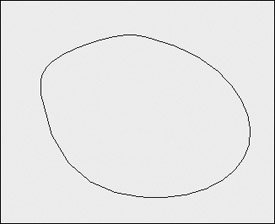
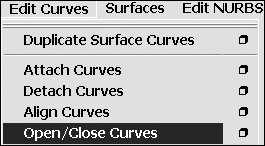
 Tip
Tip