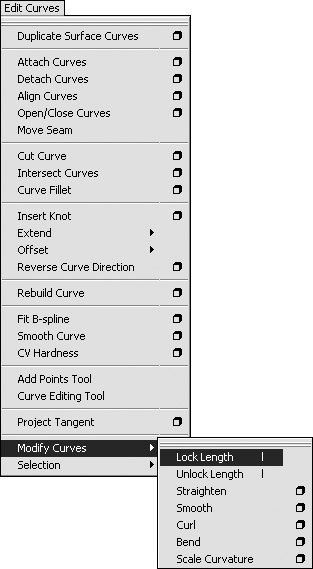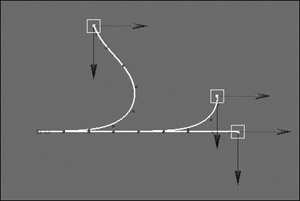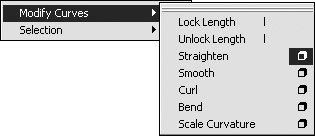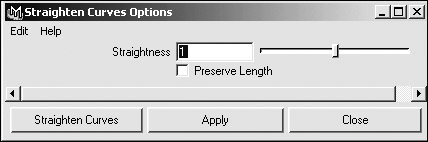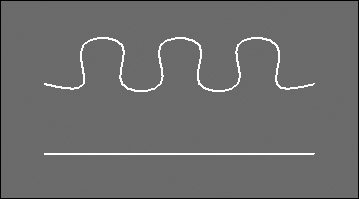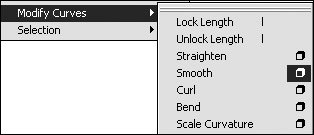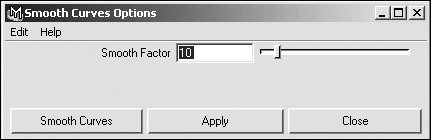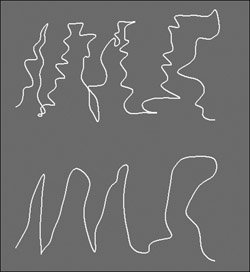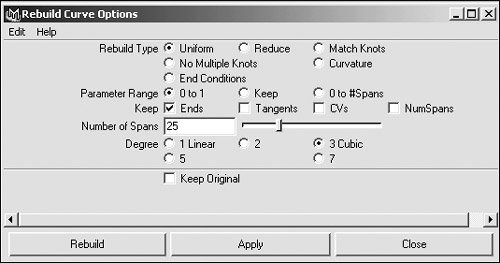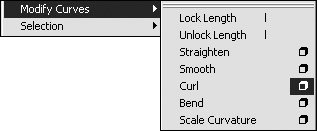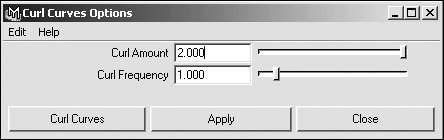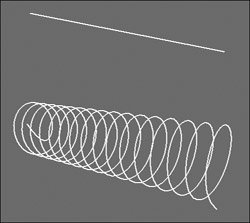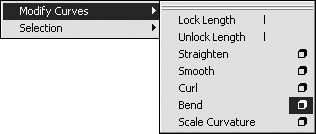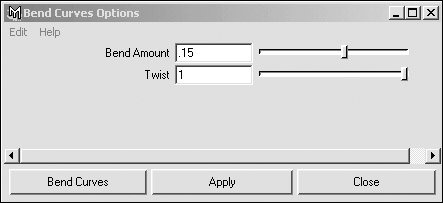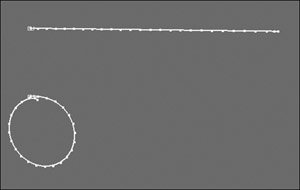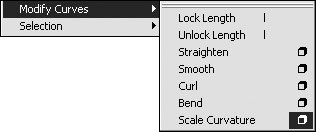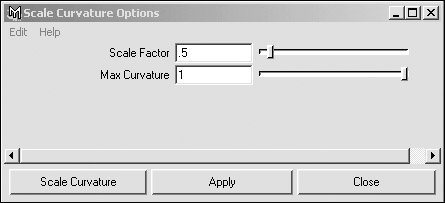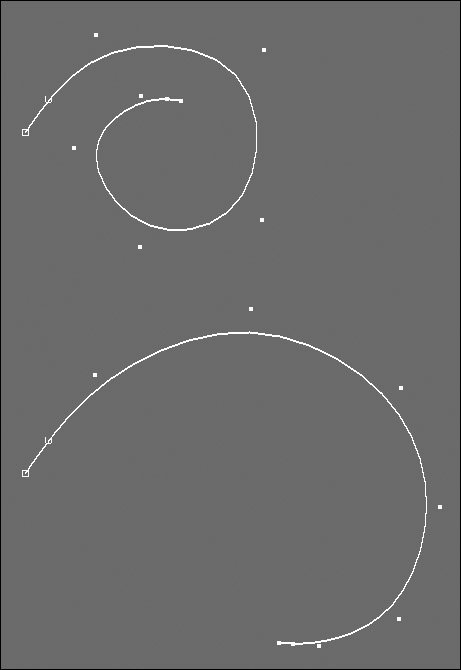| Maya has a number of options for automating difficult curve-altering tasks, such as straightening and smoothing. For instance, sometimes curves are too dense and need to be simplified. Or perhaps a curve doesn't have the density it needs for the next operation you wish to perform. To rebuild a curve to add density: 1. | Select a curve to rebuild.
| 2. | From the Edit Curves menu, select the box next to Rebuild Curve (Figure 7.28).
Figure 7.28. Select the option for Edit Curves > Rebuild Curve. 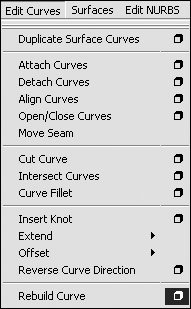
The Rebuild Curve Options dialog box appears (Figure 7.29).
Figure 7.29. Enter 20 in the Number of Spans box. 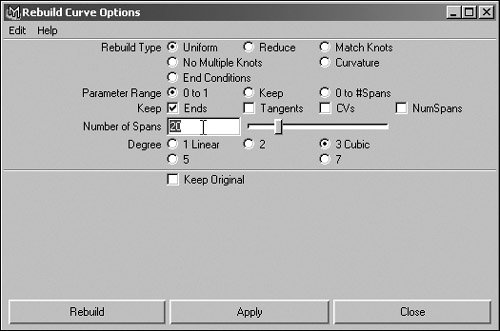
| 3. | Select the Number of Spans box, enter 20, and click Rebuild.
The curve now has 20 evenly spaced spans (Figure 7.30).
Figure 7.30. The curve on top has been rebuilt from 4 spans to 20 even ones. It can now be adjusted to add greater definition. 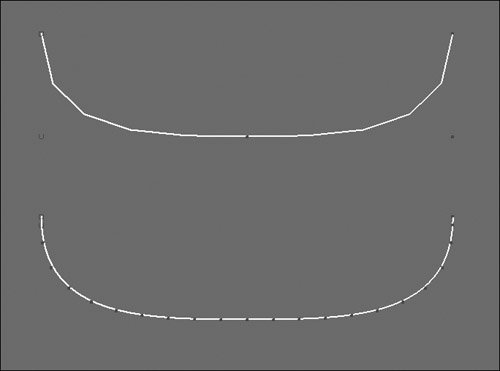
|
 Tip Tip
Curves are like rubber bands in that you can pull and stretch them apart. That is, you can edit CVs to be any distance from one another. However, for the practical purposes of animation, you're better off making your curve behave like a piece of string that stays the same length while you bend it. You can do that by locking the length of the curve so that the CVs remain the same distance from one another when you animate the curve. Locking a curve also locks the length of the spans. If you think you may want to significantly change the shape of the curve later, add some extra curve density before locking your curve. To lock the length of a curve: 1. | Select a curve, and choose Edit Curves > Modify Curves > Lock Length (Figure 7.31).
Figure 7.31. Select Edit Curves > Modify Curves > Lock Length. 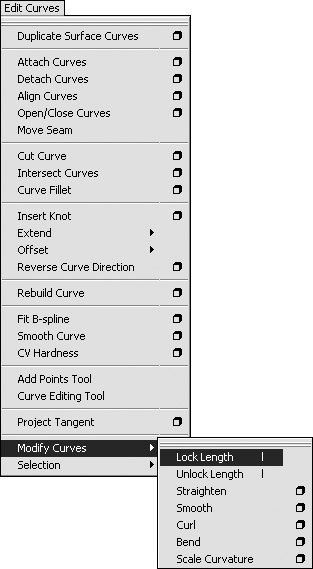
| 2. | Press  to switch to component mode, and select the Points component type. to switch to component mode, and select the Points component type.
| 3. | Select the first CV in the curve, press  , and move the CV. , and move the CV.
The curve follows the CV you selected like a piece of string (Figure 7.32).
Figure 7.32. With Lock Length enabled, drag a CV to pull the curve like a piece of string. 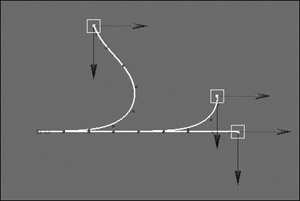
|
 Tip Tip
To straighten a curve: 1. | With a curve selected, choose Edit Curves > Modify Curves, and click the option box next to Straighten (Figure 7.33).
Figure 7.33. Select Edit Curves > Modify Curves > Straighten. 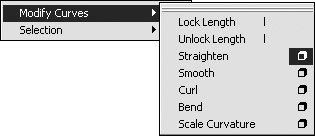
The Straighten Curves Options dialog box opens.
| 2. | Deselect the Preserve Length check box.
| | | 3. | Adjust the Straightness slider to 1 (or type 1 in the text box) (Figure 7.34).
Figure 7.34. Set the options for Straighten Curves. 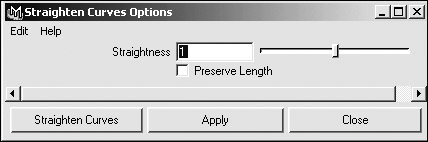
| 4. | Click Apply.
The wavy curve becomes a straight line (Figure 7.35). Values less than 1 only partially uncurl the curve, like unrolling a piece of string.
Figure 7.35. The top curve is wavy before being straightened. The bottom curve is the result. 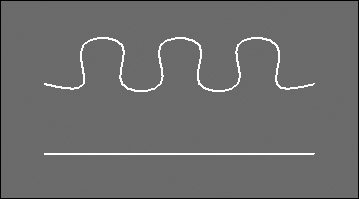
|
To smooth a curve: 1. | With a curve selected, choose Edit Curves > Modify Curves, and click the option box next to Smooth (Figure 7.36).
Figure 7.36. Select Smooth from the Edit Curves > Modify Curves menu. 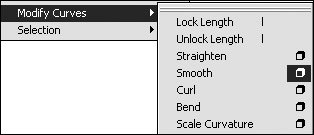
The Smooth Curves Options dialog box opens.
| 2. | Set the Smooth Factor to 10 (Figure 7.37).
Figure 7.37. Set the Smooth Factor to 10. 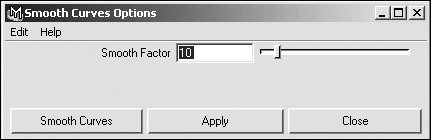
| 3. | Click Apply.
The jagged curve becomes smoother (Figure 7.38).
Figure 7.38. The top curve is jagged before applying the Smooth function. The bottom curve is the result. 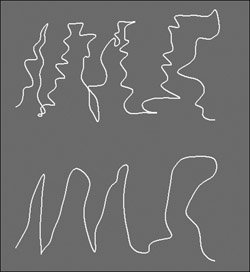
|
To curl a curve: 1. | With a curve selected, choose Edit Curves, and click the option box next to Rebuild Curve.
The Rebuild Curve Options dialog box opens.
| 2. | Set the Number of Spans to 25 (Figure 7.39).
Figure 7.39. Set the Number of Spans to 25. 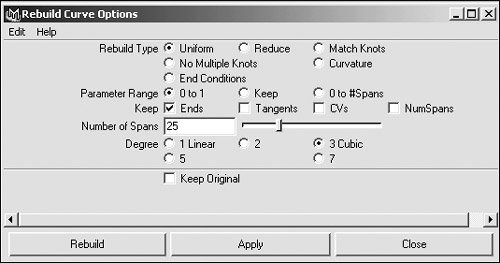
| 3. | Click Rebuild.
The effect of the curl is more apparent if your curve has many CVs in it.
| 4. | Choose Edit Curves > Modify Curves, and click the option box next to Curl (Figure 7.40).
Figure 7.40. Select Edit Curves > Modify Curves > Curl. 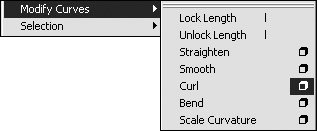
The Curl Curves Options dialog box opens.
| 5. | Set the Curl Amount to 2 and the Curl Frequency to 1 (Figure 7.41).
Figure 7.41. Set the options for Curl Curves. 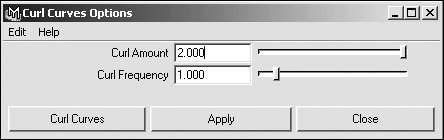
| 6. | Click Apply.
The curve becomes a spiral (Figure 7.42).
Figure 7.42. The top curve is straight before being curled. The bottom curve is the result. 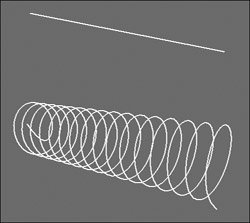
|
To bend a curve: 1. | With a curve selected, choose Edit Curves > Modify Curves, and click the option box next to Bend (Figure 7.43).
Figure 7.43. Select Edit Curves > Modify Curves > Bend. 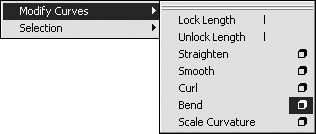
The Bend Curves Options dialog box opens.
| | | 2. | Set the Bend Amount to .15 (Figure 7.44).
Figure 7.44. Set the options for Bend Curves. 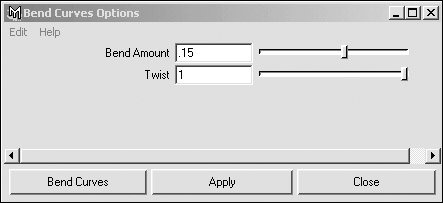
| 3. | Click Apply.
The curve becomes more like a circle (Figure 7.45).
Figure 7.45. The top curve is straight before being bent. The bottom curve is the result. 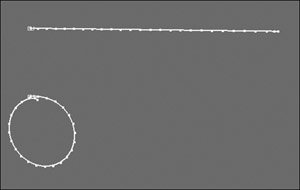
|
To scale curvature: 1. | With a curve selected, choose Edit Curves > Modify Curves, and click the option box next to Scale Curvature (Figure 7.46).
Figure 7.46. Select Edit Curves > Modify Curves > Scale Curvature. 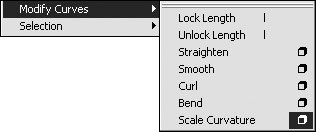
The Scale Curvature Options dialog box opens.
| 2. | Set the Scale Factor to .5 and the Max Curvature to 1 (Figure 7.47).
Figure 7.47. Set the options for Scale Curvature. 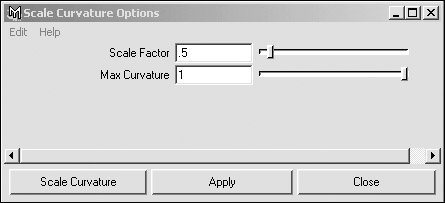
| 3. | Click Apply.
The curve expands (Figure 7.48).
Figure 7.48. The top curve is tighter before applying Scale Curvature. The bottom curve is the result. 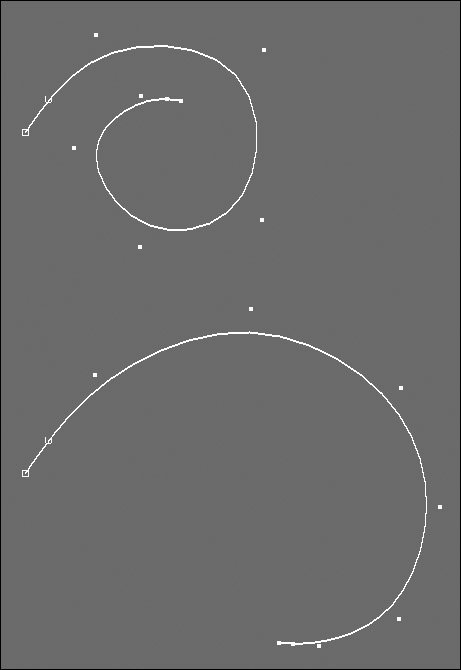
|
 Tip Tip
You can also apply the Straighten, Smooth, Curl, Bend, and Scale Curvature effects to selected CVs instead of to the entire curve.
|
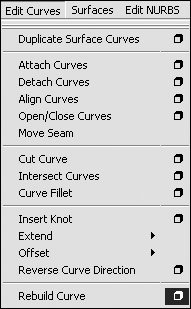
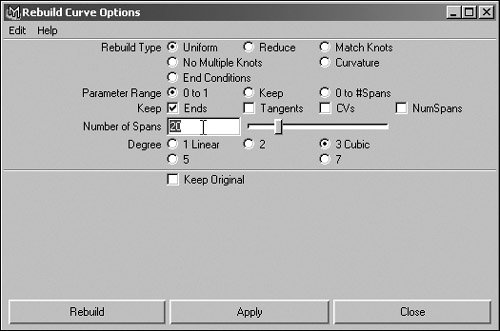
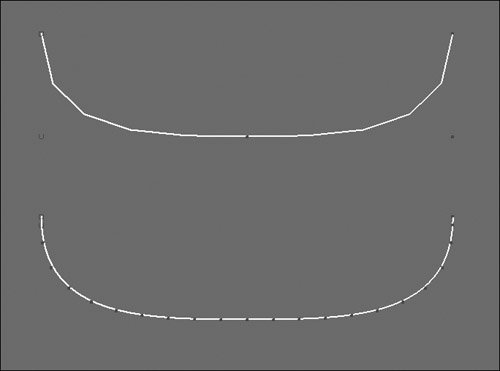
 Tip
Tip