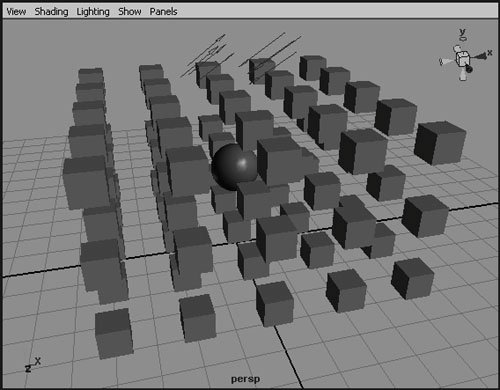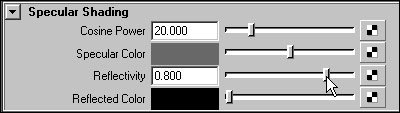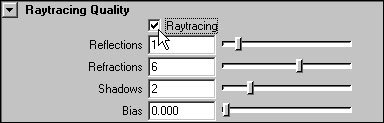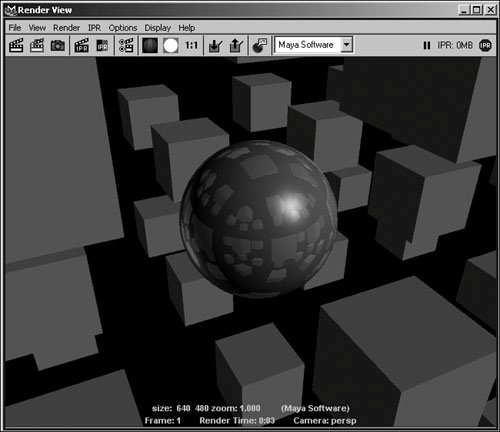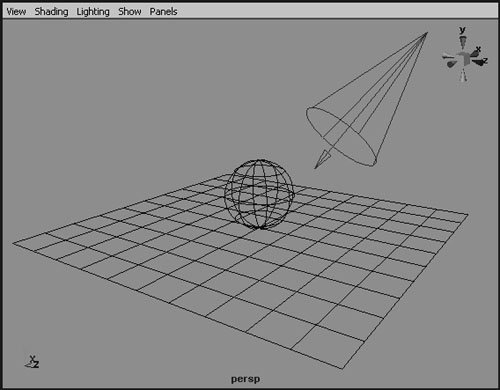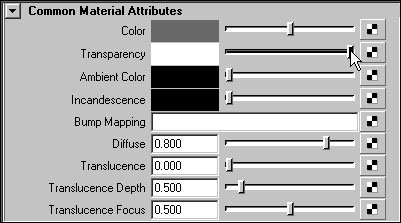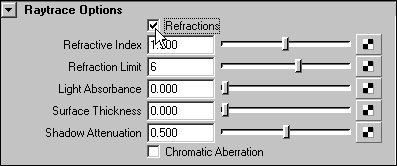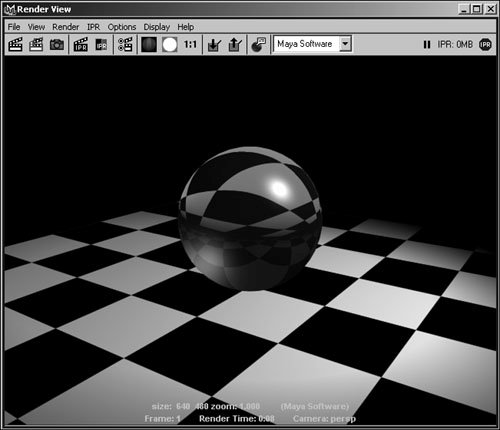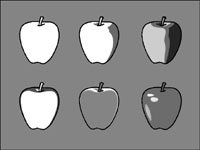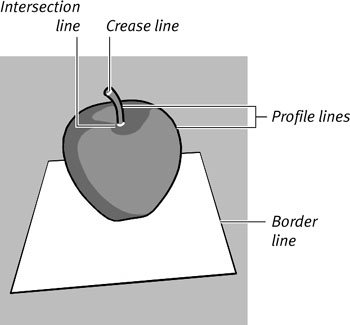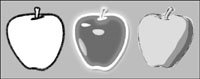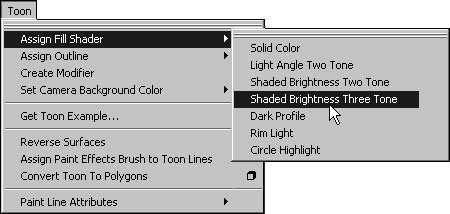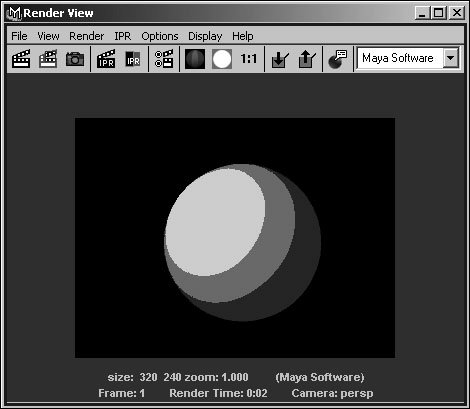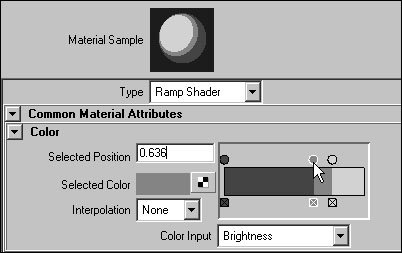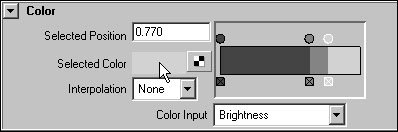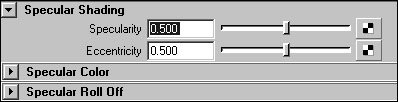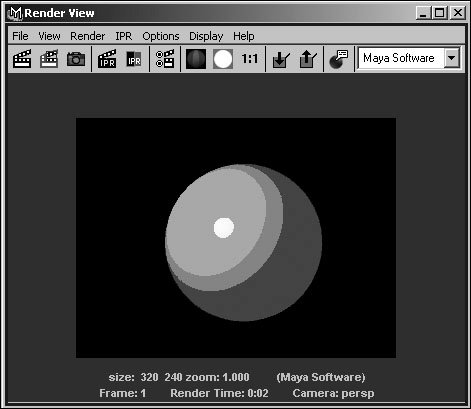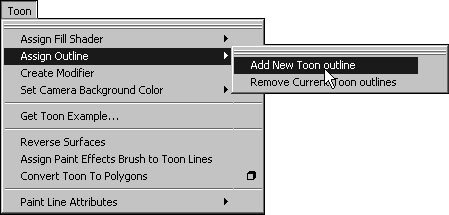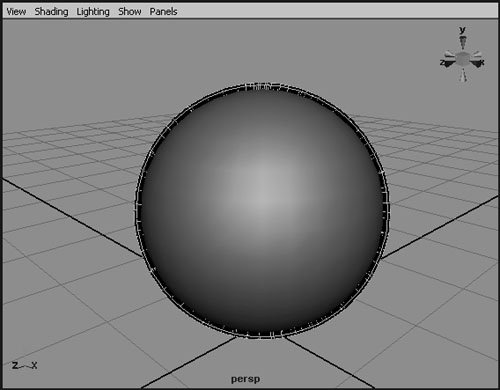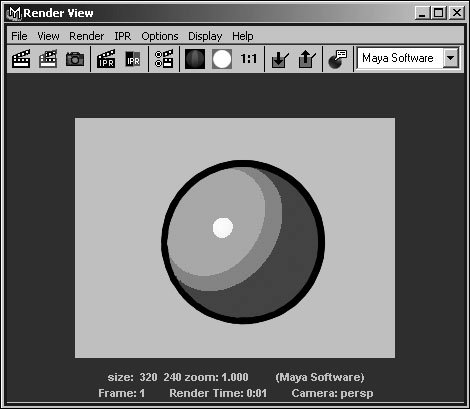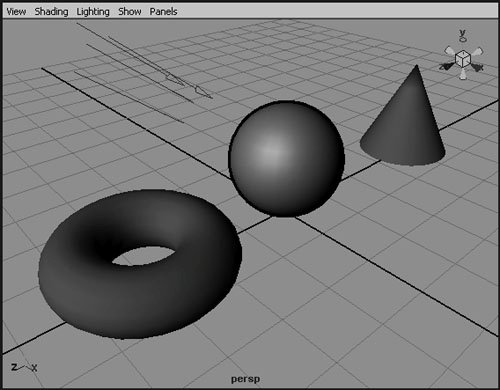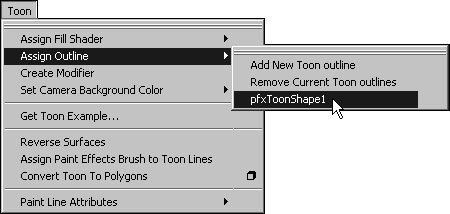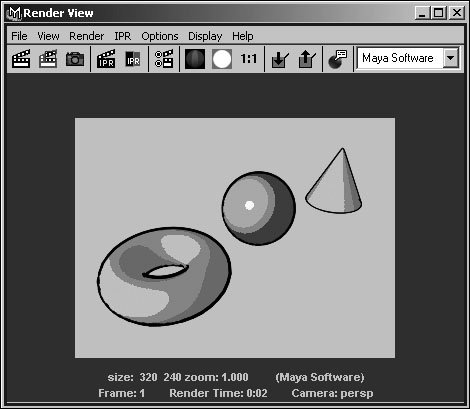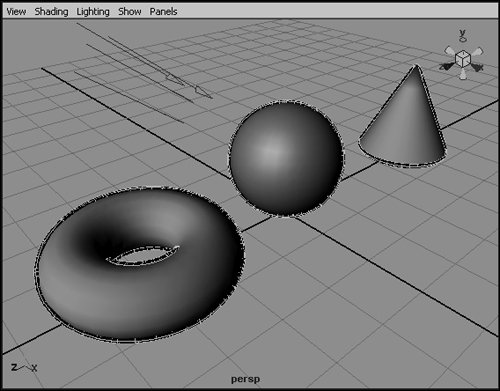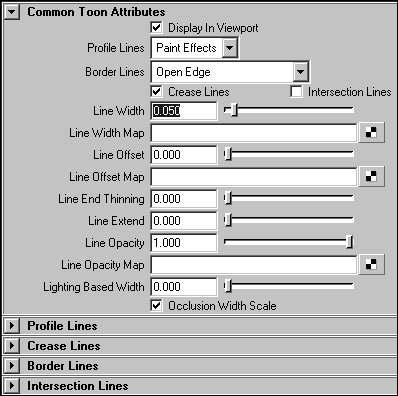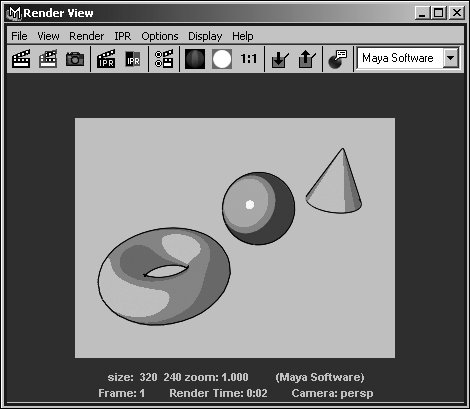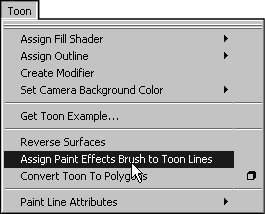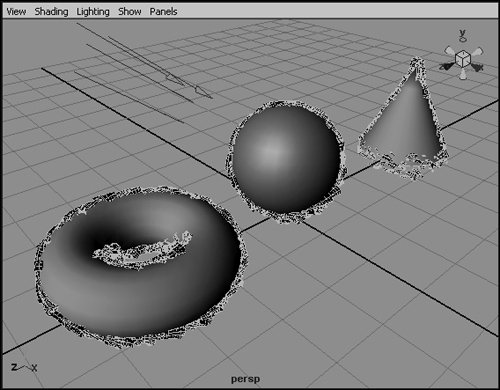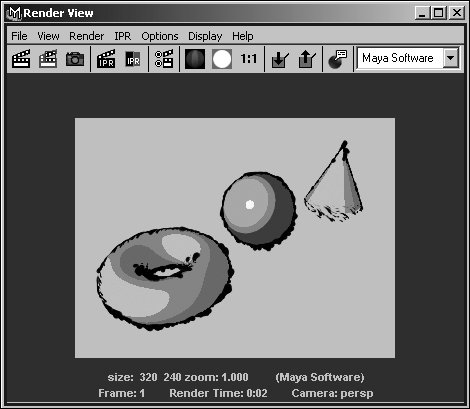| The Maya Software renderer can create high-quality images with lighting, shadows, texture, and motion blur (Figure 16.44). For added realism, you may also need reflections and refractions (Figure 16.45), which can be enabled by turning on raytracing in the Maya Software renderer settings. Raytracing can also be used to create more accurate and realistic-looking shadows for your objects. Because raytracing requires additional calculation, raytraced images take longer to render. Figure 16.44. This software rendered frame of an animation has a depth-mapped shadow, and motion blur on the wolf's moving tail. 
Figure 16.45. This software rendered image of a glass of water includes both reflection and refraction effects. 
The Maya Software renderer has a number of important settings, including those for raytracing, anti-aliasing, and motion blur. It's also the only one of Maya's renderers to support toon shading, which is controlled through the Toon menu rather than the Render Settings. To render a scene using the Maya Software renderer: 1. | Open or create a scene to render.
| 2. | Choose Window > Rendering Editors > Render Settings.
The Render Settings window opens.
| 3. | If it isn't already selected, use the Render Using drop-down menu to set the renderer to Maya Software (Figure 16.46).
Figure 16.46. Software rendering is the default in Maya, but if the renderer has been changed, you can set it from the Render Using drop-down menu. 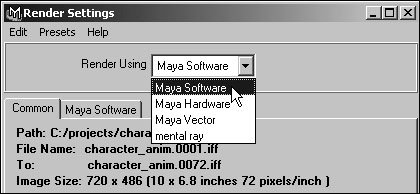
| 4. | If necessary, adjust the Common render settings as you did in the task "To change the Common settings."
| 5. | Click the Maya Software tab.
You can change any of the Maya Software settings here. For more information on these settings, see the sections "Anti-Aliasing," "Motion Blur," and "Raytracing," later in this chapter.
| 6. | Choose Render > Render Current Frame for a single image or Batch Render for an image sequence.
|
Anti-aliasing The display of a computer monitor is based on pixels, each of which is a tiny square of a single color. Pixels are very small, but they're still discretely visible. The fact that you can see individual pixels sometimes leads to unwanted visual effects, or artifacts, in images displayed on a monitor. Anti-aliasing can be used to reduce these artifacts (Figure 16.47). Figure 16.47. Edge anti-aliasing has been used to smooth out the jagged edge of the sphere on the right. 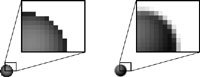
Maya includes a number of anti-aliasing methods as well as various settings to fine-tune their results. However, in most cases, you can use one of the Quality presets to get the result you're looking for. As with many rendering options, there's a tradeoff with anti-aliasing: the higher the quality, the longer your render will take. To use anti-aliasing: 1. | Open or create a scene to render.
| 2. | Choose Window > Rendering Editors > Render Settings.
The Render Settings window opens.
| 3. | If it isn't already selected, set the renderer to Maya Software.
| 4. | Click the Maya Software tab.
| 5. | If the Anti-aliasing Quality settings aren't already displayed, click the arrow next to Anti-aliasing Quality (Figure 16.48).
Figure 16.48. Each group of render settings can be shown and hidden independently. 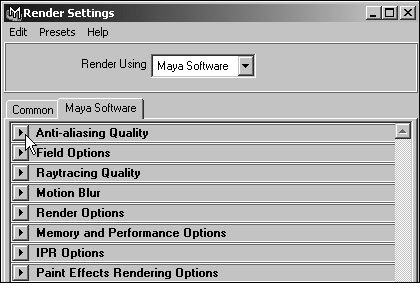
| 6. | Use the Quality drop-down menu to select the Intermediate Quality preset (Figure 16.49).
Figure 16.49. Selecting a preset from the Quality menu automatically changes the individual anti-aliasing settings. 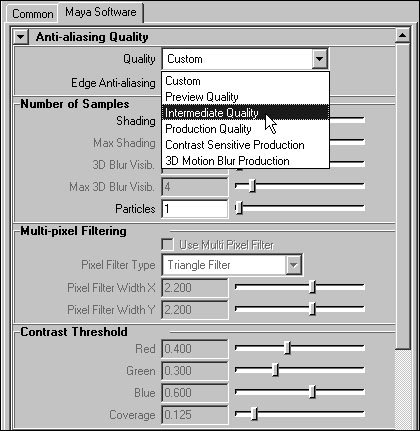
This setting is a good compromise between the fast but poorly anti-aliased Preview Quality setting and the high-quality but slow-to-render Production Quality setting.
| 7. | Select Render Current Frame from the Render menu, or click the Render button in the Status Line  . .
Your scene is rendered with the new anti-aliasing settings.
|
Motion blur When moving objects are recorded on film by a real camera, they may be blurred, depending on the speed of their motion and the camera's shutter speed. Rendering an animation with motion blur simulates this effect (Figure 16.50). This technique can make your animation look smoother, especially for fast movement. Figure 16.50. When rendered with motion blur, each frame of animation is selectively blurred in the area where there is movement. 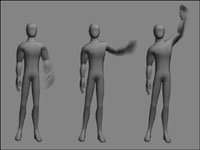
Maya provides two types of motion blur: 2D and 3D.2D motion blur is faster to render than 3D, but it may not look as good.3D motion blur is calculated more accurately, so it generally looks more realistic (Figure 16.51). Figure 16.51. 3D motion blur (right) is slower to calculate but more realistic-looking than 2D motion blur (left). 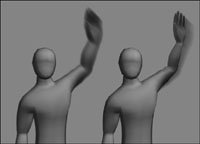
To use motion blur: 1. | Open or create a scene with an animated object.(For more on animation, see Chapter 12, "Animation.")
| 2. | Choose Window > Rendering Editors > Render Settings.
The Render Settings window opens.
| 3. | In the Common tab, set the Frame/Animation Ext to render multiple frames, and then set the frame range to render.
| 4. | If it isn't already selected, set the renderer to Maya Software.
| 5. | In the Maya Software tab, set the anti-aliasing quality to Intermediate Quality or higher.
3D motion blur won't render correctly using Preview Quality.
| 6. | Click the arrow next to Motion Blur to display the motion blur settings.
| 7. | Click the Motion Blur check box to turn on Motion Blur (Figure 16.52).
Figure 16.52. Motion blur is off by default; to turn it on, select its check box. 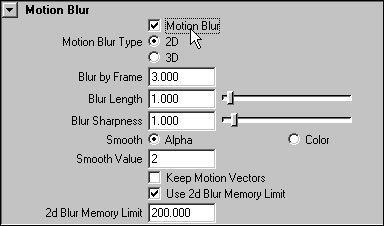
| 8. | Select 2D or 3D for Motion Blur Type.
| 9. | Choose Render > Batch Render.
Your scene is rendered with motion blur.
|
 Tip Tip
Raytracing Using raytracing allows you to render reflections and refractions as well as more realistic-looking shadows. Although these effects can significantly increase the time a scene takes to render, they also make the scene look much more realistic. Reflections are created when light rays bounce off one surface, then another, and then into your eyes or a camera lens. Because the real world is full of surfaces, reflective objects always reflect something, but in a Maya scene, this may not be true (Figure 16.53). Figure 16.53. This coil has a highly reflective surface, but there are no other objects in the scene for it to reflect. 
Without additional objects in a scene, reflective objects won't look very reflective. You can change this by connecting an environment map to the reflective color attribute of a surface. Doing so causes the surface to reflect an image that's been mapped to a virtual sphere or cube surrounding the scene (Figure 16.54). This technique makes it look like the surface is reflecting a larger environment, which can appear more realistic even though it isn't an accurate simulation of the scene. Figure 16.54. With an environment map, the coil seems more reflective. 
Refraction is the bending of light as it travels through a dense, transparent material such as glass or liquid. Without it, glass doesn't look real. You can set a refraction index, which determines how much the light bends as it passes through the surface (Figure 16.55). Figure 16.55. Each transparent sphere has a different refractive index: left 1.0, middle 1.2, right 2.0. 
Raytraced shadows can create effects that the standard depth map shadows can't. These effects include blurring and lightening as the shadow's distance from the object increases (when using area lights), as well as colored shadows from transparent colored surfaces. Like the other raytracing options, raytraced shadows take longer to render. To create reflections: 1. | Create a scene with a sphere surrounded by a number of cubes (Figure 16.56).
Figure 16.56. When raytracing is turned on, the sphere will be able to reflect the cubes when the scene is rendered. 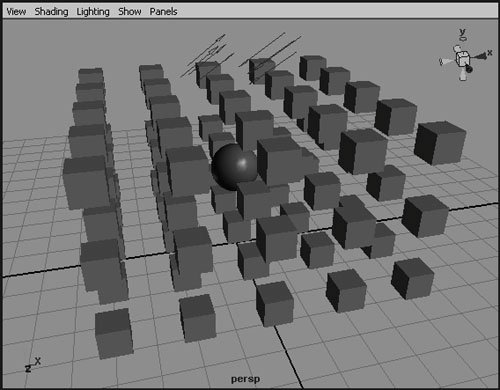
| 2. | Using the Hypershade, create a phong material, and assign it to the sphere. (For more information on materials, see Chapter 14, "Shaders, Materials, and Mapping.")
| 3. | Double-click the phong material to bring up the Attribute Editor.
| 4. | Under Specular Shading, increase the reflectivity to 0.8 (Figure 16.57).
Figure 16.57. By default, a phong material has a Reflectivity value of 0.5. Increasing this value makes the material more reflective. 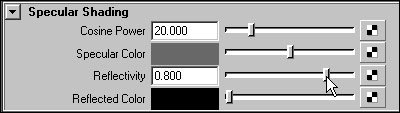
| 5. | Open the Render Settings window.
| 6. | In the Maya Software tab, click the triangle next to Raytracing Quality.
| 7. | Click the Raytracing check box to activate raytracing (Figure 16.58).
Figure 16.58. Raytracing is off by default and must be turned on for reflections to render. 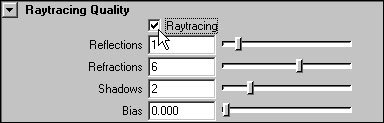
| 8. | Frame the sphere in the Perspective view, and then click the Render button  . .
The image is rendered with reflections (Figure 16.59).
Figure 16.59. When the scene is rendered, you can see the cubes reflected in the sphere. 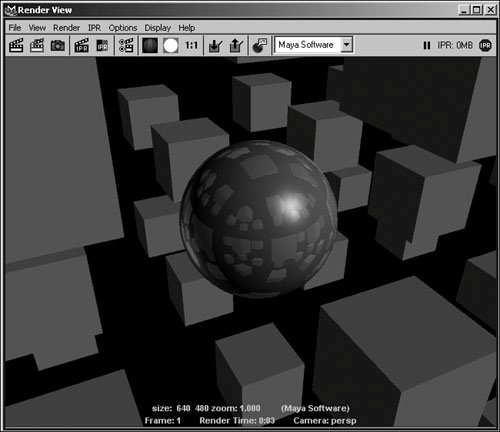
|
 Tips Tips
Objects can be visible or invisible in reflections. To change an object's reflection state, select the object and open the Attribute Editor, expand the Render Stats section, and uncheck Visible in Reflections to make the object not visible in reflections. In the real world, two properly positioned mirrors will create reflections within reflections within reflections. In Maya, the default is for reflections to be calculated only once; but you can increase the Reflections setting under Raytracing Quality in the Render Settings window to allow surfaces to reflect other reflective surfaces more accurately.
To create refraction: 1. | Create a scene with a sphere on top of a plane (Figure 16.60).
Figure 16.60. This simple scene will be used to demonstrate refraction. 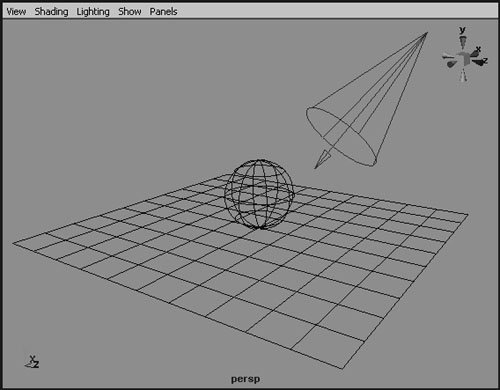
| 2. | Using the Hypershade, apply a checkered material to the plane and a phong material to the sphere.
| 3. | Double-click the phong material to bring up the Attribute Editor.
| 4. | Under Common Material Attributes, drag the Transparency slider to the right.
The color field next to Transparency becomes white (Figure 16.61).
Figure 16.61. Moving the Transparency slider all the way to the right makes the material completely transparent. 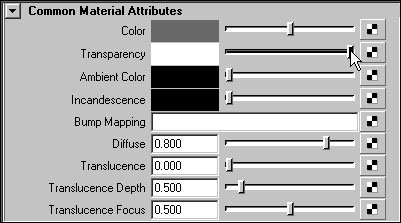
| 5. | Scroll down in the Attribute Editor, and click the arrow next to Raytrace Options.
The Raytrace Options are expanded.
| 6. | Click the Refractions check box to enable refractions for this material (Figure 16.62).
Figure 16.62. Unlike reflections and transparency, refractions must be specifically enabled for a surface to be refractive. 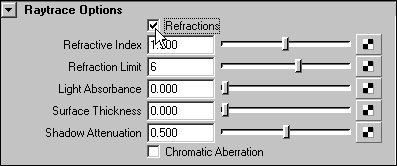
| 7. | Change Refractive Index to 1.5.
| 8. | In the Render Settings window, click the Raytracing check box under Raytracing Quality.
| 9. | Click the Render button  . .
The scene is rendered with refractions (Figure 16.63).
Figure 16.63. The sphere refracts the light that passes through it, which causes the checkered pattern of the plane to appear warped. 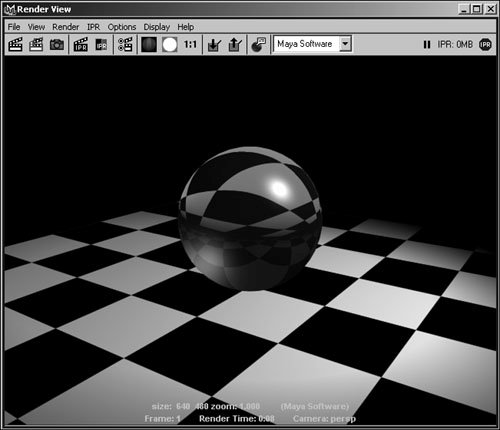
|
Toon shading By using Maya 7's new toon shading features, you can create renders that resemble 2D cel animation. Toon shading mimics the appearance of this traditional ink and paint look through fill shaders and outlines, which can be created from the new Toon menu. Fill shaders, also referred to as toon shaders, render the 3D objects of your scene using flat areas of a single colorthe paint of ink and paint. The Toon menu provides a number of default shaders to allow you to create the look you want quickly and easily (Figure 16.64), but you can also fine-tune the settings of any of these shaders. Figure 16.64. Top row, from left to right: Solid Color, Shaded Brightness Two Tone, and Shaded Brightness Three Tone. Bottom row, from left to right: Dark Profile, Rim Light, and Circle Highlight. 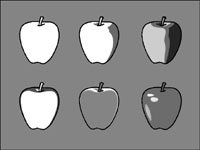
There are four different types of toon lines, which you can create by adding an outline to an object (Figure 16.65): Figure 16.65. For clarity, the intersection and crease lines have been rendered white in this image. By default, they're black. 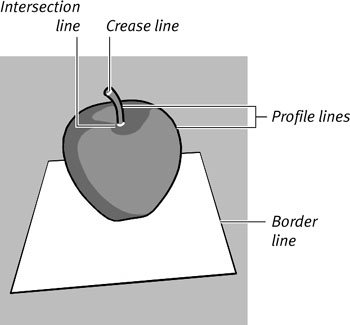
Profile lines are drawn around the outside of an object, outlining it relative to the camera. Crease lines appear on an object's surface when it bends sharply. Intersection lines are created when two surfaces intersect. Border lines highlight single-polygon edges.
You need only one outline to create all four types of lines, and you can control the settings for each type of line independently. An object can only have one toon shader, but it can have multiple outline nodes if necessary. Each node has its own settings. You can also assign a single outline node to multiple objects, which can make it easier to adjust the overall appearance of the toon lines in your scene. By default, toon lines are just simple lines, but you can add a Paint Effects brush to them to create a wide variety of different effects (Figure 16.66). Figure 16.66. From left to right: Charcoal Thin Brush, Neon Blue Brush, and Yellow Yarn Brush used as toon lines. 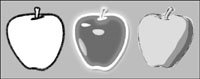
To add a toon shader to an object: 1. | Create a scene with a primitive sphere and a light (Figure 16.67).
Figure 16.67. This simple scene consists of a NURBS primitive sphere and a directional light. 
| 2. | With the sphere selected, go to the Toon > Assign Fill Shader menu and choose the Shaded Brightness Three Tone shader (Figure 16.68).
Figure 16.68. You can use the Toon menu to assign one of a number of different shaders to the selected object. 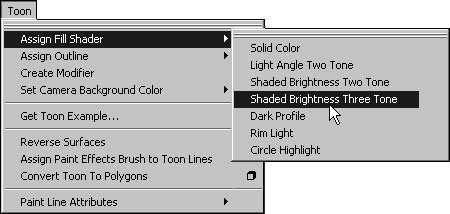
| 3. | Open the Render Settings window, and make sure the Maya Software renderer is selected.
Or
Choose Maya Software from the Render > Render Using menu.
| 4. | Click the Render button  . .
The sphere is rendered with its new toon shader (Figure 16.69).
Figure 16.69. Here the sphere has been rendered using the Shaded Brightness Three Tone shader. 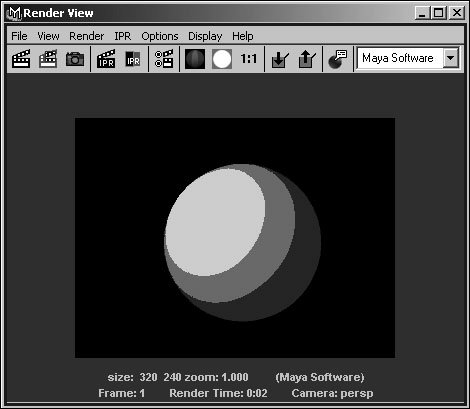
|
To adjust a toon shader's attributes: 1. | Select the sphere you created in the previous task.
| 2. | Press  to display the Attribute Editor, and then select the Three Tone Brightness Shader tab. to display the Attribute Editor, and then select the Three Tone Brightness Shader tab.
This displays the attributes for the sphere's toon shader.
| 3. | In the box to the right in the Color section, click the central circular color handle, and then drag it to adjust the relative sizes of the shader's color bands.
You can see the effect in the Material Sample thumbnail above the color section (Figure 16.70).
Figure 16.70. When you slide one of the toon shader's color handles, the Material Sample thumbnail updates automatically to display your changes. 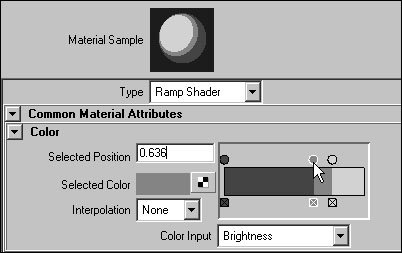
You can also click within the gradient to add another color, or click the square color handles below the gradient to delete colors.
| 4. | Click the right circular color handle to select it, and then click the Selected Color chip (Figure 16.71).
Figure 16.71. You can click the Selected Color chip to modify the selected color. 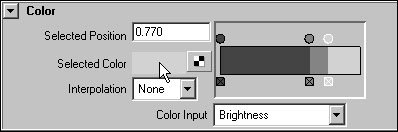
A standard Color Chooser window opens, which you can use to modify the color for that band of the toon shader.
| 5. | Scroll down, expand the Specular Shading section, and then set the Specularity value to 0.5 (Figure 16.72).
Figure 16.72. Setting the Specularity value to 0.5 adds a specular highlight to the shader. 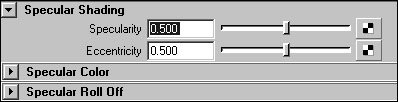
A specular highlight is added to the shader.
| 6. | Click the Render button  . .
The sphere is rendered with the modified toon shader settings (Figure 16.73).
Figure 16.73. Here the sphere has been rendered to display the modified toon shader settings. 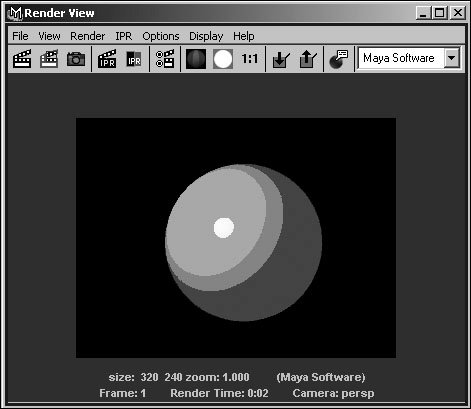
|
To add toon lines to an object: 1. | In the scene created in the previous task, select the sphere.
| 2. | Choose Toon > Assign Outline > Add New Toon outline (Figure 16.74).
Figure 16.74. You can use the Toon menu to add toon lines to the selected object. 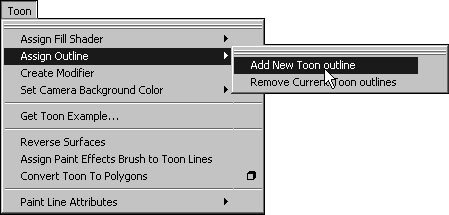
A toon outline is added to your object. Geometry is created in your scene to represent the toon lines (Figure 16.75).
Figure 16.75. The highlighted toon line geometry is used to display a preview of the toon lines. When rendered, the lines are created using Paint Effects strokes. 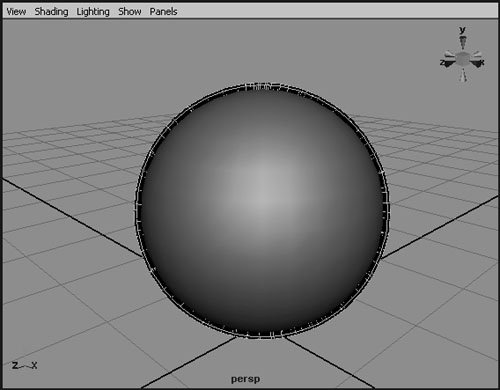
| 3. | Choose Toon > Set Camera Background Color > persp.
A standard Color Chooser window is displayed, allowing you to select a color for the background of your scene. By choosing a color other than black, you'll be able to see the black outline around the sphere when it's rendered.
| 4. | Click the Render button  . .
The sphere is rendered with an outline (Figure 16.76).
Figure 16.76. Here the sphere has been rendered against a gray background to display its new toon outline. 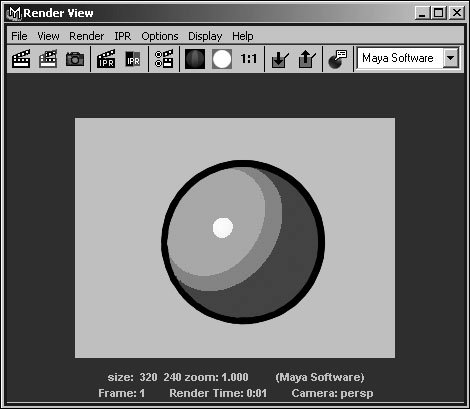
|
 Tip Tip
By default, toon lines add geometry to your scene to provide a preview of how they will render. The additional calculations required for this geometry may slow down interaction with your scene. If so, you can turn it off. Click to select the toon lines, and then set Draw as Mesh to Off in the Channel Box. This option won't affect the way the toon lines render, only how they are displayed in the view.
To add an existing toon outline node to a new object: 1. | In the scene created in the previous task, add a torus and a cone (Figure 16.77).
Figure 16.77. A torus and a cone have been added to the scene with the toon-shaded sphere. 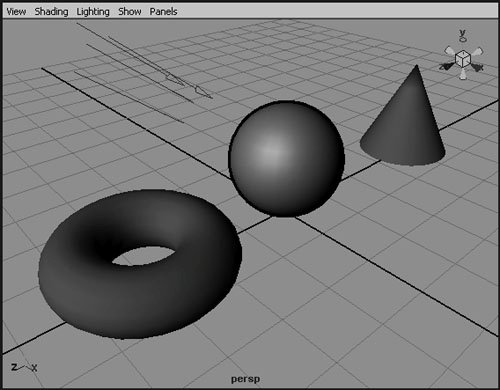
| 2. | Select the new objects, and assign a toon shader to them using the Toon > Assign Fill Shader menu.
| 3. | With the objects still selected, go to the Toon > Assign Outline menu. It will include a new menu item called pfxToonShape1 for the toon outline you created previously. Select this outline to add it to the new objects (Figure 16.78).
Figure 16.78. By assigning the same toon outline to multiple objects, you can quickly adjust the overall appearance of toon lines in your scene. 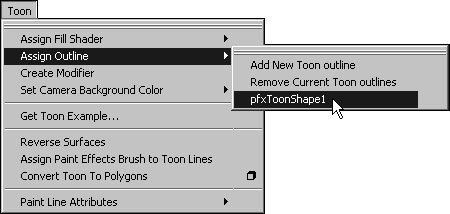
| 4. | Click the Render button  . .
All three objects are rendered with toon lines (Figure 16.79).
Figure 16.79. When rendered, the objects have identical toon lines. 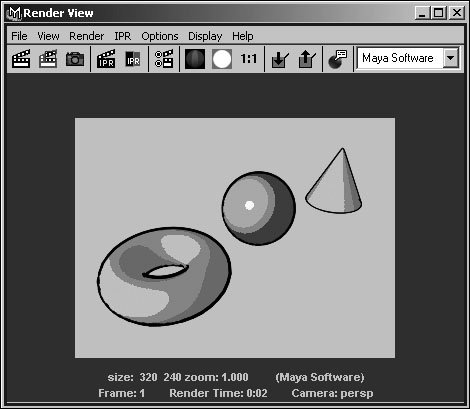
|
To adjust a toon outline's attributes: 1. | In the scene created in the previous task, click to select one of the toon outlines in the view, or select the pfxToon1 entry in the Outliner.
The toon outline geometry for all three objects is highlighted in the view (Figure 16.80).
Figure 16.80. Because the same toon outline node has been assigned to all three objects, clicking to select any of their outlines selects all of their outlines. 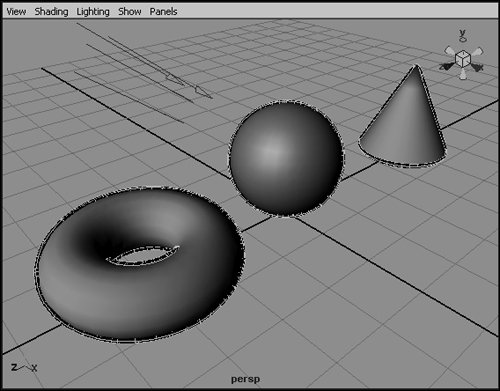
| 2. | Press  to display the Attribute Editor. to display the Attribute Editor.
The toon outline attributes are displayed.
| 3. | Under Common Toon Attributes, change the Line Width to 0.05 (Figure 16.81).
Figure 16.81. Changes made in the Common Toon Attributes section affect all the toon lines. 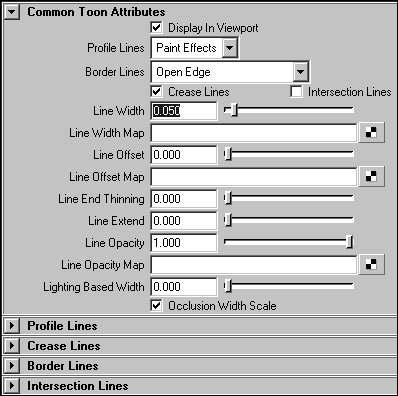
The toon line geometry displayed in the view becomes narrower to reflect the change.
| 4. | Click the Render button  . .
The scene is rendered with the modified settings (Figure 16.82).
Figure 16.82. When the scene is re-rendered, the toon lines of all three objects are narrower. 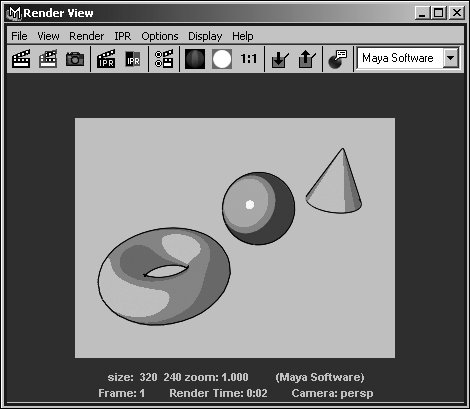
|
 Tip Tip
To add a Paint Effects brush to a toon outline: 1. | In the scene created in the previous task, select the toon outline, either in the view or from the Outliner.
| 2. | In the Shelf, click the Paint Effects tab (Figure 16.83).
Figure 16.83. The Paint Effects tab in the Shelf holds buttons for Paint Effects commands and brushes. 
| 3. | Click the Ink Splash Brush button  . .
| 4. | Choose Toon > Assign Paint Effects Brush to Toon Lines (Figure 16.84).
Figure 16.84. You can use the Toon menu to assign a Paint Effects brush to the selected toon lines. 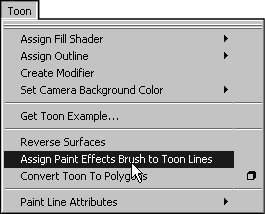
The toon line geometry changes to reflect the Paint Effects brush (Figure 16.85).
Figure 16.85. By default, Paint Effects brushes add geometry to your scene to provide a preview of their final effect. You can turn off this option to improve scene interaction speed. 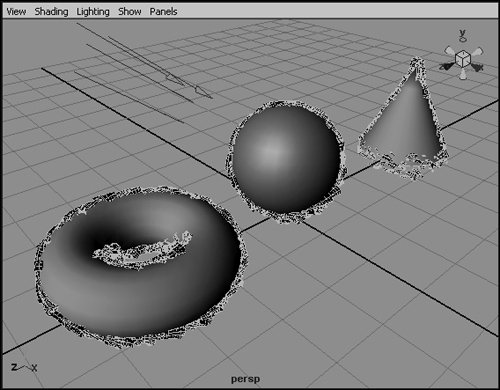
| 5. | Click the Render button  . .
The scene is rendered with the modified toon lines (Figure 16.86).
Figure 16.86. When rendered, the toon lines display the effects of the Ink Splash brush. 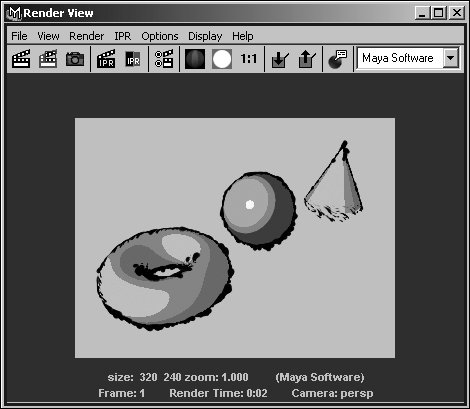
|
 Tips Tips
Once you've applied a Paint Effects brush to your toon outline, you can adjust the settings for the brush as well as the toon line attributes. To access these settings, select the toon outline, open the Attribute Editor, and select the Paint Effect's brush tab: for example, InkSplash1 for the Ink Splash brush. The preview geometry generated for Paint Effects strokes can slow scene interaction significantly. If you're using Paint Effects with your toon lines, you may want to turn off their display in the view. You can do this by unchecking Display in Viewport in the Common Toon Attributes section of the Attribute Editor. The toon lines will no longer be visible in the view, but they will render as normal.
|


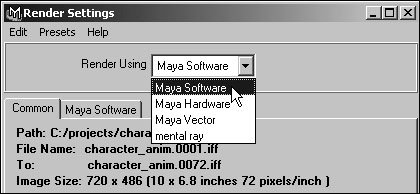
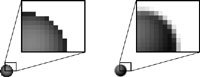
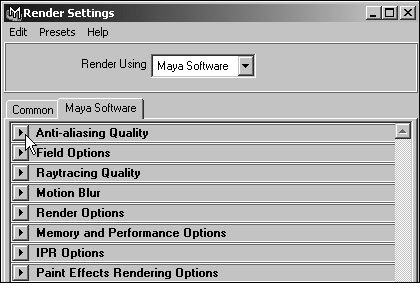
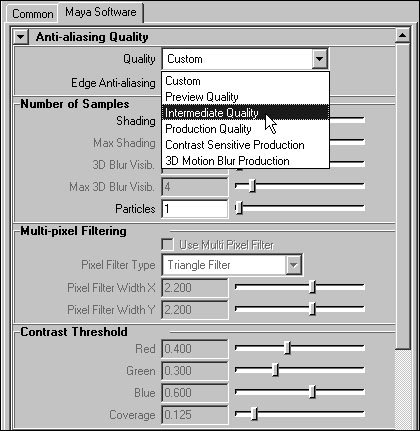
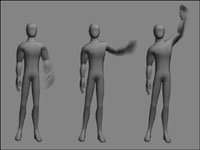
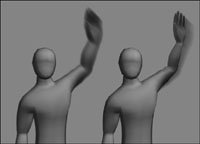
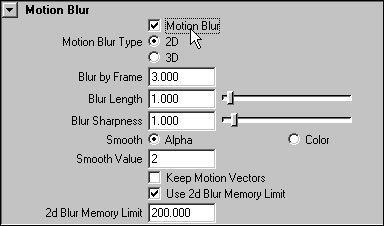
 Tip
Tip