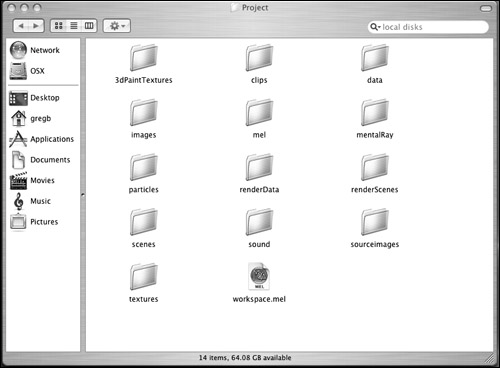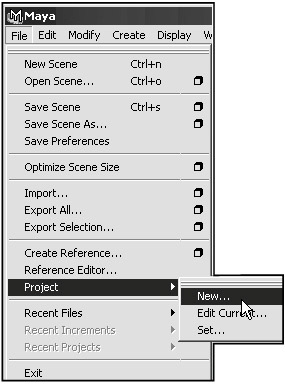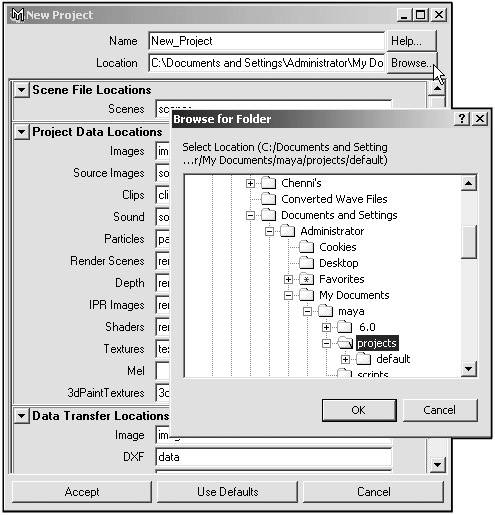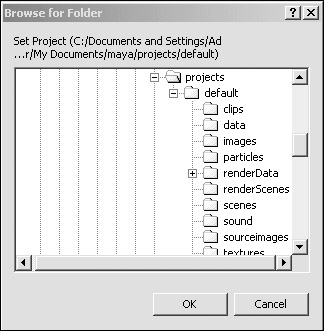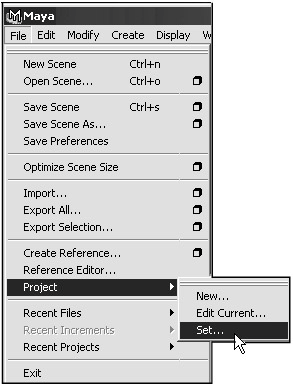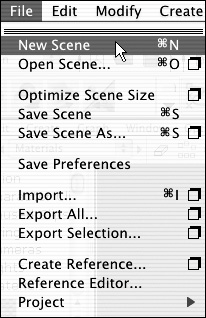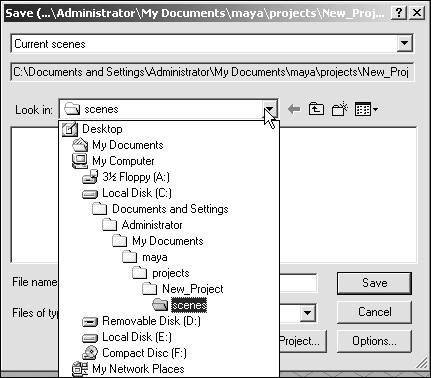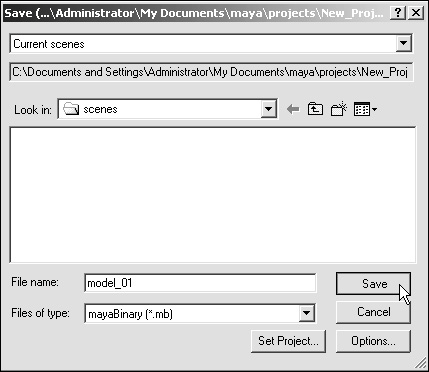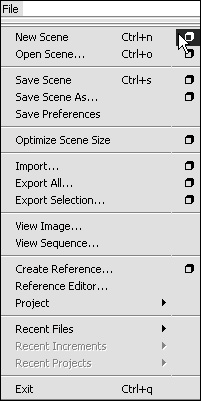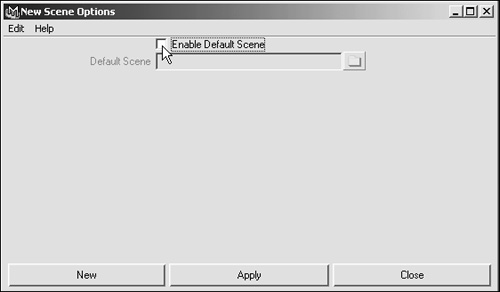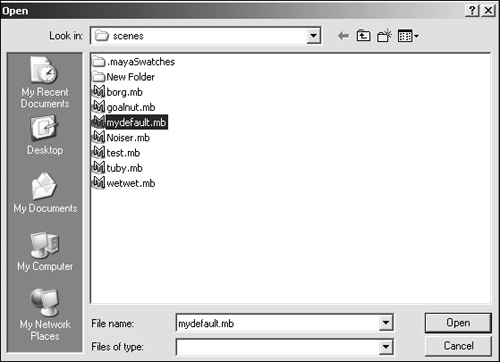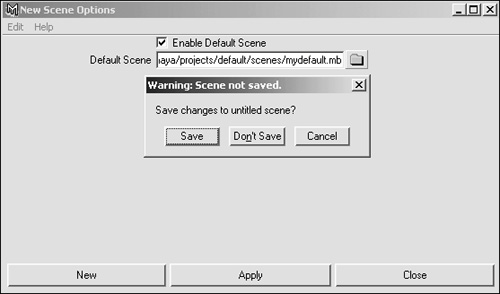| Because of Maya's complexity and the numerous files that may be produced for each project, you need to create a folder set that has multiple folders for specific types of files. You can use Maya's premade folder set, called a project, to quickly organize all the files you create (Figure 1.46). Figure 1.46. Keeping all the different files organized is essential for a steady workflow. You can either use Maya's preset folder set or create your own folders. 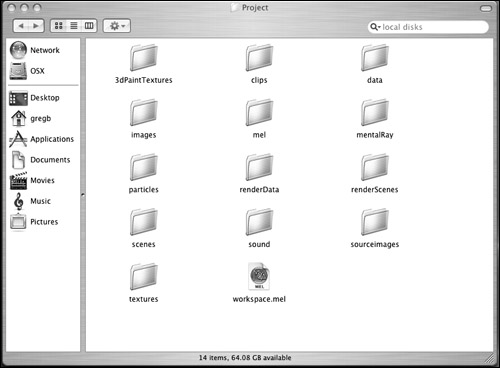
Once you create a new project, you can tell Maya where you want your files to go by setting that project as the working project. When a project is set, Maya knows which folders to put your renders in and which folders to put your scene files in. The Maya working file, called a scene file, should be saved in the Scenes folder. The best way to create a successful file structure is to first create a new project, set the project, create a new scene, and save the scene in the Scenes folder. The following section describes that process step by step. To create a new project: 1. | From the File menu, select Project > New (Figure 1.47).
Figure 1.47. Creating a new project places a main project folder on your hard drive with multiple folders to organize images, renders, textures, and scene files. 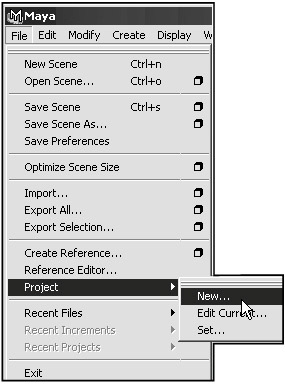
| 2. | Enter a name for the project in the Name field at the top of the dialog box that appears.
| 3. | Click Browse (next to the Location field) and select a folder in which to create the project folders (Figure 1.48).
Figure 1.48. Browse to a folder where you want to consistently place new project files. 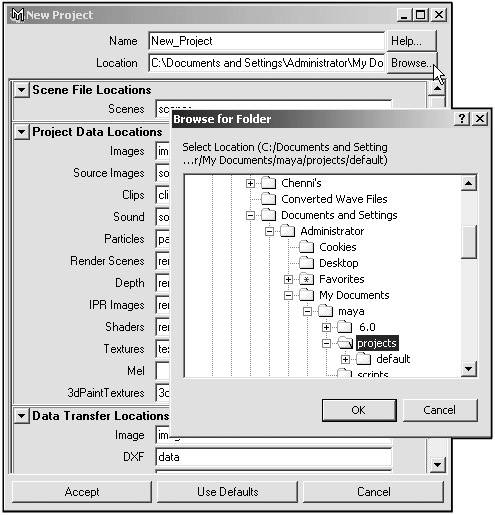
| 4. | Click Use Defaults to use preset folder names.
| 5. | Click Accept.
A project folder is created at the specified location; it has multiple subfolders created with the default folder names (Figure 1.49).
Figure 1.49. Using the default names for the folders helps maintain consistency among projects. 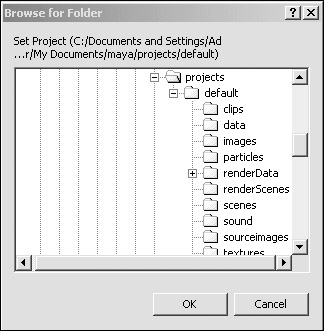
|
For Maya to know which folder set you want to store your files in, you must set a project to be associated with your current working files. The final rendered files will go into the set project, so be careful to set the correct project before rendering. (Rendering is the process of turning your wireframe 3D scene into a final 2D image. For more on this topic, see Chapter 15.) To set a project: 1. | Create a project by following the steps in the previous section.
| 2. | From the File menu, select Project > Set (Figure 1.50).
Figure 1.50. Once a project and its folders have been created, you can set the project as Current and Maya will place saved files into the correct foldersscene files into the Scenes folder, for instance. 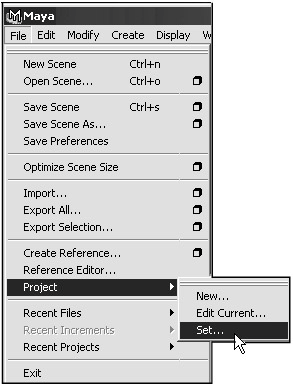
| 3. | Browse to and select the folder for the project you want to use.
| 4. | Click OK to set the project.
A Maya working file is called a scene file; it can be saved, opened, and imported into other scene files.
|
To create a new scene: - From the File menu, select New Scene (Figure 1.51).
Figure 1.51. Scene files can be used to create separate models or scenes to be imported or opened at a later date. The scene file stores information about textures, models, animation, particles, and all the user settings. 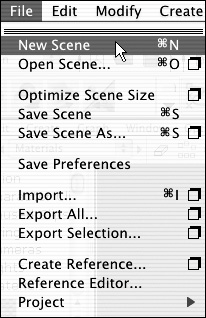
A blank Maya scene is created.
To save a scene: 1. | From the File menu, select Save Scene.
The Save dialog box appears the first time a file is saved.
| 2. | Click the pop-up menu next to "Look in" to select a folder in which to save the file (Figure 1.52).
Figure 1.52. If a project has been set, the Save As command will automatically open the scene folder for the set projects, into which you can save the file. 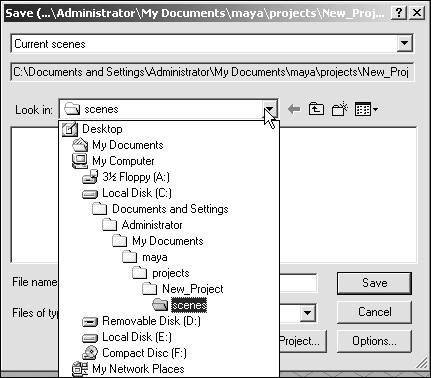
If you have set the project correctly, the pop-up menu should already show the Scenes Folder inside the project folder you set.
| 3. | Enter a name for the file in the "File name" field, and click Save (Figure 1.53).
Figure 1.53. It's good practice to name your files in a numbered sequence since projects often use multiple scene files. 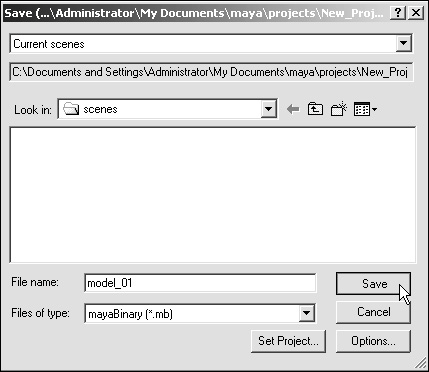
The scene is now saved in the Scenes folder.
|
In many cases when you create a new scene you'll want it to have customized settings by default. This could be anything from your favorite preferences to a 3-point lighting rig or a particular sphere. Maya makes it easy to set a default scene file. To set the default scene: 1. | Customize and save a scene file that you want to use as your default.
| 2. | In the File menu, click the box next to New Scene (Figure 1.54).
Figure 1.54. You can set the Default Scene by clicking the option box next to New Scene in the File menu. 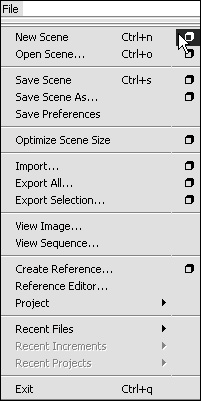
The New Scene Options dialog box opens.
| 3. | Click the Enable Default Scene check box (Figure 1.55).
Figure 1.55. Enable the use of the Default Scene by clicking the check box. 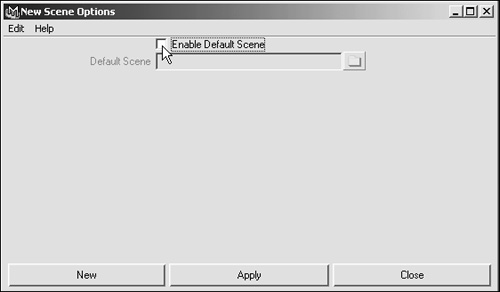
This enables the Default Scene parameter field below the check box.
| 4. | Click the folder icon  next to the Default Scene parameter field to open a file browser. next to the Default Scene parameter field to open a file browser.
| 5. | Navigate to your scene folder and select the customized scene you want to use as your default scene (Figure 1.56), and click Open.
Figure 1.56. Select the scene file that you would like to be your default scene. 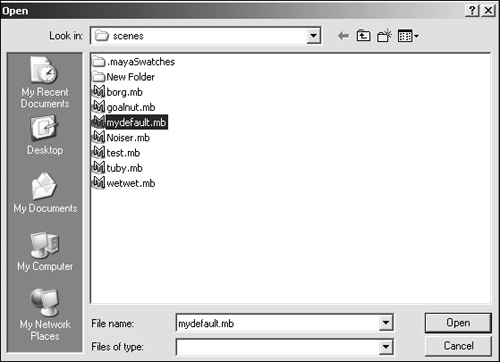
| 6. | Click Apply to save this preference.
A Warning dialog box appears to prevent you from losing any work that is currently open.
| 7. | Click Save (Figure 1.57) to save the scene you currently have open.
Figure 1.57. Using a default scene will save you time from re-entering commonly used settings. 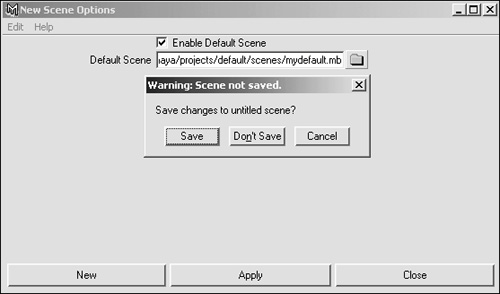
Maya creates a new scene with the default you just picked, replacing the scene you currently have open. Now every time you select New Scene, your customized scene will open
|
|