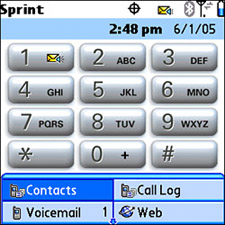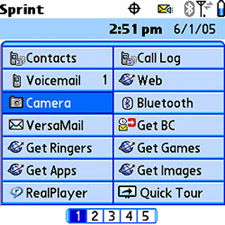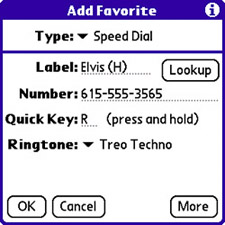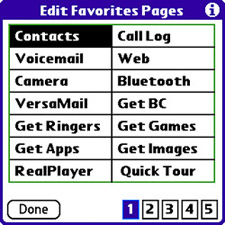| Favorites, one of the most important features in the Phone application, serve to tie the phone together with several other applications on your Treo. A favorite is a piece of information you'd like to be readily accessible via a special link in the Phone application. It can be a speed dial number, an email address, or a web address, to name a few possibilities. By default, several favorites are displayed at the bottom of the main Phone screen, as shown in Figure 7.9. Figure 7.9. Several favorites are accessible near the bottom of the main Phone screen. 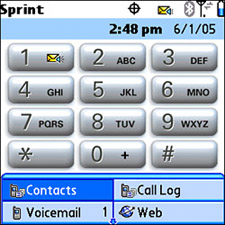
The favorites visible in Figure 7.9 are just the tip of the iceberg. To open the full favorites screen, press the Down button on the five-way navigator to scroll through the list of favorites until the list expands to fill the screen. Figure 7.10 shows the full favorites screen with several buttons in view. Figure 7.10. You can access numerous favorites buttons by expanding the favorites list. 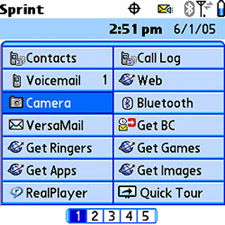
You can tap any favorites button to activate that particular favorite, or you can navigate through the favorites with the five-way navigator. For example, tap the Camera favorites button to immediate launch the digital camera. The list of favorites gives you an idea of how flexible favorites can be. You might notice page numbers at the bottom of the screen for accessing additional pages of favorites. Just tap one of the numbers to jump to another whole page of favorites. You can edit individual favorites buttons as well as the placement and ordering of buttons on the favorites pages. However, the best way to understand how favorites work is to create a new one. You can create the following types of favorites: Call Log Open the phone's call log Note If you're wondering how to forward calls to another number, this topic is covered later in the chapter in "Tweak the Phone Preferences."
Dial Pad Display the Dial Pad Contacts Open a contact in the Contacts application Application Launch an application Speed Dial Dial a number by using the phone Message Send an SMS/MMS message by using the Messages application Email Send an email message by using the VersaMail application Web Link Open a web link by using the Blazer web browser
As you can see, there's quite a bit of flexibility in how you can create and use favorites. However, you'll likely find yourself creating favorites primarily for phone numbers (speed dial). To create a new speed dial favorite in the Phone application, follow these steps: 1. | Press the Down button on the five-way navigator until the favorites list opens to fill the entire screen.
| 2. | Tap a number at the bottom of the screen until you arrive at a page with empty favorites buttons.
| 3. | Tap a blank favorites button to begin editing it. The Add Favorite screen appears, as shown in Figure 7.11.
Figure 7.11. Use the Add Favorite screen to create a new favorite. 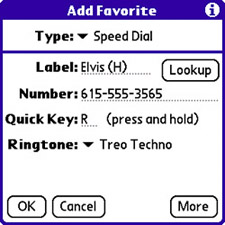
| 4. | The first field in the Add Favorite screen identifies the type of favorite, which in this case is Speed Dial. The type of favorite affects the remaining fields in the Add Favorite screen. For a speed dial favorite, you must enter the label and phone number for the favorite. Optionally, you can also specify a quick key that you can press and hold down at any time to quickly dial the number. Finally, you can change a favorite's ring tone so that you can easily identify the person when he or she calls. You used this field back in Chapter 5, "Managing Treo Contacts," when you first learned how to create a caller ID ring tone.
Tip If you're creating a favorite based on an existing contact, tap the Lookup button, and then scroll to select the contact by using the Phone Number Lookup screen. | 5. | When you're finished entering the information for the new favorite, tap OK to finish creating it. The favorites button changes to show the label for the favorite.
|
Note It might seem a little strange that you can enter the ring tone for a speed dial favorite because you hear a ring tone only on an incoming call. The ring tone for a speed dial favorite has nothing to do with initiating a call and is used only to help identify a particular caller (number) when the person calls you.
To use a favorite, just tap the favorites button for it. Optionally, if you established a quick key for the favorite, hold down that key to use the favorite. As you've seen, favorites buttons are arranged on pages in the Phone application. You can rearrange the buttons on the pages in any order you want by editing the pages. To edit the favorites pages, follow these steps: 1. | Press the Down button on the five-way navigator until the favorites list opens to fill the entire screen.
Tip To always mute a particular caller's ring tone, just create a favorite for the person and set his or her ring tone to No Sound. | 2. | Press the Menu button, and then scroll to select the Edit Favorites Pages command from the Record menu. The Edit Favorites Pages screen appears, as shown in Figure 7.12.
Figure 7.12. The Edit Favorites Pages screen allows you to reorder and edit favorites buttons. 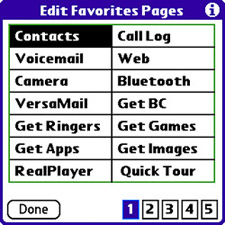
| 3. | To reorder a favorites button on the page, tap and drag the button to its new position. What makes this technique so powerful is that you can actually drag a favorites button down to a completely different page, in which case the new page appears immediately. If you drag a favorites button to a spot occupied by an existing favorite, the two buttons are swapped.
Tip If you need to enter additional digits that must be dialed after the number, such as a phone extension, tap the More button and enter the digits in the More Options screen. | 4. | To edit a favorite, just tap it in the Edit Favorites Pages screen. The Edit Favorite screen appears, which is almost identical to the Add Favorite screen you saw in Figure 7.11.
| 5. | To delete a favorite while editing it, tap the Delete button. After deleting a favorite, the button on the page where it existed is cleared.
| 6. | When you're finished editing favorites, tap the Done button to exit the Edit Favorites Pages screen.
|
Favorites are an incredibly powerful part of the Treo user interface, and when used wisely, can dramatically improve the speed and efficiency of how you work with your device. |