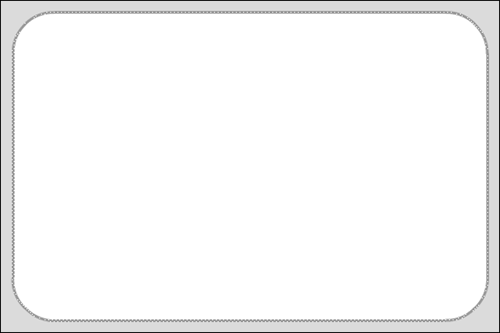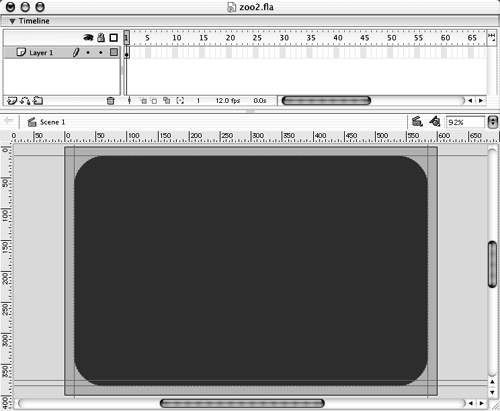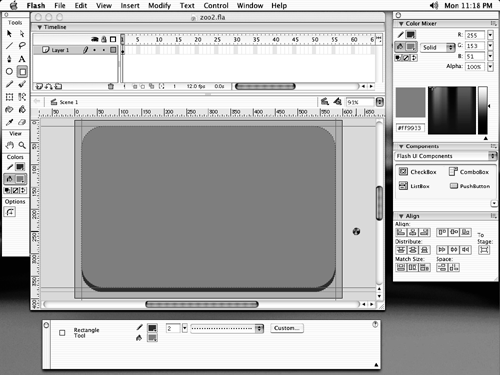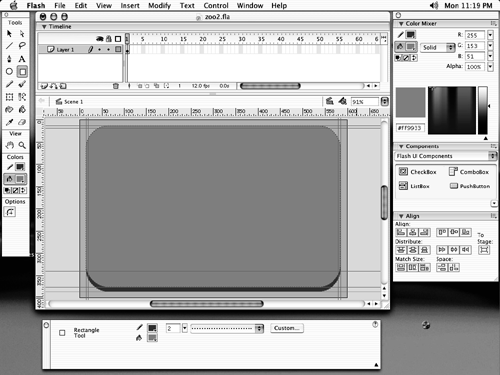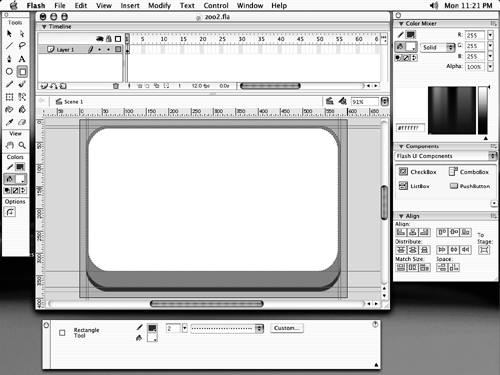| Now that you know how to draw basic shapes, it's time to start modifying those shapes. You can use the paint bucket, ink bottle, eyedropper, and eraser tools to modify the strokes and fills that you draw. The paint bucket applies fills to shapes, and the ink bottle applies stroke attributes to lines and outlines. You can use the eyedropper to grab attributes from a shape or line so that those attributes can be applied to other shapes or lines, and you can use the eraser to erase portions of a drawing. You can also make changes to existing strokes and fills by using the arrow tool to select the stroke or fill you want to modify and then changing the settings in the Property inspector. You should still be working in zoo2.fla, which you saved in the preceding exercise. -
Choose View > Guides > Show Guides to hide the guides. Select the arrow tool, and click the stroke outline of the rectangle on the stage to select only a segment. Then double-click on the stroke to select the whole outline. 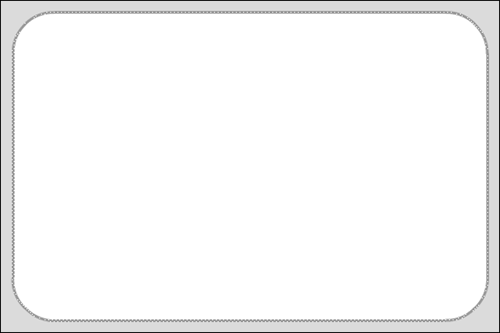 Unlike many programs, Flash treats strokes and fills as separate entities. When you click the stroke, it only selects a segment, not the entire stroke. When you double-click the stroke, you select the entire stroke. You should also notice that when you select the stroke, the fill is not selected. TIP You can select a fill and its outline by double-clicking the fill with the arrow tool. To test it out, choose Edit > Undo to bring the rectangle's fill back, then double-click the fill. Notice when you select the stroke, the Property inspector changes. It indicates that you have a shape selected. The properties of that shape, namely the stroke color, stroke height, stroke style, and fill color, appear. The Fill Color box should have a red line through it indicating that the shape has no fill color. This may seem odd, since there is in fact a fill on the stage. We're not going to select it right now, so the fill color won't appear in the Property inspector. If you choose Edit > Select All, the fill color appears in the Property inspector. -
Change the Stroke Style to the dotted line in the Property inspector, and then deselect the stroke.  When you change the stroke style, it might not look as if anything happened , but it did! Deselect the stroke by clicking outside of ityou should see that the stroke has the new style applied to it. TIP When you want to deselect a shape, or shapes, just click any empty area of the stage. If you click another shape, you'll deselect the first one, and select the new one. -
Select the paint bucket tool and change the Fill Color to #FF6600. Click inside the rectangle on the stage. When you click inside the rectangle with the paint bucket tool selected, the current fill color is applied to the rectangle. You can select the paint bucket tool, and any other tool in the toolbox, by either clicking the icon in the toolbox or using its shortcut key. The shortcut key for the paint bucket tool is Kremember you can always check to see what a tool's shortcut key is by moving the pointer over the icon until the Tooltip appears. The fill color can be changed in the Property inspector, the Colors section of the toolbox, or the Color Mixer panel. If you have a fill selected when you change the fill color, its color should change without your having to click inside of the fill. The same is true when you select a stroke and change the stroke color. When you select the paint bucket tool, if there are no shapes selected on the stage, you should see that only the Fill Color setting appears in the Property inspector. A couple of icons should also appear in the Options area of the toolbox. One of those options, the Gap Size, specifies the relative size of gaps that the paint bucket tool can tolerate . If you set this option to Don't Close Gaps, Flash will not fill the outline if there are any gaps. You can set the Gap Size to Close Small Gaps, Close Medium Gaps, or Close Large Gaps to let Flash fill an outline that has gaps. In the case of our rectangle outline, the spaces between the dots don't actually count as gaps, even though they might look like gaps on the screen. The outline is actually a completely closed shape, so you can set the Gap Size to Don't Close Gaps and still be able to apply a fill. NOTE You must select a fill color to use the paint bucket tool. Notice that the No Color button is not available when the paint bucket tool is selected. TIP Sometimes you click inside an object with the paint bucket tool and nothing seems to happen. Your problem might be a gap in the outline of your object. You can change the gap size for the paint bucket tool in the Options section of the toolbar; just click the Gap Size button and then choose the Close Large Gaps option from the pop-up menu. Be aware, however, that what might be a large gap to you could be an enormous gap to Flash! So you might need to close some of the gaps in your outline on your own. -
Make sure nothing on the stage is selected. Turn the guides back on, and place a new guide 25 pixels from the bottom of the stage. 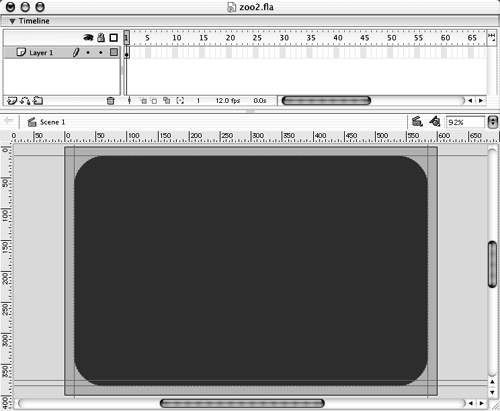 You can turn the guides back on by choosing View > Guides > Show Guides. You may need to unlock the guides by choosing View > Guides > Lock Guides; otherwise it might be difficult to position the new guideif you drop a guide in the wrong place, you won't be able to drag it to the correct place if the guides are locked. Once the guide is placed 25 pixels from the bottom of the stage, you can choose View > Guides > Lock Guides to once again lock the guides to prevent you from moving them around as you try to draw and select shapes on the stage. You might find it useful to leave the guides locked so you don't accidentally move any of the guides already on the stage. -
Select the rectangle tool from the toolbox. Set the Fill Color to #FF9933. Use the guides to draw a rectangle that is 10 pixels shorter than the one already on the stage. 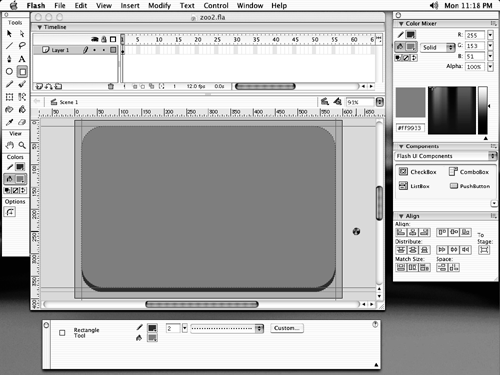 Before you draw this rectangle, make sure the rest of the properties are the same as the ones for the last rectangle. The Stroke Color should be #FF6600, the Stroke Height should be 2, and the Stroke Style should be a dotted line. The Corner Radius, which can be found by clicking the Round Rectangle Radius icon in the Options area of the toolbox, should be set to 50. When you're ready to draw the rectangle, just click in the top left-corner of the rectangle created by the guides, and drag to the bottom right-corner created by the new guide 25 pixels from the bottom of the stage. If you somehow changed the stroke settings before you drew this new rectangle, all is not lost! You can use the eyedropper tool to grab the settings from the first rectangle you drew, and then apply them to the new rectangle. Just select the eyedropper tool and move it over the bottom stroke outlining the first rectangle that you drew (the rest of the stroke is covered by the new rectangle). As you move over the stroke, a pencil appears next to the eyedropper icon in the pointerthis indicates that you currently have the tool over a stroke. If a paintbrush appears next to the eyedropper icon in the pointer, you are over a fill. When you are sure you are over the stroke you want to copy, click and the pointer changes to the ink bottle tool. Now you just need to click the stroke to which you want to apply these stroke settings. NOTE You can also click on the fill that is surrounded by the stroke to apply stroke settings with the ink bottle tool. -
Add three guides 20 pixels from the top, right, and left sides of the stage. Add another guide 60 pixels from the bottom of the stage. 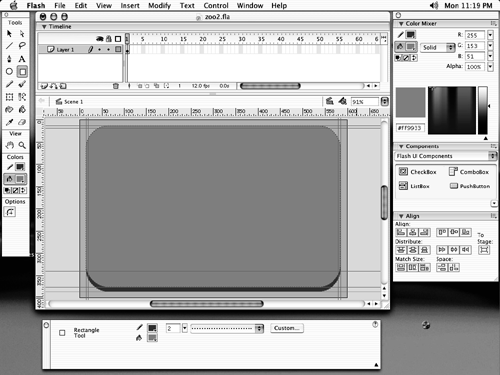 You're going to draw one more rectangle inside of the smaller rectangle created by these new guides. Remember that you can lock or unlock the guides as needed, to make things easier for you. You might find it best to use the arrow tool when you work with guides, as it difficult to select guides with any other tool. TIP You can press the shortcut key for the arrow tool (V) to quickly switch to the arrow tool. -
Select the rectangle tool and change the Fill Color to #FFFFFF. Draw a third rectangle using the guides that you just added. 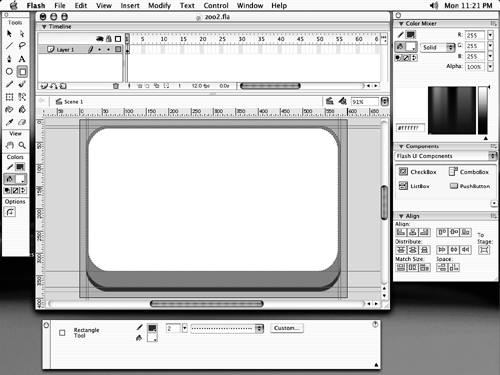 Once again you should use the same stroke settings (height, color, and style) and still have a Corner Radius of 50. Before you change the fill color, make sure nothing on the stage is selected, otherwise you may end up changing the fill color for whatever is selected. Click in the top-left corner of the inner rectangle created by the guides. There are now three corners at the bottom right side of the stagejust drag to the innermost of these corners to make your rectangle. You should end up with a nice background for the movie, made up of three rectangles of varying sizes. -
Hide the guides and save your movie as zoo3.fla in FlashTFS folder on your hard drive. You can, and probably should, hide the guides by choosing View > Guides > Show Guides. You're going to keep working on this file in the next exercise, so keep it open for now.  |