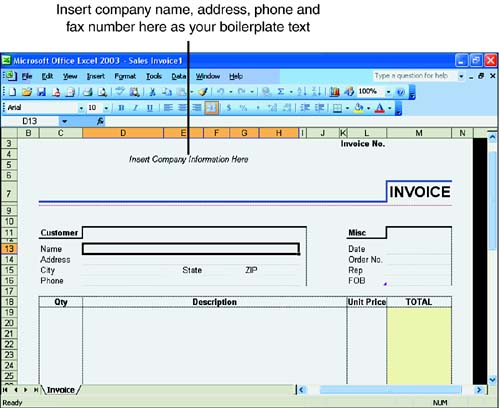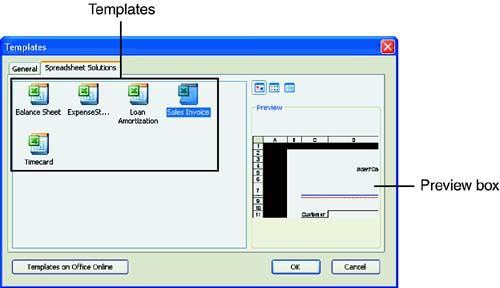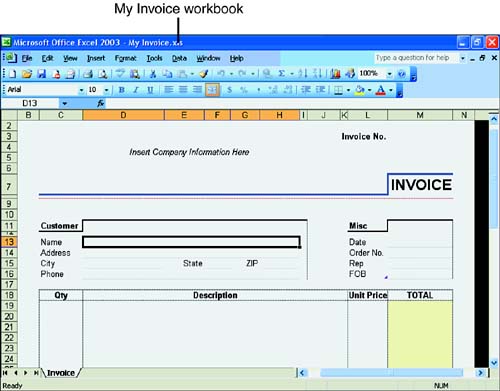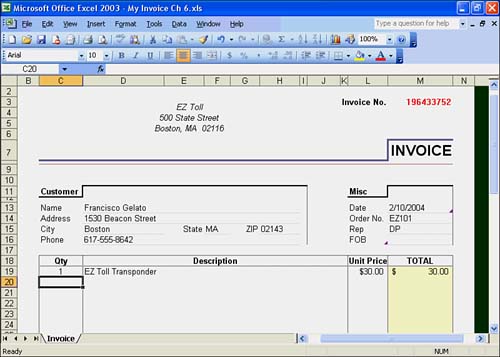| An Excel built-in template can contain boilerplate text, graphics, styles, macros, and custom toolbars . Several templates can assist you in planning your finances and running your business: Balance Sheet, Expense Statement, Loan Amortization, Sales Invoice, and Timecard. You can use or modify the general purpose templates supplied by Excel.  | You can access additional Microsoft Excel templates on the World Wide Web. These templates are designed for planning your personal finances. To obtain the templates, click File, New, and then in the Templates on Microsoft.com area, search for one by keyword or click the Templates home page link. |
Opening a Template When you open a template in Excel, you should see boilerplate text, which is standard text that you can keep or change. Figure 6.1 shows the Sales Invoice template that contains a placeholder for your company logo, placeholder text for invoice information, and columns where you can enter your invoice data. The template also contains a Template toolbar for working with various elements in the Invoice template. Figure 6.1. The Sales Invoice template. 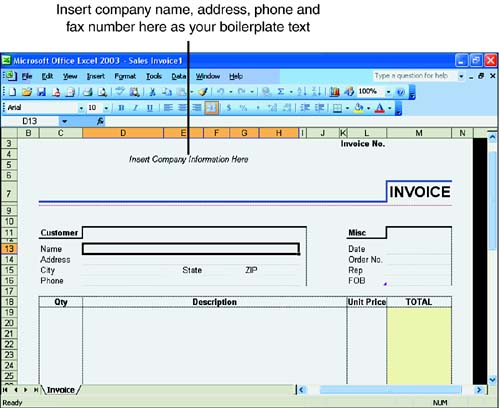 In the upcoming exercise, you open a predefined Excel template called Sales Invoice. To Do: Open the Sales Invoice Template -
To open the Sales Invoice template, click the File menu and then click New. The New Workbook task pane appears. -
On the New Workbook task pane, in the Other Templates section, click On My Computer. The Templates dialog box appears. You should see two tabs: General and Spreadsheet Solutions. -
Click the Spreadsheet Solutions tab. This tab contains several templates, as shown in Figure 6.2. Figure 6.2. The Spreadsheet Solutions tab in the Templates dialog box. 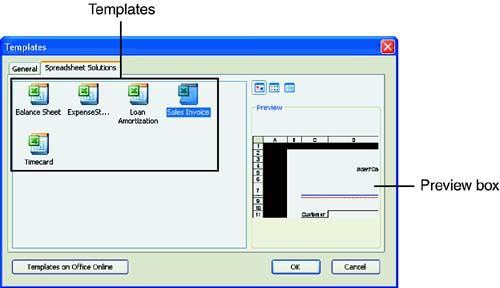  | If you don't see all the template icons on the Spreadsheet Solutions tab in the New dialog box, you need to install the templates using your Microsoft Office 2003 or Microsoft Excel 2003 software CD-ROM. |
-
Click the Sales Invoice template icon. Notice how a portion of the Sales Invoice template pops up in the Preview area on the right side of the dialog box. Click OK. -
If Excel asks you to disable or enable macros associated with the template, enable the macros by clicking Enable Macros. Excel copies the template into a new workbook, ready for you to add information or change the template. -
Save the template in a workbook named My Invoice. Click the File menu and then click Save As. The Save As dialog box appears. -
In the Filename text box, type My Invoice to name the workbook. -
Click Save. Excel saves the workbook. You should see the name My Invoice in the title bar. Figure 6.3 shows the Sales Invoice template in the workbook called My Invoice. You should see the Sales Invoice template name at the top of the Other Templates list in the New Workbook task pane. Figure 6.3. The Sales Invoice template in the My Invoice workbook. 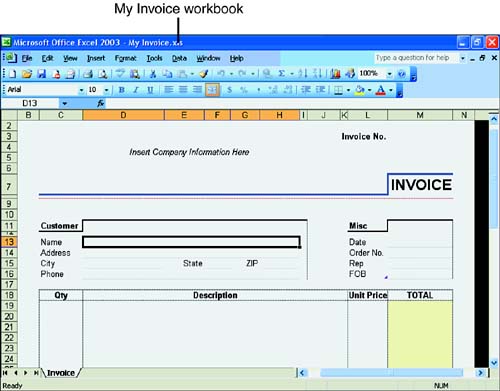 Changing the Template After you open a template, you can use it right away by entering data, but most likely you'll want to customize the template to meet your needs. You can change a template at any time. Some of the things you can do include adding a comment to a cell , hiding the comments, changing the template options, or adding your company information to the template. You can add comments to a cell to further explain the data that can be entered in that cell. A red triangle in the upper-right corner of a cell indicates that the cell contains a comment. When you move the mouse pointer over a red triangle on the template, Excel displays a box containing a helpful comment. You can opt to either display or hide comments entered in cells . The next exercise demonstrates how to make some changes to the Sales Invoice template. The My Invoice workbook that contains the Sales Invoice template should already be open. To Do: Change the Sales Invoice Template -
You can use your company's information to customize the invoice. In the Company Name box, type your company's name. Enter the address, city, state, and Zip Code in the appropriate boxes. In the Phone Number box, type your company's phone number. See the sample data in Figure 6.4. Figure 6.4. Sample data in the invoice template. 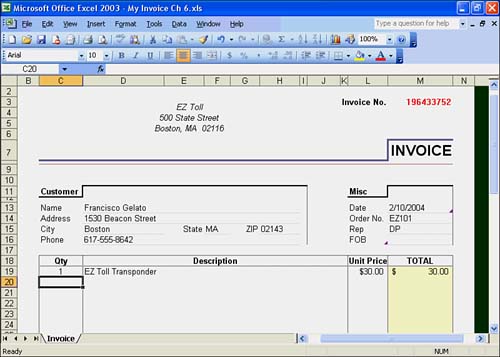 -
Click to the right of the word Payment and a comment appears asking you to select a payment type. Click the Payment down arrow and select Cash. -
To save the changes you made to your template, choose File, Save As. -
Name the template using your company's name. In the File Name text box, type the name followed by the word Invoice . In the Save As Type list, select Template (*.xlt) and then click Save. Excel saves the customized version of the template in the Templates folder. You should see the customized version of the template on your screen. -
You're finished using the template. Click the Close Window ( x ) button to close the workbook.  |