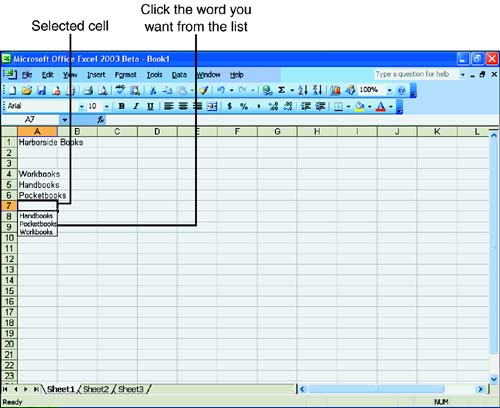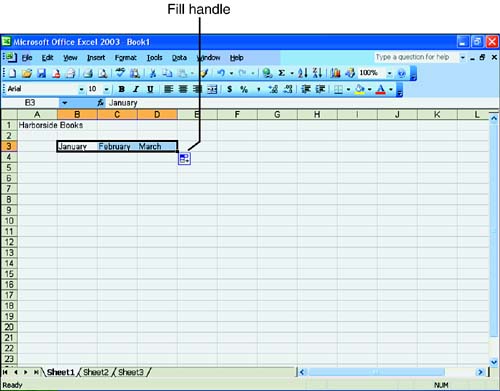Automating Your Work
| Although the design and set up of an Excel workbook can be exciting, the data entry portion ”the grunt work ”can be dull. Few people like to sit at their computers and type the same information again and again. Entering consecutive dates or numbers can cause your mind to wander. Fortunately, Excel has some tools to help you automate your data entry. AutoComplete Speeds the Entry ProcessAs you create your worksheets, you'll probably find that you enter the same text over and over. Typing repetitive text is boring and, because you might not be paying close attention, increases your chances of making a typing mistake. Fortunately, Excel has a feature called AutoComplete to automate the entry of text you type multiple times. AutoComplete works in two ways. In the first way, Excel completes an entry as you're typing it. (If you've typed URLs using the current versions of Internet Explorer or Netscape Navigator, you might be familiar with how AutoComplete finishes the text you type.) As you type the first few letters of an entry you made previously, AutoComplete assumes that you're typing the previous text and finishes the text for you. If the text AutoComplete fills in is not correct, just keep typing. Whatever you type overwrites the AutoComplete entry. You can also pick from your AutoComplete entries and only insert them immediately above or below the existing entry(ies). When you need to repeat a word or phrase you used previously, right-click the cell where you want to place the duplicate text. Remember, the cell must be immediately above or below an existing AutoComplete entry. Choose Pick from Drop-down List from the shortcut menu that appears. As shown in Figure 2.2, a list of previously typed words and phrases appears underneath the cell. Click the word you want from the list. The list disappears and the word is inserted into the cell . Figure 2.2. AutoComplete makes it easy to type repetitive text. AutoFill Produces Amazing ResultsWith AutoComplete, you type a partial entry and Excel finishes the text for you. Excel also contains another amazing feature called AutoFill to automate your data entry. AutoFill looks at the relationship of a data series that you've already entered into your worksheet and then duplicates its results in an area you select. A data series can be any set of related information, such as the months of the year, the numbers of your personal checks, or incremental interest amounts. Using AutoFill is a breeze . You select a cell or cells that contain the data and then tell Excel where to fill in the rest. For example, if you have a list that contains Sunday and Monday, AutoFill can enter the remaining weekdays for you. Fill It In with the Fill HandleAlthough Excel gives you several ways to activate AutoFill, the easiest method is to use the fill handle on the bottom right-hand corner of the selected cell or cells. When you select one or more cells, the fill handle appears. Drag the handle across the adjacent cells you want to fill, as shown in Figure 2.3. As you drag, the cells appear highlighted. Release the mouse button to fill in the data series. Figure 2.3. Select the first cell or two of the series and drag to continue the series. |
EAN: 2147483647
Pages: 279