Organizing Symbol Instances on the Main Timeline
You may have noticed in the last section that we suggested copying your animation sequences from the Main Timeline to be pasted into individual symbol timelines — even though this results in redundant content. The rationale for leaving the original sequences on the Main Timeline, rather than cutting them, as you move content into separate symbols, is that they provide a useful reference for where the symbol instances should be placed on the Stage and how they should be arranged on the Main Timeline. The simplest way to "rebuild" your animation, using the nested symbols you have created, is to insert a new layer for each symbol on the Main Timeline directly above the original sequence that was copied. As you drag each symbol instance onto the Stage, you will be able to align the artwork with the original sequence on the Stage and also to determine how many frames the symbol should occupy on the Main Timeline.
Using the example from the previous section, we will show you how to replace the tweened sequences on the Main Timeline with our nested symbol instances.
-
Insert a new layer on the Main Timeline directly above the original tweened sequence by selecting the original layer and using the New Layer button in the Timeline window or choosing Insert ð Timeline ð Layer from the application menu (or the contextual menu).
Caution Check the labels above the Timeline to be sure that you are editing the Main Timeline (Scene 1) and not one of the named symbol timelines. If there are any names listed in the crumb menu to the right of Scene 1, click the back arrow or the Scene 1 label to return to the Main Timeline before you start placing symbol instances on the Stage.
-
Drag an instance of your nested animation symbol from the Library onto the Stage in the new layer and align it with the content on the other layers (see Figure 11-29).
Tip Use the Lock Others command to protect content on your original layers while you drag and position the symbol instance on your new layer. Your keyboard arrow keys can be helpful for "nudging" an item into final alignment if dragging is not precise enough.
-
After you finish placing the new symbol instance in the Main Timeline, you can delete the layers containing the original tweened sequences (which are now redundant). You will quickly see how much cleaner and easier to modify the Timeline becomes when the tweened and frame-by-frame sequences are replaced with nested symbol instances, as shown in Figure 11-30.
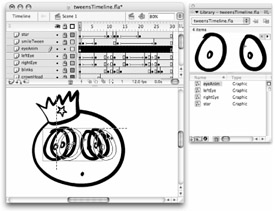
Figure 11-29: The original animation layers can help you to sequence and visually align the new symbol instances as you rebuild your project.
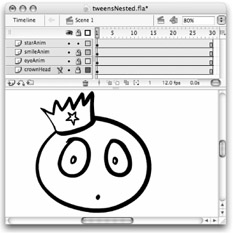
Figure 11-30: The Main Timeline becomes easier to manage as you replace the tweened and frame-by-frame sequences with nested symbol instances.
In the previous example, we moved the timeline animation sequences to Graphic symbol timelines to make it easier to preview the animation on the Main Timeline. However, in most production contexts, it is best to use Movie Clip symbols to hold animation because instances of Movie Clips can be targeted with ActionScript. Also, Movie Clip timelines will loop independently of the Main Timeline, so you can repeat an animation sequence as many times as you like, either by holding on a single frame of the Main Timeline, or by extending the span of the Movie Clip so that it remains visible as the Main Timeline continues to play. In the next section, we will work with Movie Clip symbol instances to demonstrate how to reuse animated symbols and how to add some variation to the instances.
EAN: 2147483647
Pages: 395