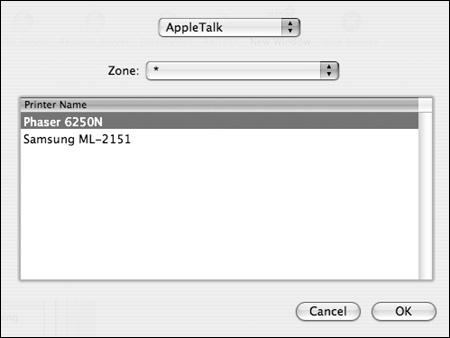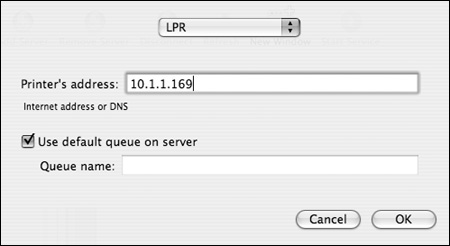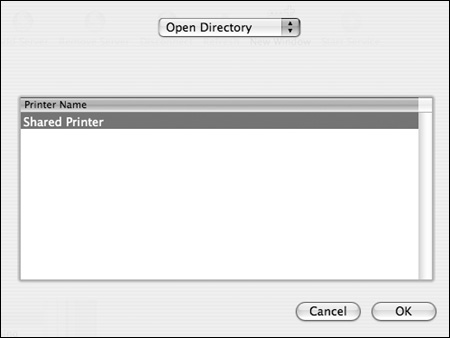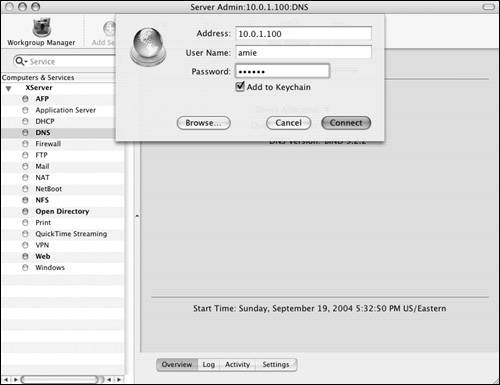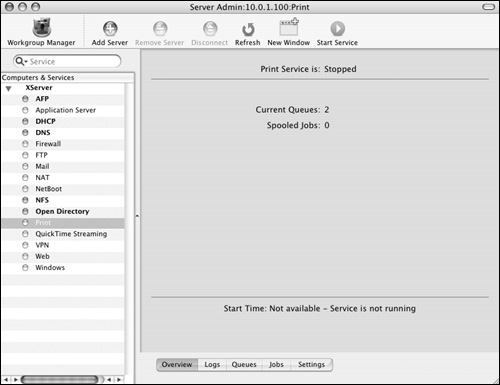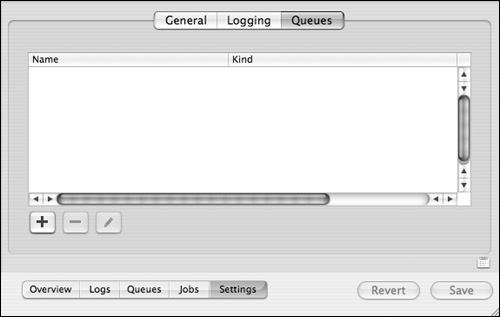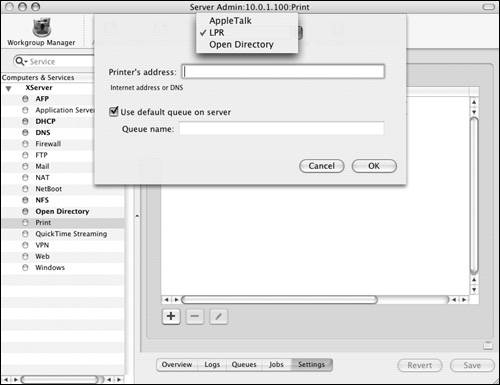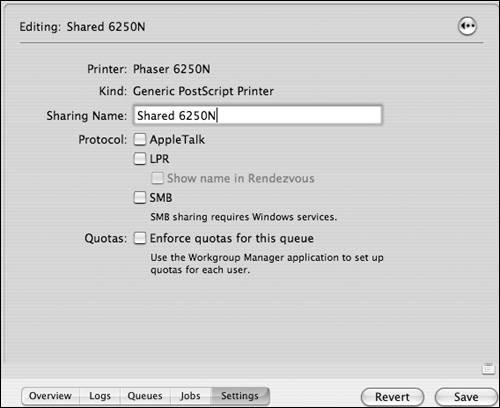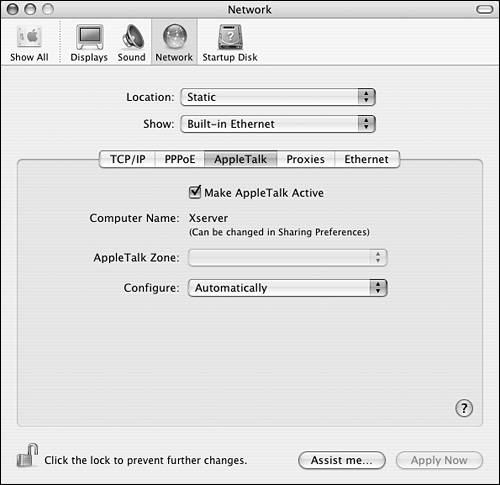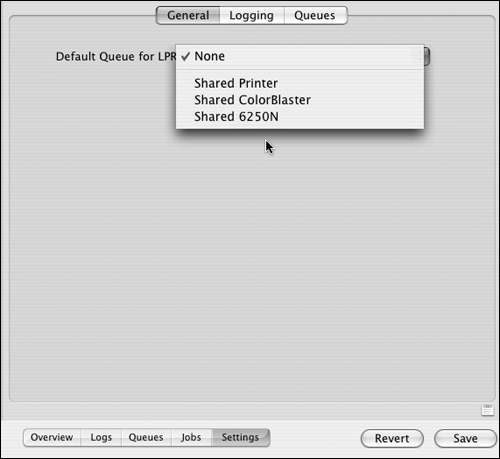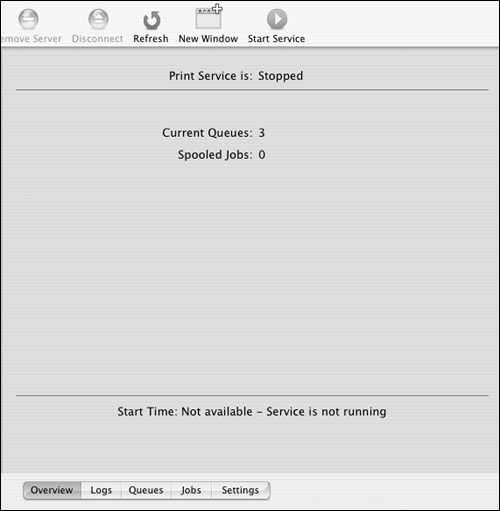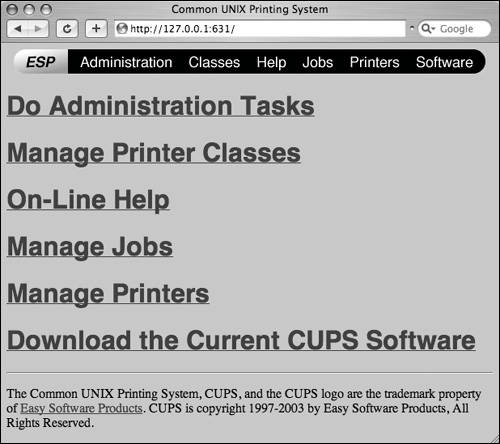| On Mac OS X Client, when you add a printer to the printer list, you create a local print queue for the computer. Whenever you print from an application, the print job is temporarily stored in the print queue until the job is sent to the printer. The same is true for Mac OS X Server. When you create a print queue on a server, you can then enable print sharing, thus allowing other computers to use your server's print queues. In other words, every printer you have configured in the server's printer list is a queue that can be shared. The default method for setting up printer queues on Mac OS X Server is to use the Server Admin tool. This tool lets you add printers to the server's printer list and then enable sharing for each printer queue. Similar to Mac OS X Client, you can use the Printer Setup Utility locally on the server to configure printers for the print server. (See the section "Configuring Printers on Clients," later in this chapter, for more information about using the Printer Setup Utility.) However, the Printer Setup Utility doesn't let you enable the shared queue settings; nor does it allow for remote administration. Basically, you can add a printer with the Printer Setup Utility or the Server Admin tool, but in order to share the printer, you must use the Server Admin tool. Before you create any printers, you must understand the different ways a printer can be connected (the accompanying figures are from the choices given when adding a print queue using the Server Admin tool): AppleTalk creates a print server queue for an AppleTalk printer (Figure 7.1). If your network has AppleTalk zones, select the appropriate zone from the pop-up menu. In either case, AppleTalk printers automatically populate in the list. Select the printer from the list, and click OK. 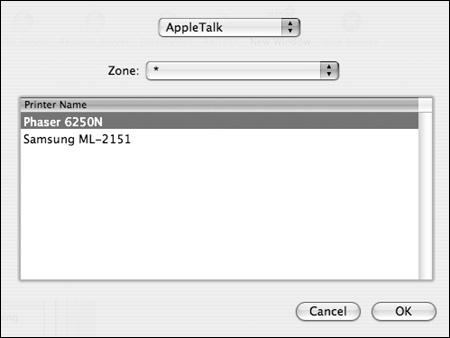
LPR creates a print server queue for an LPR/IP printer (Figure 7.2). Enter the IP address or DNS name of the printer. For most printers, you'll leave the "Use default queue on server" check box enabled. However, if the destination printer has multiple queues, deselect the check box and enter the queue name in the appropriate field. When you're done, click OK. 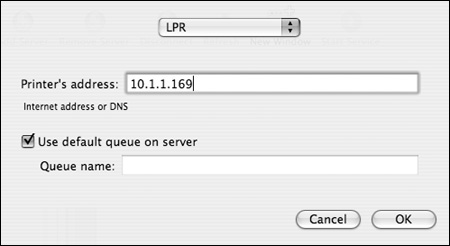
Open Directory creates a print server queue for a printer listed in a directory system (Figure 7.3). For this option to work, your server must be configured to connect to a directory system. (See Chapter 3, "Open Directory," for more information.) If your server is properly configured, select the printer from the list and click OK. 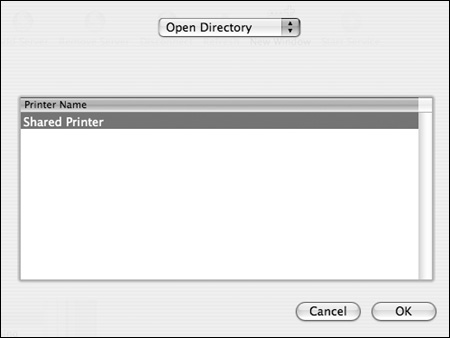
To create a printer queue: 1. | Launch the Server Admin tool located in /Applications/Server, and authenticate as the administrator (Figure 7.4).
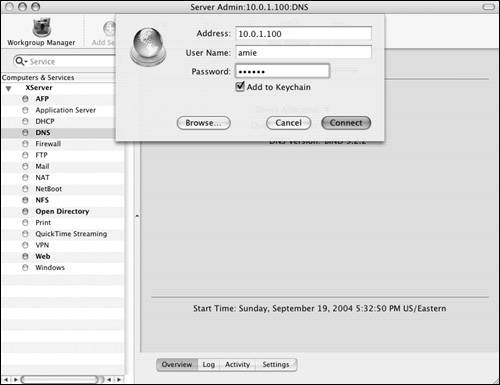
| 2. | Select the Print service for your server in the Computers & Services list (Figure 7.5).
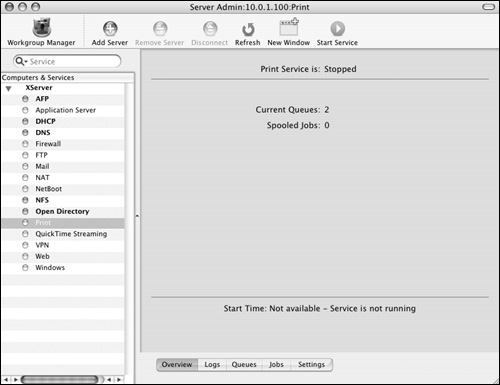
| 3. | Click the Settings button and then the Queues tab.
For most servers, the print queues list is empty (Figure 7.6). On the other hand, any printer connected to your server via USB automatically appears in this list.
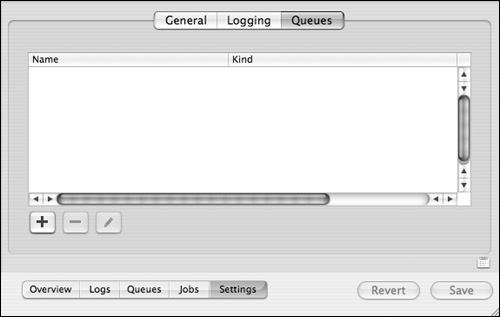
| 4. | Click the Add button  . .
The Create Print Queue dialog drops from the title bar.
| 5. | Click the Print Protocol pop-up menu, and select one of the following options (Figure 7.7):
AppleTalk LPR Open Directory
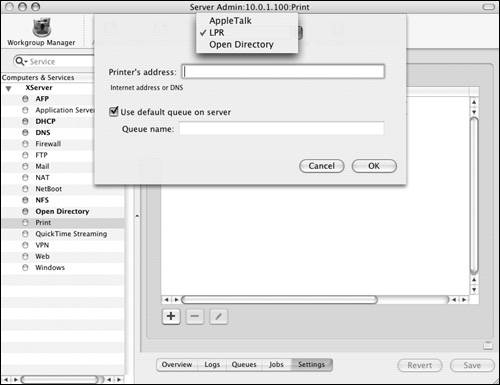
| 6. | Once you've added the printer queue, the queue Editing frame opens (Figure 7.8).
Feel free to change the sharing name of the print queue. (Note that in the figure, the printer's original name is different than the shared queue's name.)
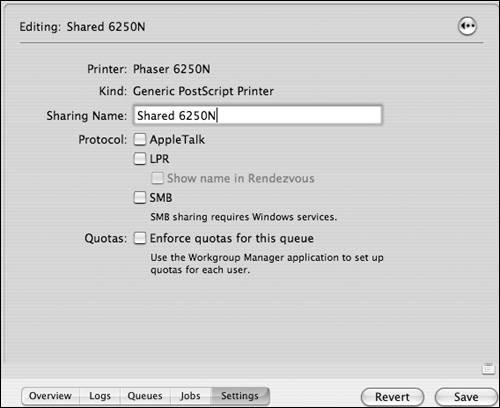
| 7. | To enable the shared queue, select one or more of the following protocol check boxes:
AppleTalk shares this queue via the AppleTalk protocol. Make sure AppleTalk is enabled in the Network Preference pane on your server (Figure 7.9).
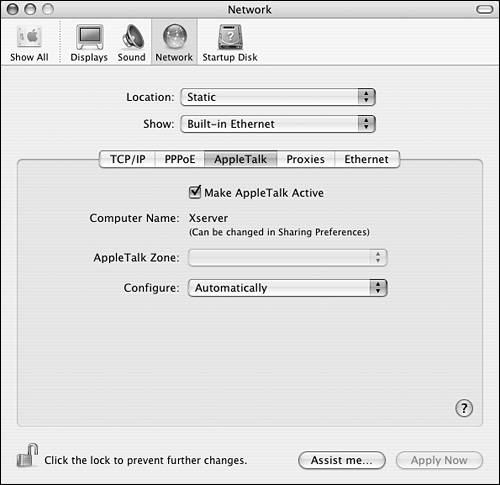
LPR shares this queue via the LPR protocol. If LPR is selected, you can then click the "Show name in Rendezvous" check box and subsequently browse for this shared queue on Mac OS X 10.2 or newer computers via any Print window.
SMB shares this queue via the SMB (Windows printing) protocol. Make sure the Windows service is also enabled on your server. (See the section "Configuring the Windows File Sharing Service" in Chapter 5 for more information.)
| 8. | To enable quotas for this queue, select the "Enforce quotas for this queue" check box.
To configure user quota settings, you must use the Workgroup Manager tool; refer to the section "Enabling Printer Quotas" in Chapter 4.
| 9. | When you're done making changes, click the Save button.
| 10. | Click the Back button  to return to the print queues list view in Server Admin. to return to the print queues list view in Server Admin.
| 11. | Click the General tab (Figure 7.10). From the Default Queue pop-up menu, select a queue to act as a catch-all for any print job not destined for a specific queue on your server.
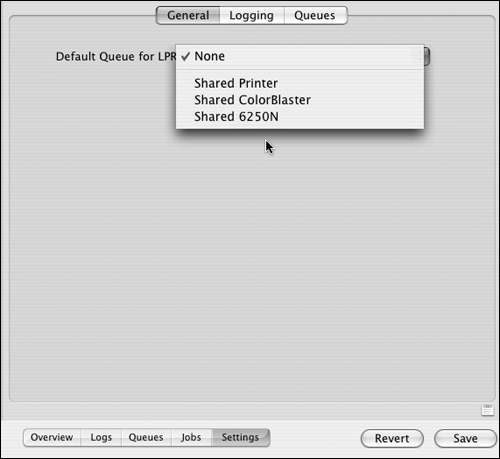
| 12. | Click the Overview tab.
If the Print service isn't running, click the Start Service button  on the Server Admin Toolbar to start the service (Figure 7.11). on the Server Admin Toolbar to start the service (Figure 7.11).
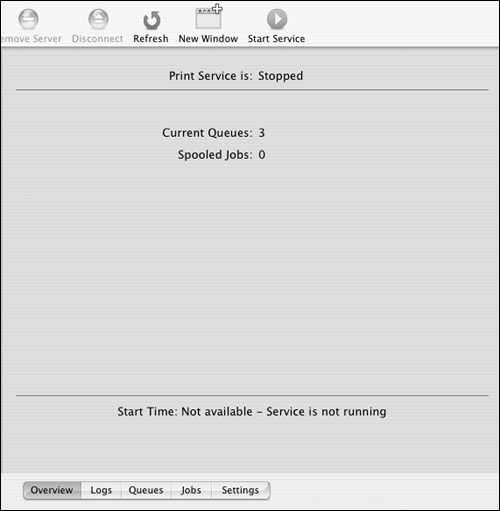
|
 Tips Tips
You can create more queues by clicking the Add button  . To edit a queue, select the queue from the print queues list and click the Edit button . To edit a queue, select the queue from the print queues list and click the Edit button  . Finally, you can delete a queue by selecting it and clicking the Delete button . Finally, you can delete a queue by selecting it and clicking the Delete button  . . Printer Sharing, available in the Sharing Preference pane on Mac OS X clients, is disabled on Mac OS X Server in favor of the Print service. If you create a print queue for a network printer, Mac OS X Server can't prevent your users from bypassing this print queue and printing directly to a networked printer. One way to control printing to a given set of printers is to attach them to a switch or hub and connect that to a second Ethernet interface on your server.
| Mac OS X uses an open-source technology known as the Common Unix Printing System (CUPS) to handle printing. CUPS is a sort of magic black box that takes a print job, converts it to whatever format the printer needs, and communicates with the printing device to get the job done. Like most open-source technologies adopted by Apple, CUPS has many advantages: Web-based administration via http://127.0.0.1:631/ (you can also use the hostname of the server in the URL) (Figure 7.12) 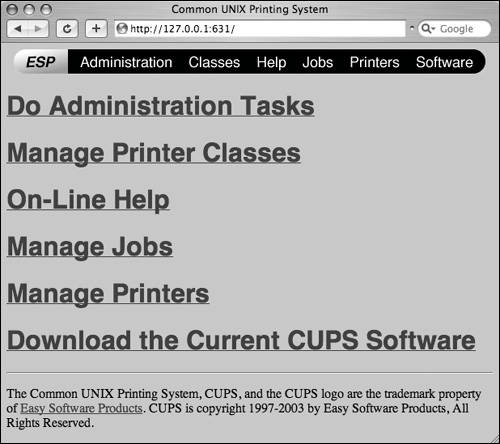
Command-line administration via the lpadmin utility A plethora of technical documentation and support, available at http://www.cups.org A legion of Unix geeks who create hundreds of third-party printer drivers, which are available at http://gimp-print.sourceforge.net
Although Mac OS X Server doesn't use CUPS to share the print queues, it does use CUPS as its printing back end. Thus, if you prefer, you can use the CUPS command-line or Web-based administration tools to create and edit your server's print queues. You must also use the Server Admin tool to configure sharing for each print queue. |
|