Client Printer Mapping
|
Client printer mapping allows a user to access client printers from within an ICA session. Client printers are mapped into the ICA session upon login and are called auto-created printers. They are automatically removed from the server upon session termination. Published applications often rely on auto-created printers to provide access to a printer as print management utilities may not be available from the application itself. Client printers are supported in different ways depending on the operating system of the client machine. MetaFrame XP servers are able to automatically map all printers that are installed locally on Windows 32-bit clients, provided a suitable driver is installed on the server. All other clients require manual intervention in the printer mapping process.
Auto-Creation of Client Printers
The auto-creation of client printers for Windows 32-bit clients is a complex process that allows for great flexibility in a MetaFrame XP print environment. The basic process is outlined next.
-
ICA session initiation/login When a user logs in, a series of programs are run, including the following:
-
Login scripts (if available)
-
Client drive mapping (if enabled)
-
Printer auto-creation (if enabled)
-
Application compatibility scripts (if present)
-
-
User rights are evaluated and permissions checked The MetaFrame server determines if the user has the rights to auto-create each locally installed printer. These rights are set in the following places:
-
Citrix User Policies
-
MetaFrame XP farm settings
-
Citrix connection configuration/Connection client settings
-
For W2K, Active Directory users and computers (user properties) Environment tab
If the current user does not have the preceding rights, then no client printers will be mapped.
-
-
Exact driver match Each user's print drivers are matched against the printer drivers installed on the MetaFrame server. If an exact match for the driver description is found, then the client printer is mapped.
Note Additional spaces and other subtle differences, such as case sensitivity, in driver description will cause this check to fail. These differences can occur between the same printer drivers on different operating systems. For example, a client driver "HP LaserJet 4 - PCL" will not match a server driver "HP LaserJet 4."
-
Translation match Printer driver descriptions are then matched against the mappings found in the IMA database, if it exists. The database contains mappings between client printer driver descriptions and printer drivers installed on the MetaFrame server.
-
Create printer share The printer share for locally attached printers is created with the format Client Name#ClientPrinterName. Network-attached printers are created with the format Client Name#\\PrintServer\ShareName. For example, on a client computer named WS01, with a locally attached printer name of PRINTER1, a successfully created printer share on the MetaFrame server would be named WS01#PRINTER1. While its network-attached printer on \\PRNTSRV_01\PRINTER2 would be named WS01#\\PRNTSRV_01\PRINTER2.
-
Additional printers Steps 3 through 5 are repeated for each client printer.
The auto-creation process is shown in Figure 18-1.
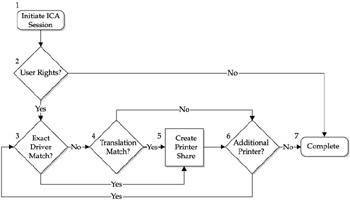
Figure 18-1: The auto-creation process
The path that a print job takes for auto-created client printers can change based on what type of printer it is and how the MetaFrame XP farm is configured.
Locally connected client printers always print through the ICA channel back to the client and are spooled locally on the client machine, as shown in Figure 18-2.

Figure 18-2: A locally attached printer
The behavior of network printers that are auto-created from the client can vary. If the network printer is auto-created as a client printer, the print job will spool back through the ICA channel to the client machine, then to the network print server, and then to the print device, as shown in Figure 18-3. This configuration is ideal for clients printing to network printers across a WAN link from the MetaFrame XP servers due to the print job being streamed within the ICA channel.
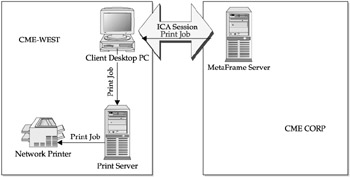
Figure 18-3: Network printer ICA
If the network printer is auto-created as a network printer then the job is spooled directly to the print server, as shown in Figure 18-4. This architecture is good when the network printer is on the same LAN as the MetaFrame XP server or where WAN bandwidth is not a limiting factor, as print speed will be faster and the ICA channel does not have to process the print information.
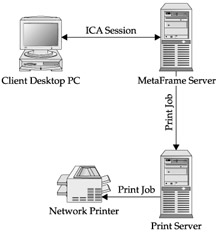
Figure 18-4: Network printer
There are many pros and cons to using auto-created client printers.
Advantages of auto-created client printers:
-
Seamless connection of printers.
-
Users see familiar printers.
-
All supported local printers are available.
-
Quick setup of existing client printers.
-
Printer queues or permissions do not have to be configured on the MetaFrame XP server side.
Disadvantages of auto-created client printers:
-
Increased bandwidth used by MetaFrame XP sessions.
-
Printing speed is usually decreased and higher resolution or color printers may overtax low-end client devices such as thin clients.
-
Printers must be installed and configured on each client.
-
Users can add, delete, update, or modify their printers in a way that breaks the auto-creation process.
-
Driver management is necessary to ensure compatibility.
Windows Terminal Services Automatic Printer Redirection
RDP printer redirection is similar to client printer auto-creation in MetaFrame XP but is limited to locally attached (LPT, COM, or USB) printers and the local printer must use a driver installed on the server. There is limited support for print driver mapping functionality and no universal print driver setting. The automatic redirection of client printers is only available for Windows 32-bit operating systems. Windows-based terminals and 16-bit Windows clients can manually create queues but there is no support for any other operating system platforms.
MetaFrame XP Auto-Created Client Printing
Client printer auto-creation can be configured at the following levels:
-
Per MetaFrame XP farm This is configured in the CMC by selecting Printers in the left pane of the Printer Management Properties.
-
Per Server This is configured by clicking Client Settings in the Properties of the ica-tcp connection in Citrix Connection Configuration.
-
Per User This is configured by Citrix user policies within the Policies section of the CMC.
Per MetaFrame XP Farm The farm settings are configured from the Citrix Management console by right-clicking Printer Management and clicking Properties. In the Printer Management Properties dialog box, select Printers from the left pane as shown in Figure 18-5.
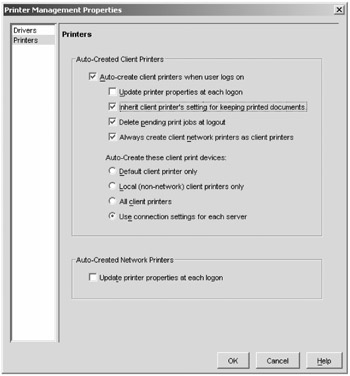
Figure 18-5: The Printer Management Properties window
The Auto-Created Client Printers section of this page has many options. If auto-creation of client printers is to be the default operation for users in the farm, make sure the box is checked next to Auto-create Client Printers When User Logs On. There are several options for how an auto-created printer acts under this section.
-
Update printer properties at each logon Selecting this option pulls the printer settings from the client at every logon. When selected, any user changes made to printer settings while in an ICA session are temporary and will not be retained.
-
Inherit client printer's settings for keeping printed documents Selecting this option forces the use of the client printer's settings with regard to printed documents.
-
Delete pending print jobs at logout Selecting this option deletes pending print jobs on auto-created client printers when a user logs out of the ICA session. Do not select this option if you want the pending print jobs to be available when a user logs on again.
-
Always create client network printers as client printers Selecting this option forces the server to connect client network printers as auto-created client printers so all print jobs are directed through the client (using the ICA channel) instead of directly printing to a network printer. When this option is selected, printing from MetaFrame XP servers to network printers that are auto-created by a client is faster over WAN connections. This is due to the fact that data sent to the client is compressed within the ICA session, instead of directly queuing the print job to the printer. Additionally, if two network printers have the same printer share name, the printer on the same network as the client is used. This option should not be selected if you want print jobs to be sent directly from MetaFrame XP servers to network printers.
This section also lets us specify which client devices the client machine attempts to create at logon.
-
Default client printer only Selecting this option auto-creates only the printer set as the Win32 client's default printer.
-
Local (non-network) client printers only Selecting this option auto-creates only the local client printers on a user's client device. Locally attached client printers are physically connected via an LPT, COM, USB, or other local port.
-
All client printers Selecting this option auto-creates all of the client printers on a user's client device.
-
Use connection settings for each server Selecting this option selects which client printers are auto-created using the settings in Citrix Connection Configuration.
Per Server The per server printer auto-creation settings are found in the Citrix Connection Configuration program. They are held in the Client Settings under the Properties of the ica-tcp connection. These settings apply to any client connected to this server unless they have an overriding Citrix User Policy or auto-creation is turned off at the farm level. The key options in this section are
-
Connect client printers at logon Selecting this option automatically maps client printers during session logon.
-
Default to main client printer Selecting this option forces the default printer on the server to be the client's default printer.
-
Inherit user configuration Selecting this option uses the individual user's settings in Active Directory instead of settings in the connection configuration.
-
By default, connect only the client's main printer Selecting this option only maps the client's default printer.
-
Disable Windows client printer mapping Selecting this option turns off client printer mapping on the server. If this setting is turned on, it will override any settings configured on the MetaFrame XP farm level.
-
Disable Client LPT port mapping Selecting this option disables LPT port mapping on the server.
Per User The use of Citrix user policies is the only way to effectively manage auto-created printer settings for different users or user groups. An example was given in Chapter 15 for creation of a Citrix user policy. The policy settings that are relevant to auto-created printing are under Client Devices in the Client LPT Ports and Client Printer sections. The pertinent policy settings are
-
Turn off client LPT port mapping When set to Rule Enabled, client LPT port mapping is disabled.
-
Connect client printers When set to Rule Enabled, client printers are connected through the ICA channel. Once this rule is enabled, it is also necessary to select which client printers to connect upon logon.
-
Default to client's main printer When set to Rule Enabled, the clients local default printer is set as the default in their ICA session.
-
Turn Off Client Printer Mapping When set to Rule Enabled, all client printers are disabled for the user and all other settings are ignored.
| Note | Citrix User Policies override all other printer auto-creation settings configured at the server or farm level. |
Universal Print Driver Configuration
The Universal Print Driver (UPD) is a Citrix-provided driver that uses PCL4 or PCL5c for Windows 32-bit and Macintosh clients, and PostScript for other clients. The UPD is discussed later in the chapter in more depth. It is important to remember that the UPD is only used for client auto-created printers. The UPD configuration is accessed by logging in to the CMC, right-clicking the Printer Management folder and clicking Properties. The UPD settings are located in the Drivers section. There are four settings for the UPD, as shown in Figure 18-6.
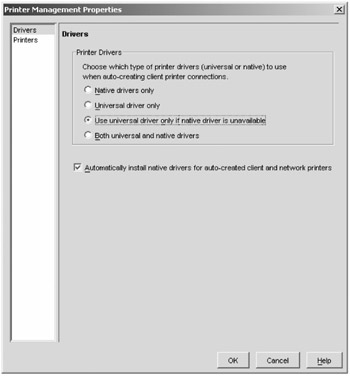
Figure 18-6: The Drivers tab of CMC
-
Native driver only Never uses the UPD.
-
Universal driver only Always uses the UPD.
-
Use universal driver only if native driver is unavailable Uses the UPD only for printers that do not have a native driver or a mapping to another print driver already in the CMC.
-
Both universal and native drivers Creates each printer with the UPD and a separate printer using the native driver or mapping (two instances of each printer).
This section of the properties also contains a check box to Automatically Install Native Drivers For Auto-created Client And Network Printers. This box should be checked if native drivers are being used and you want to automatically install and use native operating system drivers if they exist.
Driver Compatibility
Driver compatibility is a configurable option from within MetaFrame that allows administrators to specify either a list of acceptable (allowable) drivers for printer auto-creation or a list of incompatible drivers that are not to be mapped when presented to the MetaFrame server by the client (Never Create). Incompatible drivers would typically be ones such as Fax drivers, Adobe distillers, and so on. The interface for entering and managing these lists is accessed by
-
Logging in to the CMC.
-
Opening the Printer Management section.
-
Right-clicking Drivers and selecting Compatibility.
The Driver Compatibility console has several options, as shown in Figure 18-7. The server platform for the drivers can be selected. The primary choice is Allow Only Drivers In The List (Allowable) or Allow All Drivers Except Those In The List (Never Create). Drivers are then added to or removed from these lists with the Add and Remove buttons. The driver name can be either typed in manually or selected from a list of drivers already installed on the MetaFrame XP servers.
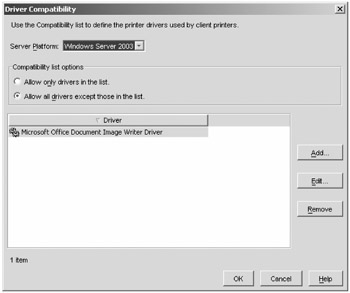
Figure 18-7: Driver compatibility
Print Driver Mappings
Print driver mappings are integral to a successful implementation of client auto-created printers. By using print driver mappings, an administrator can create mappings between known compatible drivers on the server- and client-side drivers that are not compatible or do not exist on the server. The Driver Mapping console provides a graphical interface to map client printer drivers to server printer drivers. The list of mappings is held in the data store so it is available to all servers in the farm. To access the Driver Mapping console:
-
Log in to the CMC.
-
Open the Printer Management section.
-
Right-click Drivers and click Mapping.
The Driver Mapping console shown in Figure 18-8 allows you to enter, remove, or edit driver mappings. A driver mapping is created by clicking Add and then typing the exact client-side print driver. Afterward, choose an existing server driver from a drop-down box. It is important to test the mapping to make sure the print driver prints properly to the client printer. An administrator could map a client dot matrix printer to a server color laser driver, but print output would not be usable.
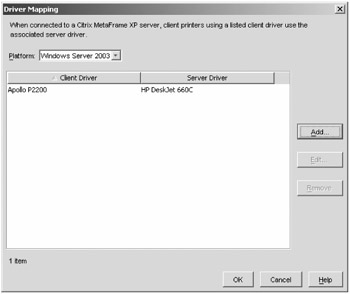
Figure 18-8: Driver mapping
| Note | Only an "allowable" or "never create list" can be created. |
Printer Bandwidth Management
MetaFrame XP has built-in functionality to manage printer bandwidth within an ICA session. When a print job is transmitted through the ICA channel, it leads to increased bandwidth consumption. Failure to control printer bandwidth leads to slow or unresponsive sessions during printing. If the bandwidth is managed, the print jobs take longer to complete but the user's session is not adversely affected. The bandwidth that print jobs are allowed to consume in the ICA channel can be configured either on the per-server level or on a user level. The following formula is a guideline for using printer bandwidth management:
![]()
-
BandwidthAllocatedforICA This value is the bandwidth size allocated for ICA traffic across a specific WAN link.
-
AveragePerSessionBandwidth This is the average bandwidth used per ICA session.
-
NumberofConcurrentUsers This value is the number of concurrent users that access the MetaFrame XP servers through the connection link.
| Note | If this equation results in a negative number, set the bandwidth available for printing to 5Kb. |
For example, if there were a T1 from site to site with a 500Kb allocated partition for ICA and 10 concurrent users that use 30Kb per session, then we would limit the user printing bandwidth per session to 20Kb.
As mentioned earlier, the settings for printer bandwidth management can be configured on a per-server or per-user basis.
![]()
Server-Level Setting The server level setting can be configured in the properties of the individual server, or it can be done in the Printer Management section of the CMC. The following steps are used to configure the bandwidth setting for an individual server:
-
Log in to the CMC.
-
Click Printer Management.
-
Click the Bandwidth tab in the right-hand pane.
-
Right-click the server to be configured and click Edit.
-
Click the radio button next to Limited and enter the number of Kbps that are appropriate for that server. Click OK.
| Note | The setting for a server can be copied to other servers in the environment by right-clicking the server and then selecting the servers in the dialog box that would be appropriate for that setting. |
User-Level Setting The user-level settings for printer bandwidth are set within Citrix user policies. The settings in the policy override anything set at the server level. For instructions on the creation of Citrix user policies, please refer to Chapter 15. The policy settings for bandwidth are held in the Client Devices section of the policy under Client Printers | Client Printer Bandwidth. The policy should be set to Rule Enabled and the appropriate Kbps input in the box for that user or group.
Thin-Client Printing
Thin clients do not have the ability to auto-create printers. If a printer is locally attached to a thin client, the ICA Client Printer Configuration utility or the Client Printers dialog box in the CMC must be used to create the printer within the user's ICA session.
ICA Client Printer Configuration
The ICA Client Printer Configuration utility allows users to control the creation, deletion, connection, and disconnection of ICA client printers in a session. The utility is used by client machines that do not have a native Windows Print Manager, such as the ICA DOS client or a Windows CE-based thin client. The ICA Client Printer Configuration utility must be run from inside an ICA session. If users do not have access to this program from a published desktop, publish the ICA Client Printer Configuration utility as a separate published application to allow users to view or configure client printers.
To create a new printer with the ICA Client Printer Configuration utility:
-
Select the Printer menu and click New or press the INSERT key.
-
This launches the Add ICA Client Printer Wizard, which uses dialog boxes to prompt the user for a printer type (driver name), the client port to which the printer is connected, and a name to use for the printer. These dialog boxes are similar to the ones used when adding a printer on a Windows 95 or Windows NT workstation.
-
Once all of this information is obtained, the utility will send a request for information to the client about the printer properties and any information necessary for creating the printer. On a DOS machine, this information is written to the printer.ini file so when this client connects again, the printer is created in the ICA session.
Client Printers
The Client Printers dialog box within the CMC allows for client printers to be created based on client name.
To add a client printer from the CMC:
-
Log in to the CMC.
-
Open Printer Management.
-
Right-click Printers and click Client Printers.
-
Click the Add button.
-
Enter the ICA Client name and the printer name, and then select the driver and the port that should be used for the printer.
UNIX Client Printer Auto-Creation
The default auto-created printer for the UNIX client can be set on either a user or machine level.
-
Edit the configuration file, wfclient.ini:
-
For a single user this should be $HOME/.ICAClient.
-
For all users of a machine, $ICAROOT/Config will work.
-
-
In the [WFClient] section of the file, type
-
DefaultPrinter=PrinterName
-
DefaultPrinterDriver=PrinterDriverName
where PrinterName is a name for the chosen printer, and PrinterDriverName is the name of the Microsoft Windows driver for the printer.
-
-
Save and close the file.
Macintosh Client Printer Auto-Creation
No special configuration is needed to set up local printers to print during an ICA session for MAC clients. Users can change their local print settings during the session.
To print a document during an ICA session:
-
Make a connection to a server and open the application you want to use. When you are ready to print, from the Citrix ICA Client File menu choose one of the following two printing settings.
-
Print Automatically Prints (using the current printer settings) when you select the printer and click Print.
-
Print With Dialog After you select the printer and click Print, you see the standard Macintosh Print dialog box where you can change printer settings. Click the setting you want to use.
-
-
From the application's File menu, choose Print.
-
In the Print dialog box, select the printer: Client\username#\Mac Printer or Client\Macintosh ICA Client#\Mac Printer and click Print.
Java Client Printer Auto-Creation
The ICA Java Client must pass three values for auto-creation to be successful.
-
Printer name A locally significant name to identify the printer.
-
Port name A file name, port name, or printer IP address and print queue.
-
Driver The printer driver. The driver name must match the driver name on the MetaFrame XP server exactly.
The Java parameter name to use when passing the printer name to the ICA Java Client is user.localclientprinters. The port name uses the Java parameter user.printername.port where the printername is the same as that specified in user.localclientprinters. The driver is passed by the parameter user.drivername.driver, where drivername is also the name specified in user.localprinters.
|
EAN: 2147483647
Pages: 158