4.9 Offline folder files
|
| < Day Day Up > |
|
We have already met OSTs (offline folder files) and described how Outlook 2003 uses them to support cached Exchange mode. MAPI clients have always used OSTs to work with items without connecting to the server. OST folders are slave replicas of server-based folders. You can compare them to snapshots of the server folders taken at a particular point in time. Essentially, OSTs use the same basic technology as a PST, with the noticeable exception that they automatically encrypt their contents and so require authentication before a client can connect and use the file. The encryption key (based on the MAPIEntryID GUID for the mailbox) exists in two places: in the mailbox on the server and in the user's MAPI profile in the PC's registry. Every time you attempt to work offline afterward, Outlook reads the profile to determine whether the key exists in the registry and matches the value in the OST. As long as the two keys exist and match, you can open an OST with Outlook and synchronize with a mailbox. If you cause them to differ, for example by recreating a profile, the OST becomes invalid and you cannot access its contents.
Not using the right profile is the most common reason for not being able to access an OST. Deleting and recreating the server mailbox is another cause, since this operation changes the master ID, even if the alias, distinguished name, account, and other account properties match. In this instance, the next time you connect to the server, the master ID for the server mailbox will not match the data held in the profile, and Outlook will refuse to load the OST. You can find an "OST recovery utility" at http://www.officerecovery.com/exchange/.[6] The utility works by reading the OST and writing out a PST, which can then be opened as usual. No guarantee is given that you can open every OST and Microsoft does not support its use.
Instead of being a separate and distinct repository, such as PSTs where the contents of the files have no connection to anything on the server, OSTs hold replicas of server-based folders. Outlook automatically creates an OST when you configure a MAPI profile to enable offline to work. The name of the OST is visible by selecting the "Offline Folder File Settings" option when viewing details of the Exchange service in the profile. Table 4.11 contains a more exhaustive list of the basic differences between OSTs and PSTs.
| Personal Folders (PSTs) | Offline Folders (OSTs) | |
|---|---|---|
| Valid Locations | Any DOS device, including floppy diskettes (however, you need read/write access to the media). | Any DOS device. |
| Storage Type | Permanent, persistent user-managed storage. | Transient storage that is inextricably linked to the contents of the master (server) folders. |
| Can Be Opened By: | Any MAPI client, using any MAPI user profile. | Any MAPI client but only using the same MAPI profile that originally created the OST. |
| Synchronization | None-all movement between the PST and other stores is user initiated and performed manually. | Automatic for changes made to offline folder replicas upon each connection to the server. Specific synchronization must be set up for replicas of public folders, or for any user-created folder when connected to the server. |
| Encryption Options | Optional encryption with a separate password (individually defined for each PST). | By default, OSTs are automatically encrypted. No password is used (because of OST association with the server mailbox). |
| Managed Through: | By configuring a Personal Folders information service (see the Tools | Service option). | Offline Folder File Settings tab from Advanced properties for the Exchange service (Tools | Services). |
| Concurrent Access Possible to Multiple PSTs/OSTs? | Yes | No. A PST and OST can be open at the same time, but you cannot open two OSTs concurrently. |
4.9.1 OST synchronization
When Outlook creates an OST, it automatically adds the set of special mail folders (Calendar, Tasks, Inbox, Journal, Notes, Outbox, Sent Items, and Deleted Items). These folders allow you to process messages while disconnected from the server. For example, you can create and send messages or set up meeting requests. Outlook holds the messages in the Outbox folder and automatically sends them through a synchronization process the next time you connect to the server, after which Outlook moves the messages into the Sent Items folder. Outlook automatically checks an OST for outgoing messages that are waiting to be sent each time it connects to Exchange.
By default, unless you use cached Exchange mode with Outlook 2003, the folders in your mailbox are not available offline, so you must select each folder you want individually and then change its synchronization properties. You can also apply a filter so that Outlook only synchronizes selected items. For example, you could decide that you only want to have items less than three months old in your offline folders. To do this, you create an appropriate filter for the folder. Note that you can only mark folders from your primary mailbox for synchronization. In other words, if you connect to another user's mailbox to access one of his or her folders (such as the calendar), you cannot replicate any of the folders in that mailbox for use offline. Using a public folder to hold shared calendar or other items is a good workaround because you can synchronize these folders.
You must first mark a public folder as a "favorite" before including it in the synchronization process. Everyone is different when it comes to making decisions about the folders he or she wants to be able to access offline. When the disks on notebook PCs were small (under 2 GB), you certainly couldn't afford to synchronize large numbers of folders, because the resulting OST could quickly fill the entire disk. Now that notebook disks are far larger, the same limitations do not exist and I probably synchronize too many folders. The set includes a group calendar, archive folders that store messages posted to various distribution lists, and public folders that contain presentations and other reference material that are useful to have when on the road. It is very convenient to be able to browse messages sent to large distribution lists when offline, as it is to have copies of folders that contain project information.
You synchronize public folder favorites in the same way as mailbox folders by adding them to a send and receive group (Figure 4.36) or by including them in cached Exchange mode. At the same time, you can specify a filter to restrict the amount of information that Outlook fetches from the public folder. For example, you may only want to synchronize last month's contributions to a distribution list, or ignore items that have attachments larger than a specific size, and so on. The filter becomes active the next time you connect to a server. While Figure 4.36 features Outlook 2002, all clients since Outlook 98 support folder filters for offline synchronization. If in doubt, go to the folder properties and you will be able to set the filter there.
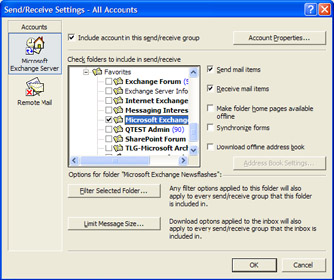
Figure 4.36: Adding a favorite public folder to the offline store.
Because OSTs are slave replicas of server folders, you can use them to recover information from accidentally deleted mailboxes. For example, assume that a system administrator deletes a mailbox, only to discover that it should not have been deleted. If an OST is available, you can start Outlook, work in offline mode, and recover items by copying them from the OST to a PST. Once the copy is finished, log out of Outlook, delete the OST file, and reconnect to the server using a new MAPI profile. The old OST is invalid, because the mailbox ID changes when you recreate the mailbox, so there is no point in attempting to use it. The recovered messages are in the PST, and you can drag and drop the messages from the folders in the PST to folders on the server after you connect to the mailbox.
Following that, synchronizing with the newly populated server folders will rebuild a new OST. This technique only works for folders synchronized with the OST, and the server-based "Recover Deleted Mailbox" option should be your first step in situations such as this.
Outlook synchronizes offline folders when you select the Tools | Synchronize option, or by pressing F9. You can synchronize a single selected folder or all folders at one time. Of course, Outlook only synchronizes the special mail folders plus any other folder that you have marked for offline access when you select the "all folders" option. Outlook's journaling feature normally generates a lot of synchronization activity, so this is a good reason to disable it unless you absolutely need the journal.
Over a typical 28.8-Kbps dial-up connection, any version of Outlook prior to Outlook 2003 can take up to five minutes to send 20 or so messages of various sizes, and much longer if you include some large attachments. Improvements mean that Outlook 2003 easily generates the lowest network demand, but otherwise you will wait as you download new messages and perhaps a few public folders. All this activity may result in spending 15 to 30 minutes waiting for the job to complete. Even with widespread availability of VPNs in airports, hotels, and other public locations, it is still good to restrict synchronization activity by limiting the number of folders that you mark for offline access and by limiting the number of items in these folders. If you find yourself spending a lot of time synchronizing, and you have not already upgraded to Outlook 2003, it is time to change-but only if Exchange 2003 is running on the server.
Outlook automatically synchronizes changes you make to offline folders when it connects to a server, transmitting any waiting messages to the server for onward delivery and applying deletes or other changes in the folders marked for synchronization. Outlook also synchronizes changes made to offline replicas of public folders back to the server-based folders. If synchronization errors occur, Outlook captures details in a message in the Deleted Items folder. The most common error is caused by a client not having sufficient permissions to access the contents of a folder; typically this is a public folder, but you can see this error for system folders such as that holding the OAB.
Apart from their obvious use in processing messages, offline folders are very useful for anyone who travels. For instance, you might want to take a copy of all documents relating to a particular project before going on a trip. During the trip, you can browse the data and make any changes that you wish, and when you get back to base, you can synchronize the changes back with the data held in the server-based folder. Conflicts can occur when synchronization is attempted. If this happens, you will have to resolve the conflicts manually by deciding which copy of an item you should keep.
4.9.2 Restricting synchronization traffic
Prior to Outlook 2003, item synchronization occurs at an object level. In other words, if any property of an item is changed, Outlook synchronizes the complete item between the server and OST. This is a logical arrangement, but it does incur a synchronization overhead to update the flags that Outlook maintains to indicate whether you reply to a message or forward it to another user. For example, let us assume that you receive a message containing a 1-MB PowerPoint attachment to review. You connect and synchronize your Inbox and then work offline to read the message. You then decide to reply to the originator with your comments. When you next connect, Outlook sends the reply and must then synchronize a complete copy of the original message because its "replied to" flag is changed. Instead of a quick connect to send a short message, you must incur the overhead as Outlook synchronizes the 1-MB message again. The same is true if you forward the message, since Outlook must update the "forwarded" flag.
Outlook 2003 has a much smarter synchronization mechanism, but you may not be able to deploy this version quickly. Even so, you can make synchronization less demanding by instructing earlier versions of Outlook not to maintain tracking flags by adding a new value to the registry. Begin at:
HKEY_CURRENT_USER\Software\Microsoft\Office\
Then navigate to the appropriate key for your version of Outlook, as shown in Table 4.12. Add a new DWORD value called "RFNoTrack" and set it to 1. Afterward, Outlook will not attempt to track the forwarded and replied flags and this will reduce the overall traffic between server and client.
| Version | Key |
|---|---|
| Outlook 97 and 98 | …\8.0\Outlook\Options\Mail |
| Outlook 2000 | …\9.0\Outlook\Options\Mail |
| Outlook 2002 | Not supported |
| Outlook 2003 | Not required because of smart synchronization |
Outlook 2003 includes the smart change synchronization feature, which is Microsoft's way of admitting that it made a mistake by synchronizing complete copies of items if only one or two properties such as the "forwarded" and "forwarded date" flags change. Smart change synchronization treats reply and forward header information as special attributes, and Outlook 2003 does not synchronize complete copies of items when their headers change.
4.9.3 The local calendar
Normally, you must configure an OST file and synchronize it with server folders before you can access folder contents offline. However, if you use Outlook 98 or Outlook 2000 without configuring an OST, you will find that Outlook has created one in the background to store a local copy of your calendar. The idea is to speed up access to calendar data, which is composed of many different individual items held in the Calendar folder on the server, by maintaining a local copy in an OST. If you already have an OST configured, the calendar data is stored there, but otherwise Outlook will create an OST in the following location (Windows XP Professional):
C:\Documents and Settings\User name\Local Settings\ Application Data\Microsoft\Outlook\Outlook.Ost
Every time the user updates his or her calendar, Outlook waits ten seconds before starting a background thread to synchronize the change in the local copy with the calendar held in the server mailbox. Changes can also arrive at the server-incoming requests for meetings or updates to meetings that a user has organized-and when these arrive at the server, Exchange notifies Outlook, which is then able to start a background thread to collect the new data and update the local copy. All of this happens automatically, and users are not usually aware that synchronization is progressing unless they monitor data transfer over a very slow network.
Accessing data held locally is much faster than making frequent requests to the server. Browsing through a well-populated calendar could involve fetching hundreds of items representing appointments and meetings from the server. Outlook 2000 added the option to allow users to access the local copy of the calendar for all requests (Figure 3.37), relying on background synchronization to keep the server and local copies up-todate-a more primitive version of the same mechanism used by Outlook 2003 to populate its local cache. As with any folder synchronized to the local cache, selecting this mode reduces network traffic and speeds up access to the calendar, especially for people who use calendaring heavily, so it is an option you should consider if you deploy Outlook 2000 clients. An exception to this advice is for users who share calendars, such as in the case of managers and their assistants, who may find conflicts that arise from changes made to multiple copies of offline calendars. In this case, it is probably best to continue to rely on everyone accessing the online calendar whenever possible, since this will channel all updates through a single definitive copy of the calendar.
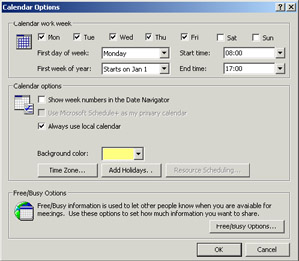
Figure 4.37: Telling Outlook 2000 to use the local calendar.
Unfortunately, the demise of the "local store" feature that Microsoft promised to ship in Office XP had the effect of removing the ability to use the local calendar by default. Microsoft intended to replace the OST with the local store, and engineers had removed some of the options that leveraged the OST, such as local calendar access, before Microsoft made the decision not to include the local store. Not enough time was available to replace local calendar access (for all activity) in Outlook 2002. The arrival of local caching in Outlook 2003 means that the same idea exists in a different format, so only Outlook 2002 clients cannot use a local calendar.
[6] . At the time of writing, the recovery utility cannot handle a unicode-version OST.
|
| < Day Day Up > |
|
EAN: 2147483647
Pages: 188